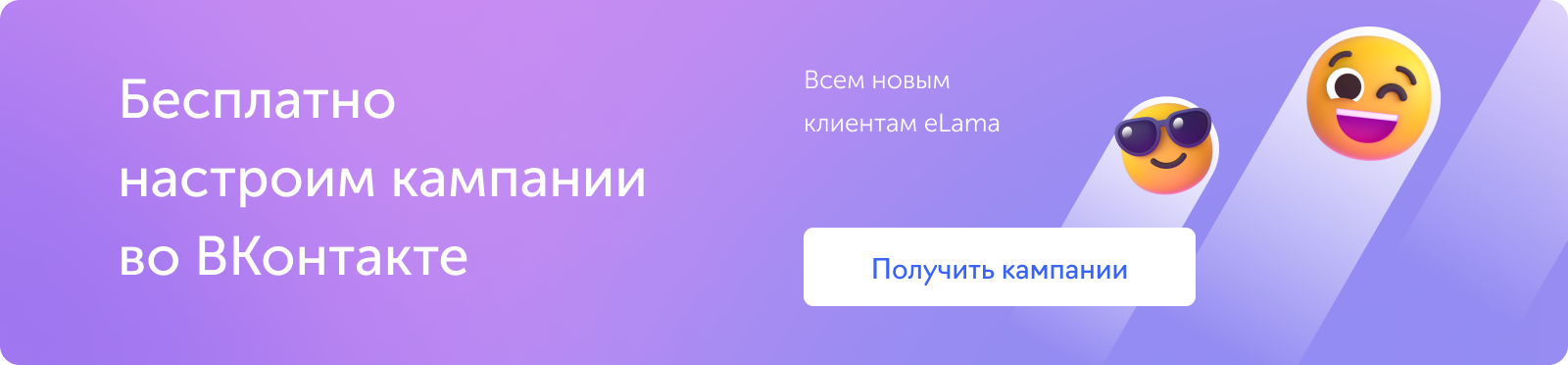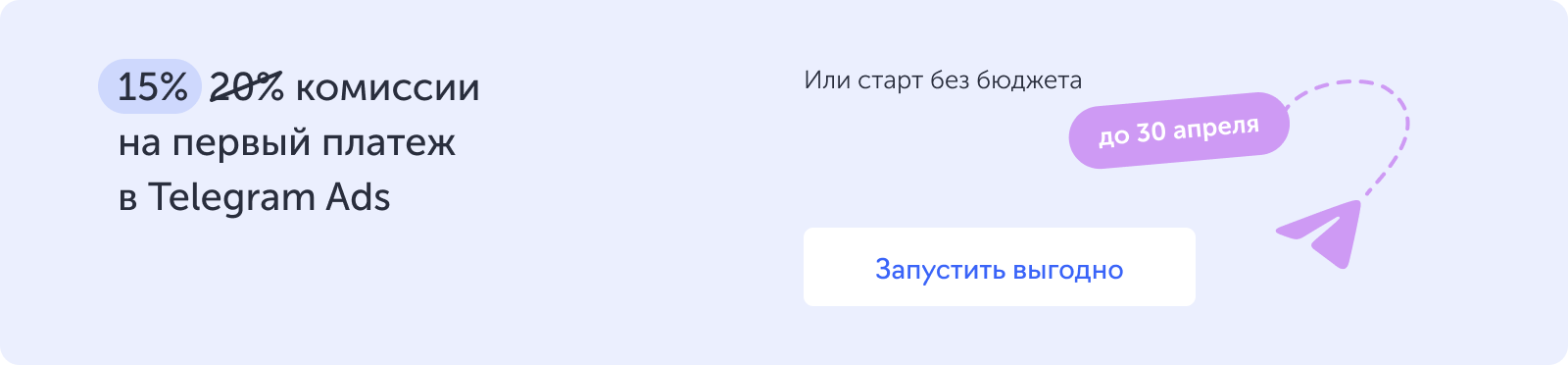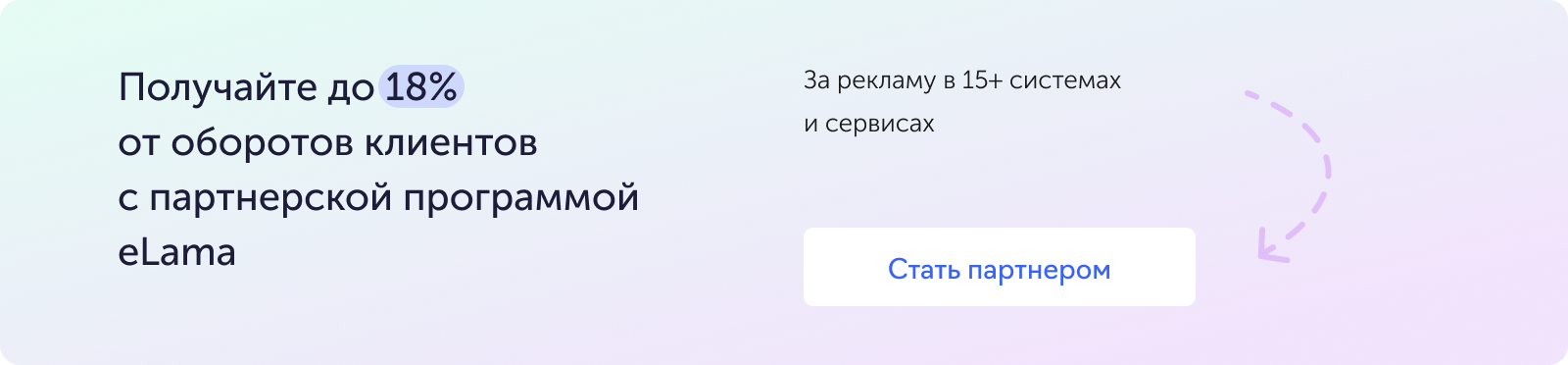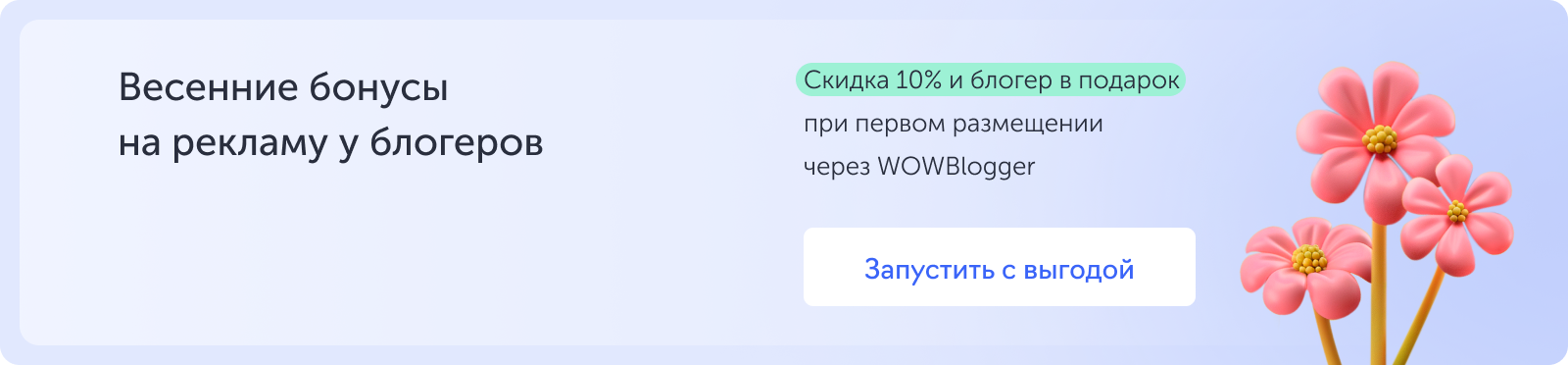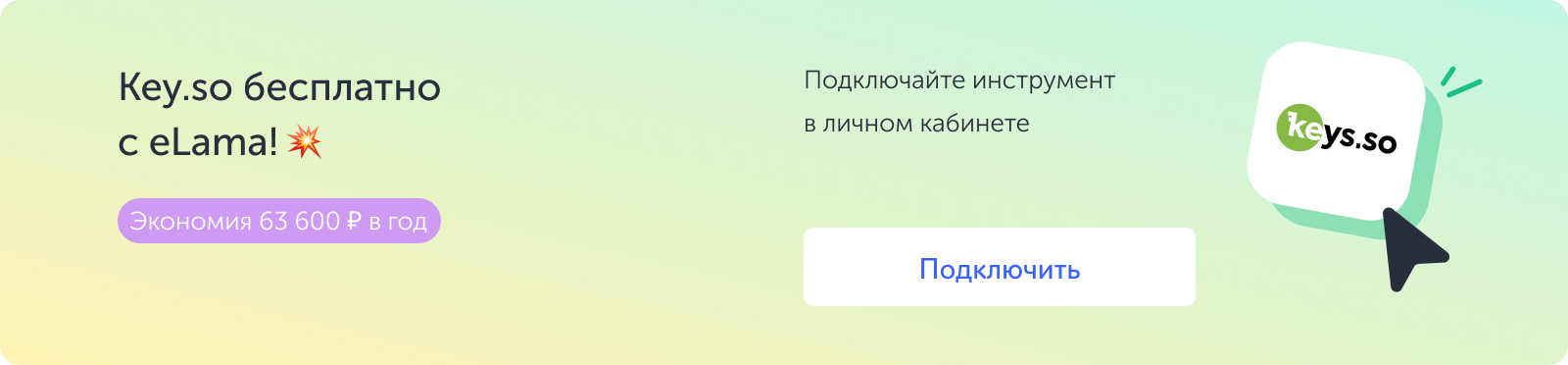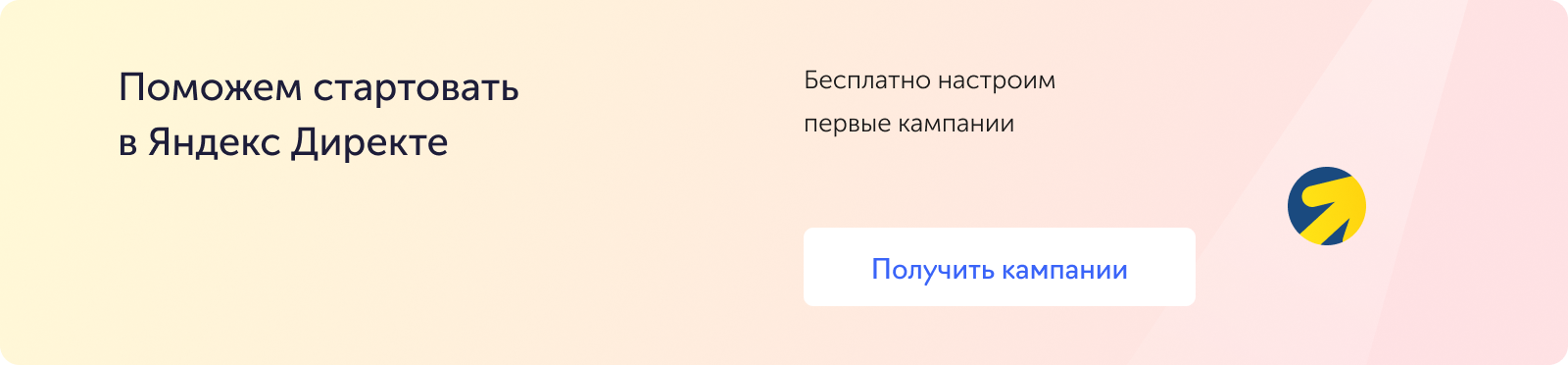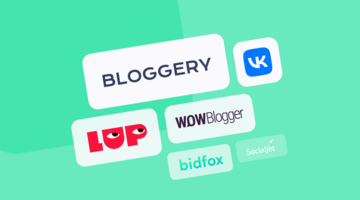Статьи ВКонтакте — инструмент для размещения больших текстов в соцсети — позволяют рассказать о бренде или предложениях нативнее, привлекательнее и подробнее, чем пост. В этом материале по шагам разберем, как создать, оформить и опубликовать статью в сообществе ВКонтакте, и почему это может быть вам полезно.
Статья ВКонтакте — это развернутый текст с качественной версткой и иллюстрациями, который вы создаете внутри соцсети и можете публиковать в записях личного аккаунта или группы, а также выводить в отдельный раздел.
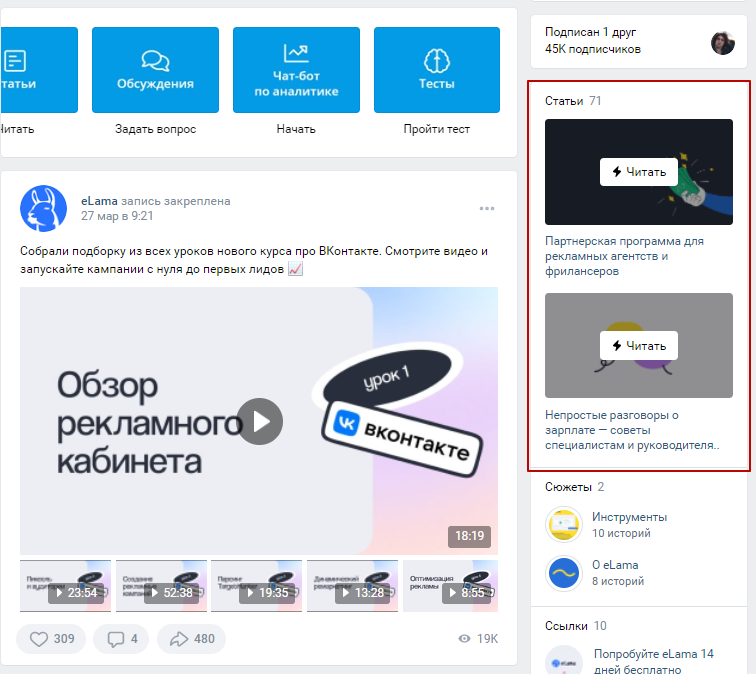
Тексты в разделе статей группируются на одной странице.
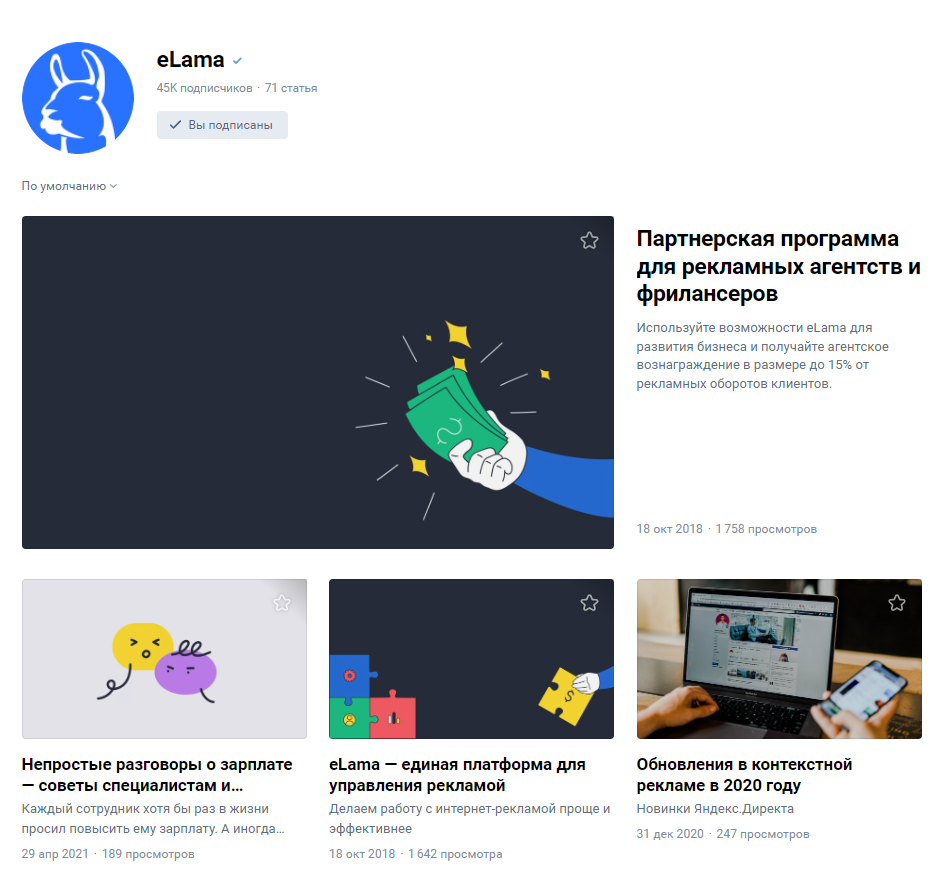
При чтении одна переходит в другую без швов.
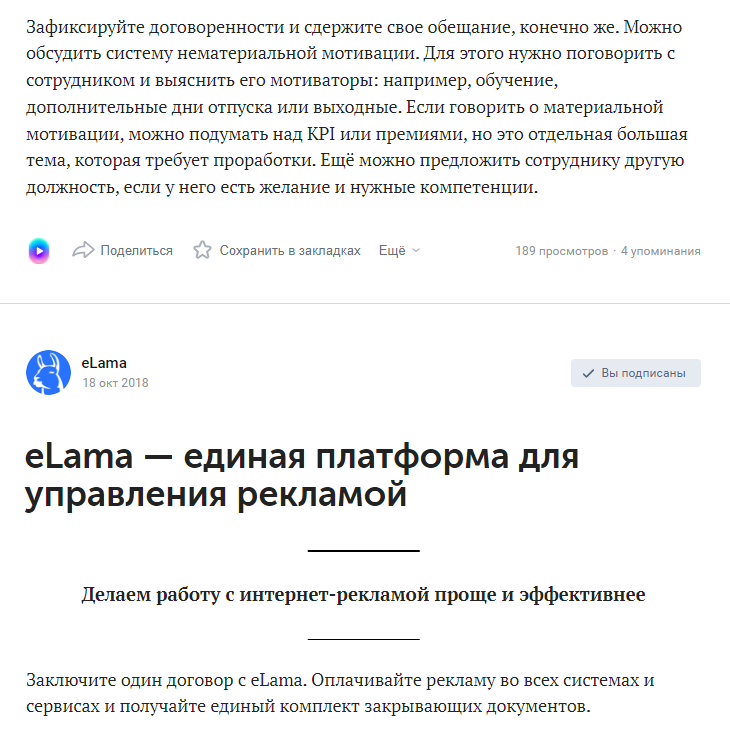
Статья может работать на всех уровнях маркетинговой воронки:
- обложка с заметным названием привлекает внимание и вызывает интерес;
- информативный хорошо структурированный текст формирует знание о достоинствах продукта;
- призыв к целевому действию в конце статьи служит созданию спроса.
Кроме того, публикации со статьями в умной ленте ВКонтакте получают больший охват, чем посты со ссылками на внешние сайты. Это логично, ведь внешние ссылки уводят пользователя со страницы соцсети.
Все это делает статью важным инструментом продвижения.
Чем еще хороши статьи во ВКонтакте:
- в них можно подробно раскрывать сложные темы: максимальное количество символов — 100 тысяч знаков;
- их можно красиво форматировать и разнообразить содержание: вставлять гиперссылки, добавлять иллюстрации и другие медиафайлы, а также опросы;
- ими можно делиться во ВКонтакте и за ее пределами: они доступны даже тем, кто не залогинен в соцсети;
- для статей объемом больше 100 знаков после 100 просмотров становится доступна статистика по открытиям, просмотрам и дочитываниям.
Как написать работающую статью
Первым делом ответьте себе на пять вопросов:
- Какое у продукта УТП — уникальное торговое предложение?
- Кто его целевая аудитория?
- Что ее волнует, беспокоит, каковы ее проблемы и боли?
- Как ваш продукт или предложение может решить проблемы ЦА?
- Почему он делает это лучше конкурентов?
От этих формулировок проблем и решений и стоит отталкиваться в работе над статьями. Вписывайте реального человека в рассказ — так, чтобы он узнавал в тексте себя. А сам рассказ стройте вокруг продукта и его уникальных характеристик. Постарайтесь делать это как можно более ясно и доходчиво.
Будьте конкретны:
- Уже в первом абзаце подчеркните проблему и объясните, зачем человеку нужно прочитать этот текст.
- Завершите текст мотивированным призывом к действию. Какого действия вы ожидаете от читателя и почему человеку стоит его совершить?
Структурируйте текст:
- Используйте заголовки и подзаголовки. Они составляют каркас статьи, и чем более он осмысленный и гармоничный, тем статья качественнее. Подзаголовки должны постепенно раскрывать тему. Хорошо, если они отвечают на вопросы читателя.
- Оформляйте списки, выделяйте цитаты — это упрощает восприятие и делает текст визуально интереснее.
- Разбивайте большие абзацы на более мелкие — примерно до шести строк. На мобильном телефоне контентное поле уже, чем на десктопе, а большие фрагменты сплошного текста не комфортны для чтения.
- Дробите длинные предложения на более короткие для удобства читателя, старайтесь избегать длинных причастных оборотов.
- Не забывайте об иллюстрациях: люди любят красивые картинки, а наглядная схема или несложный график подкрепит ваши выводы.
Работайте над стилем:
- Избегайте неконкретных формулировок и прочей «воды», старайтесь привести цифры там, где это возможно.
- Откажитесь от канцелярита и очевидных тезисов — они только загромождают пространство и затрудняют понимание.
- Не злоупотребляйте терминами: когда их много, это утомляет и отпугивает.
О чем писать в статьях на странице бизнеса
Для наполнения статейного раздела можно перерабатывать контент из блога на вашем сайте, а также других соцсетей — Яндекс Дзена, Instagram. Привлеките к созданию текстов сотрудников: пусть менеджеры по работе с клиентами отвечают на часто задаваемые вопросы, маркетолог делится кейсами и составляет подборки продуктов и так далее.
20 идей для публикаций
- Дайте ответы на часто задаваемые вопросы.
- Подтвердите или развенчайте мифы о продукте или сфере.
- Перечислите и объясните несколько причин пользоваться вашим продуктом.
- От первого лица расскажите об опыте использования продукта.
- Сравните два продукта или решения.
- Приведите несколько интересных историй использования продукта от разных людей.
- Разберите аргументы за и против покупки продукта или другого связанного с ним действия.
- Дайте инструкцию по использованию продукта или разъясните процесс какой-то процедуры, в которой он может пригодиться.
- Составьте список советов или чек-лист для выбора или применения продукта.
- Соберите тематическую подборку из собственных продуктов или из сторонних с включением своего.
- Перечислите несколько ошибок, проблем или неудач и покажите, как ваш продукт поможет их избежать или решить.
- Поделитесь секретами или лайфхаками, связанными с продуктом.
- Объясните просто и с примерами несколько полезных терминов из вашей тематики, которые могут вызывать затруднения у неспециалистов.
- Соберите полезную подборку по теме — это могут быть сервисы, инструменты, книги, кино.
- Расскажите интересную, забавную или мотивирующую историю из биографии знаковой персоны — писателя, предпринимателя и так далее.
- Сделайте обзор актуальных трендов или новостей — например, об итогах значимых исследований.
- Создайте топ или рейтинг: от лучшего — к худшему или наоборот, за период, по популярности, по цене и так далее.
- Поделитесь интересными фактами о продукте или компании.
- Устройте читателям тур или экскурсию — здесь понадобится больше фото или видео, чем текста.
- Расскажите о продукте на неожиданном или забавном примере — например, книжного или киноперсонажа, кота или инопланетянина.
Как работать со статьями в Редакторе
Редактор статей ВКонтакте — это удобный и функциональный инструмент, который работает по аналогии с большинством популярных текстовых редакторов.
В него можно попасть с личной страницы, из раздела новостей или из группы. Сделать статью ВКонтакте с телефона, к сожалению, не получится — инструмент работает только в веб-версии соцсети. В мобильном приложении соцсети можно читать статьи, а также отслеживать статистику.
Создаем черновик
Чтобы открыть Редактор, кликните по значку «Статья» под полем «Что у Вас нового?» на стене страницы или сообщества.
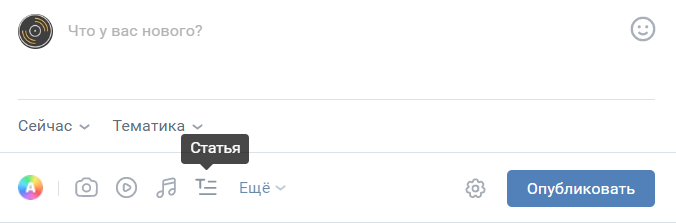
Текст сохраняется автоматически в течение двух секунд после любого изменения. Если статья создается от имени сообщества, просматривать черновик могут только его руководители. Перейти к другому черновику или отредактировать текст, который уже опубликован, можно в меню «Статьи» в правом углу сверху.
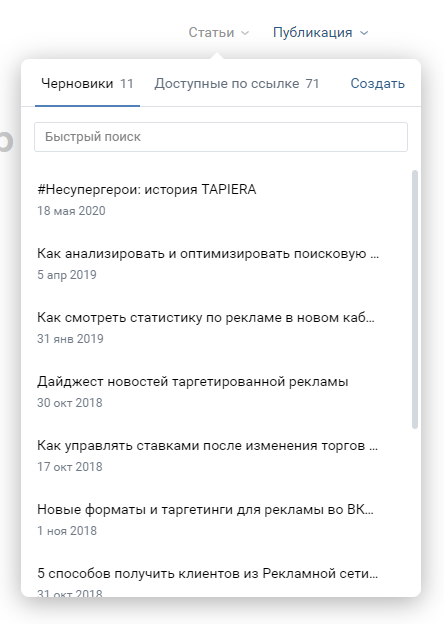
Если вы редактируете опубликованный текст, автоматически создается новый черновик, который заменит исходник только после повторной публикации.
Не стоит редактировать статью одновременно с другими руководителями группы, иначе важные изменения могут не сохраниться. Команда ВКонтакте обещает добавить в Редактор историю изменений с возможность возврата к предыдущим версиям.
Оформляем текст
Чтобы открыть панель форматирования, выделите фрагмент текста.
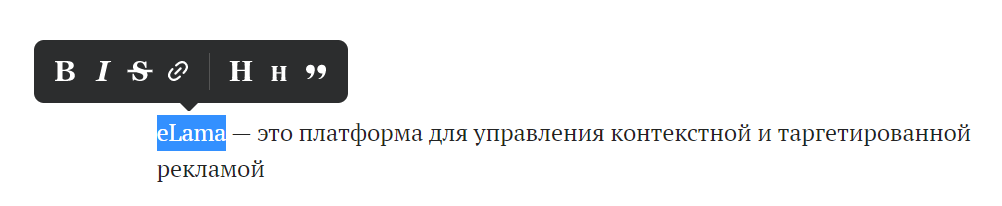
Здесь можно поменять начертание на жирное или курсив, зачеркнуть текст, добавить к нему гиперссылку, сделать его цитатой или заголовком первого или второго уровня.
У цитаты есть два варианта оформления.

Кликните по иконке дважды, чтобы выбрать второй.

А если выделить текст и нажать Alt+C, появится поле для оформления фрагментов кода.

Для удобства ввода текста в Редакторе работает автозамена символов:
- -> | →
- != | ≠
- $ >= | ≥
- ^2 | ²
- (с) | ©
- 1/4 | ¼
А кавычки «лапки» автоматически заменяются на «елочки», но только если печатать текст в Редакторе, а не копировать его, например, из Блокнота.
Чтобы создать нумерованный список, начните первый пункт с «1.» и нажмите Enter. Для маркированного списка нажмите * и пробел.
Горячие клавиши:
- Shift + Enter — новая строка (Ctrl + Enter для Safari).
- Enter — новый абзац.
- Ctrl/Cmd + Z — отменить действие.
- Ctrl/Cmd + B — жирный шрифт.
- Ctrl/Cmd + I — курсив.
- Alt + C — выделить фрагмент кода.
Если при создании новой строки нажать на плюс, вы вызовете панель добавления медиафайлов. Крайняя правая иконка в ней ставит в текст разделитель.
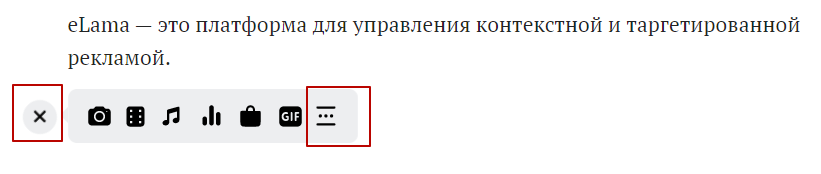
Он пригодится вам там, где нужно разграничить фрагменты текста по смыслу.
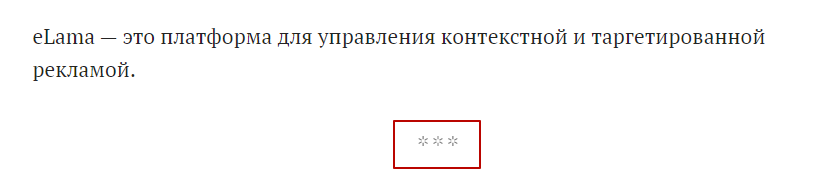
Добавляем медиафайлы
Публикацию можно дополнить картинками, видеозаписями, GIF-анимацией, аудиозаписями, плейлистами.
Есть два способа:
- Создайте новую строку и нажмите на плюс, который появится слева. Используйте иконки, чтобы загрузить нужный файл.

- Вставьте ссылку на фотографию, видеозапись, плейлист или GIF-анимацию прямо в текст и нажмите Enter. После того, как файл отобразится, ссылку можно удалить.
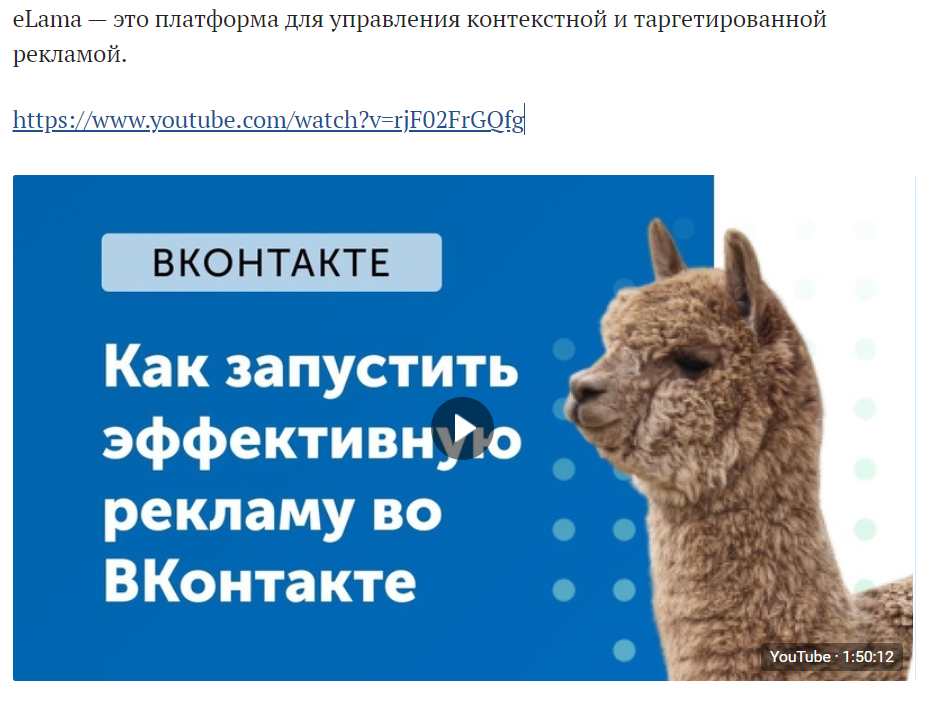
Кроме того, изображения можно добавить прямо из буфера обмена с помощью стандартной комбинации Ctrl/Cmd + C, Ctrl/Cmd + V.
Если выделить добавленный файл, над ним всплывет панель с иконками для настройки обтекания текстом. А под ним появится поле для описания.
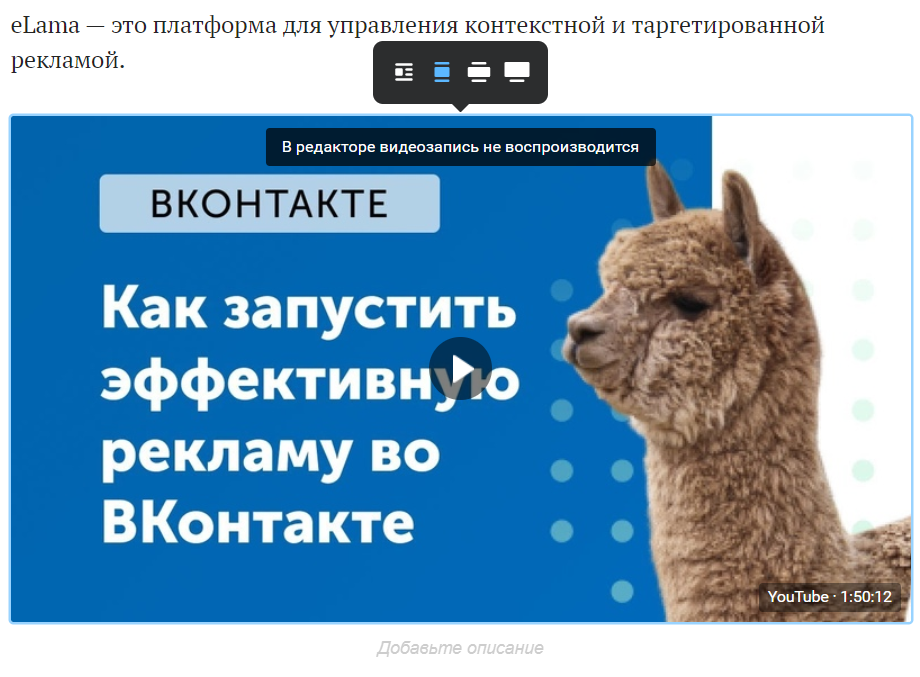
Для картинок можно создавать карусели до 30 изображений — по клику на кнопку в правом верхнем углу.
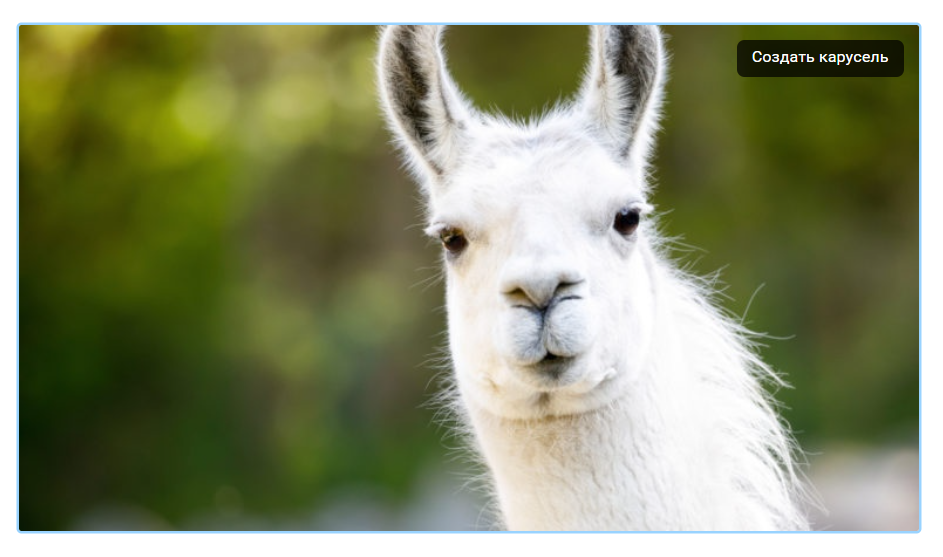
Публикуем статью
Чтобы опубликовать новый текст или сохранить изменения в старом, перейдите в меню «Публикация» в правом верхнем углу страницы, добавьте обложку и задайте статье уникальную ссылку.
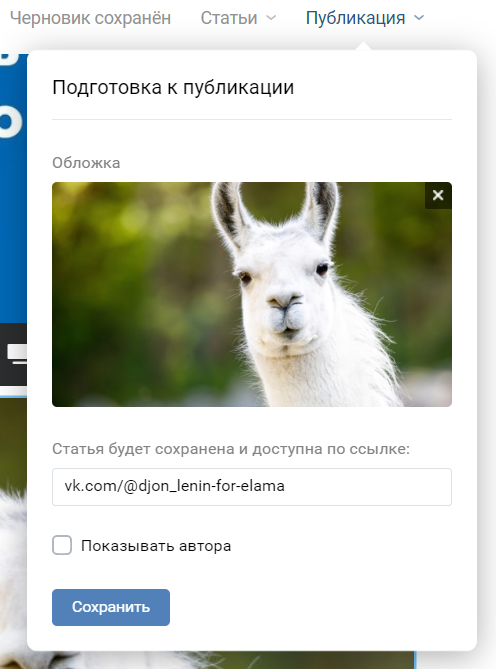
В качестве обложки можно использовать любое изображение, которое будет гармонично смотреться в пропорции 16:9, оптимальное разрешение — 1920*1080 px. В публикации оно будет затемнено, и на него наложится название и имя группы. Так что лучше выбирать что-то относительно однотонное, без мелких деталей, которые могут затруднить чтение — сравните два примера ниже.
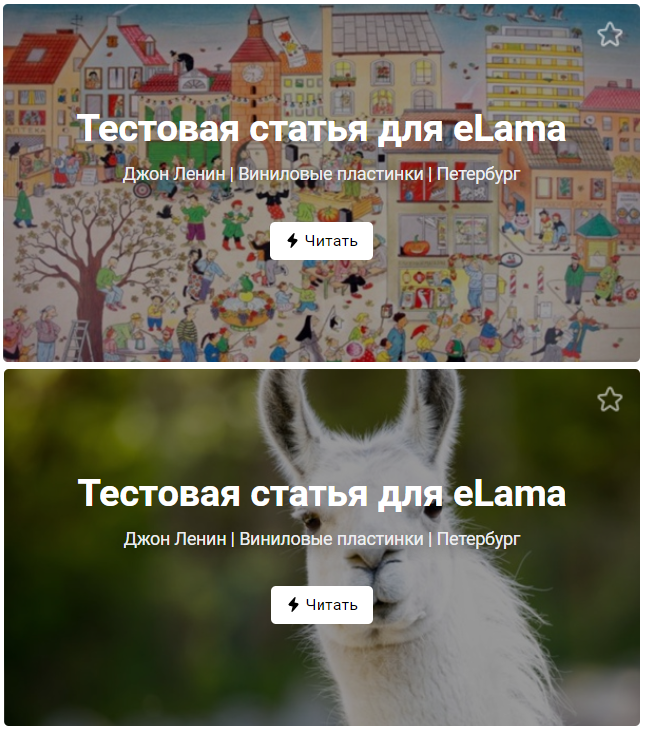
Если вы публикуете статью от имени закрытого или частного сообщества, можно сделать ее доступной только для его участников. Материалы, опубликованные от имени публичных страниц или с личных профилей, доступны всем пользователям.
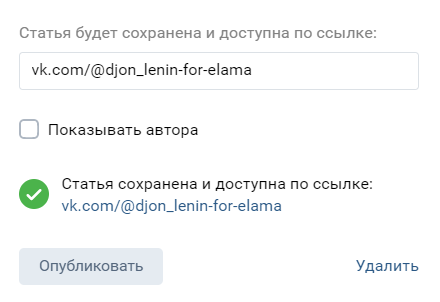
Система сразу же предложит вам добавить статью в сообщество ВКонтакте — поделиться ею на стене. Вы можете закрепить статью в группе — тогда она будет отображаться в верхней части ленты.
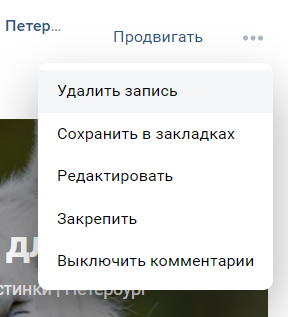
Еще можно прикрепить статью к посту на личной странице, отправить ссылку на нее в сообщении, а также сохранить текст себе в закладки с помощью кнопки в конце.
Чтобы удалить материал, перейдите в режим редактирования, откройте меню «Публикация» и нажмите «Удалить». Статья пропадет из публичного доступа, но останется в черновиках, где её можно будет изменить или восстановить.
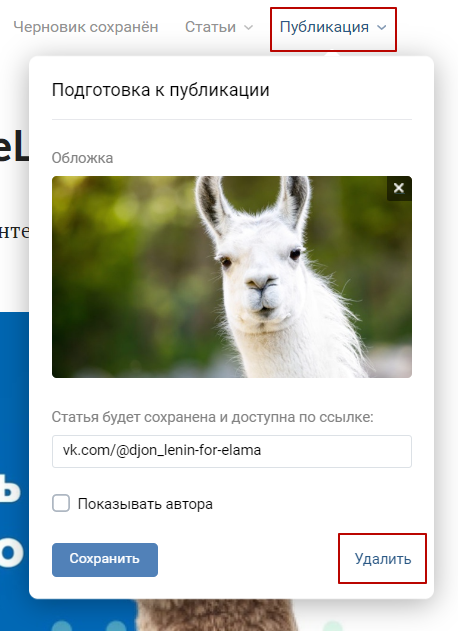
Изучаем статистику
В конце статьи отображается количество просмотров и упоминаний на личных страницах и в других группах.

Когда текст набирает больше 100 просмотров, в режиме чтения статьи появляется кнопка «Статистика».
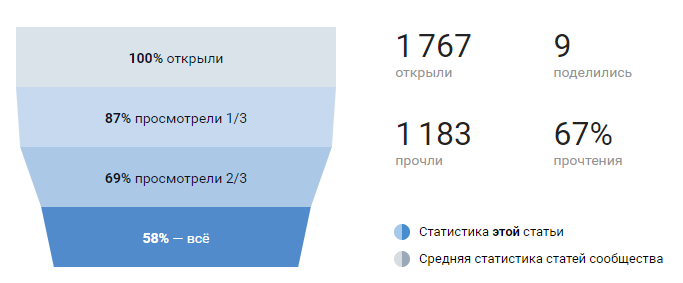
Открытия, просмотры, и дочитывания считаются для всех пользователей — в том числе тех, кто не залогинен во ВКонтакте.
Из статистики узнаете:
- насколько тема текста интересна читателям — об этом скажет соотношение просмотров и прочитываний;
- как часто они дочитывают его до конца — показатель дочитывания;
- на каком моменте прерываются, если не дочитывают — это будет заметно на воронке по большой разнице в количестве пользователей на разных этапах прочтения, а также в сравнении статистики конкретной статьи со средней статистикой по всем материалам.
И на основе этих данных сможете скорректировать его или сделать выводы на будущее.
Пишите тексты, тестируйте разные подходы — только так вы поймете, что лучше работает для вашей аудитории.
Удачного вам продвижения!