Главная российская соцсеть предоставляет бизнесу большие возможности для позиционирования и продвижения. Рассказываем, как правильно оформить страницу сообщества ВКонтакте, в пошаговой инструкции, даем советы и делимся чек-листом.
ВКонтакте — это давно уже гораздо больше, чем площадка для общения и обмена смешными картинками. Это важный инструмент построения сообществ и продвижения товаров и услуг. Группы и паблики соцсети объединяют людей по интересам и служат средством коммуникации для брендов и потребителей.
Поэтому вам нужна группа для бизнеса во ВКонтакте:
- здесь самая большая русскоязычная аудитория всех возрастов, где точно есть ваши потенциальные покупатели: больше 100 миллионов в месяц по данным на начало апреля 2022 года;
- создать здесь сообщество — просто, быстро и бесплатно, вы легко сделаете это самостоятельно;
- к вашим услугам — десятки инструментов, чтобы привлечь внимание, рассказать о себе, вовлечь посетителя в коммуникацию и побудить его к покупке — вплоть до возможности создать на базе группы полноценный интернет-магазин.
Создаем сообщество
Перейдите в раздел «Сообщества» и нажмите синюю кнопку над полем поиска групп.
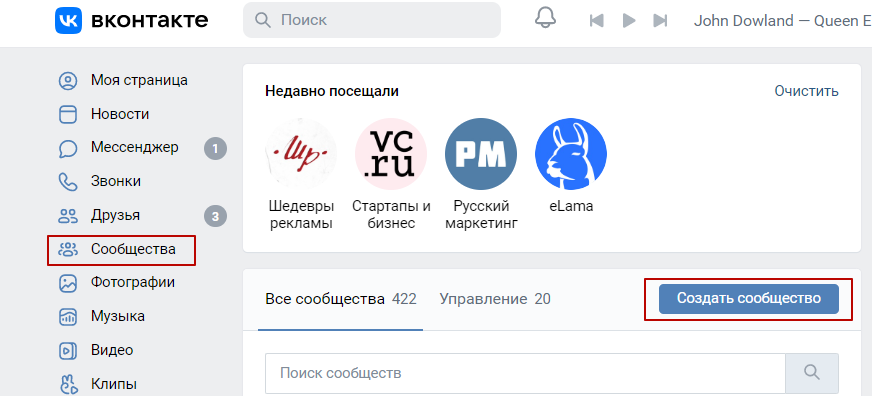
Воспользуйтесь подсказками и выберите тип группы, который вам больше подходит. Его можно будет позднее поменять в настройках. Для ваших подписчиков разница не принципиальна, но корректно выбрать тип — важно: так ВКонтакте сможет давать вам советы по продвижению и ранжировать страницы в поиске.
В следующем всплывающем окне вам предложат написать название для новой группы, уточнить ее тематику и указать сайт, а также установить базовые настройки в зависимости от выбранного типа: категорию, физический адрес, открытость или закрытость (для группы по интересам), время проведения (для встречи).
Максимальная длина названия группы — 48 символов с пробелами. Пользователи соцсети часто пользуются внутренним поиском, чтобы найти нужные товары, услуги или информацию. Поэтому в идеале имя сообщества должно отражать его суть и совпадать с самой очевидной формулировкой поиска группы такого рода.
В нем можно использовать название компании или бренда (или имя и фамилию для личного бренда), а также ключевое слово, по которому вас можно найти, и географическое указание, если бренд локальный. Слова в названии можно отделить друг от друга вертикальными слэшами. Например, так: «Джон Ленин | Виниловые пластинки | Петербург».
Настраиваем группу в пять шагов
После создания система предложит вам настроить группу самостоятельно или воспользоваться базовым алгоритмом, что гораздо удобнее, потому что меньше вероятность пропустить нечто важное. Им мы и воспользуемся.
Шаг 1. Фотография и обложка
Загрузите фотографию сообщества. По сути, это первое, что увидят пользователи: миниатюру в поиске, в комментарии к записи или в реплике обсуждения. А это значит, что фото должно быть достаточно привлекательным и информативным, чтобы по нему хотелось перейти.
После загрузки система предложит вам обрезать основное фото и выбрать миниатюру.
В качестве фотографии группы можно использовать:
- логотип — особенно это подходит для уже известных брендов;
- название — если оно недлинное и хорошо читается в таком небольшом формате;
- тематическое изображение: чашка кофе для кофейни, букет для цветочного магазина, стопка книг — для книжного и так далее.
Если вы используете логотип, проследите, что он корректно обрезается на миниатюре, а если в нем есть текст — что на миниатюре он читабелен.
Иногда текст лучше убрать, оставив только изображение. Например, если ваш лого похож на этот, для фото сообщества лучше взять только ящик с птичкой.
Миниатюра фотографии также будет отображаться в шапке группы под обложкой, поэтому важно, чтобы они гармонировали.
Загрузите обложку. Яркое, заметное изображение в шапке отражает концепцию бренда и создает настроение, а еще может сообщить посетителю нечто важное уже в первые секунды его визита.
Что можно разместить на обложке:
- Описание рода деятельности — в словах или изображениях.
- Слоган.
- Уникальное торговое предложение.
- Информацию об акции или анонс важного мероприятия.
- Фото публичного лица или амбассадора бренда.
- Контактную информацию.
Команда ВКонтакте не советует размещать на обложке телефоны, адреса и ссылки, потому что здесь они некликабельны, а перепечатывать их вручную вряд ли кто-то станет. Так что тут стоит придерживаться логики и здравого смысла.
- QR-код для загрузки приложения.
- Сообщение, которое важно донести до пользователей.
Главное — не переборщить с информативностью, а то получится визуальный шум, который помешает посетителю воспринять сообщение. Как на примере ниже: здесь есть и детализированный логотип кондитерской, и несколько фото десертов, и номер телефона, и адрес сайта, и слоган — все вместе не образует единого композиционного целого и не дает вниманию сфокусироваться на чем-то одном.
Благо, ВКонтакте позволяет рационально распределить информацию: загрузить до пяти фото или видео, которые будут переключаться автоматически или по нажатию — это называется «динамическая обложка». При этом фото могут отображаться как статически, так и в движении.
Правда, опция слайд-шоу, как и воспроизведение видео, доступна только в мобильном приложении.
Ко всему прочему, приложение обрезает обложки, накладывая на них название, статус и кнопки действия. Поэтому сменные изображения лучше делать однотонными и размещать важную информацию по центру.
Если не загружать обложку, сообщество будет отображаться в старом дизайне и выглядеть куда менее стильно, так что этой возможностью лучше не пренебрегать.
Можно тестировать разные варианты и смотреть, на что лучше откликается аудитория. Ко всему прочему, видоизменяя время от времени оформление обложки группы — например, с учетом сезона или праздничных дней — вы дадите аудитории понять, что сообщество активно и развивается. Главное — придерживаться фирменного стиля, чтобы вас всегда могли узнать. В своих рекомендациях ВКонтакте приводит такие примеры красиво оформленных сообществ: NEONLION, SUHOCVETIKA, и «Рисование для детей от 3 до 103 лет!».
Шаг 2. Основная информация
В описании расскажите коротко, чем вы занимаетесь и почему посетителю стоит с вами остаться. Здесь можно использовать ключевые фразы — сообщества ВКонтакте хорошо индексируются поисковиками.
Максимальный размер для описания — 4000 знаков с пробелами, но если оно будет длиннее 600 знаков, большая часть скроется. Так что главное лучше уложить в первые 200 знаков — именно столько пользователь увидит, не раскрывая полный текст.
Шаг 3. Кнопка действия
Кнопка действия размещается рядом с кнопкой подписки справа от названия сообщества.
ВКонтакте предлагает три варианта для кнопки действия: «Открыть сайт», «Позвонить по телефону» и «Написать на почту». И по несколько вариантов текста на кнопке для каждого типа. Например, для звонка и письма на email это будет «Связаться», «Позвонить» / «Написать» и «Задать вопрос». Для перехода на сайт вариантов аж 12, в том числе «Заказать», «Забронировать» и «Зарегистрироваться».
Чтобы анализировать статистику переходов из группы на сайт, используйте UTM-разметку. О том, как это делать, подробно рассказываем в материале в блоге.
Шаг 4. Адрес и режим работы
Для физических координат и подробностей во ВКонтакте есть отдельный раздел, они будут отображаются сразу под описанием группы. Так что их действительно не обязательно размещать на обложке.
Шаг 5. Контактная информация
Осталось добавить контакты — сайт, телефон и город.
Базовая настройка завершена! В качестве финального штриха поменяйте статус на более информативный или атмосферный. Для этого кликните на строку сразу под названием — пока что там по умолчанию отображается тематика сообщества.
Готовим группу к привлечению подписчиков
Чтобы сделать группу функциональнее и удобнее в использовании, переходите в «Управление».
Детальные настройки сообщества
На главной странице настроек поменяйте обычный цифровой адрес на индивидуальный — красивый и информативный.
Еще здесь можно подать заявку на верификацию (подробности здесь), чтобы придать сообществу официальный статус, выставить доступ для предлагаемых публикаций от пользователей, а также скорректировать описание группы, обложки, контактную информацию и кнопку действия.
В меню «Разделы» включите нужные вам и отключите ненужные — чтобы они не оставались пустыми.
Два раздела можно выделить — назначить главным и второстепенным. Они будут отображаться на видном месте, над лентой постов.
Здесь же можно подключить к сообществу блок услуг или товарную галерею, чтобы создавать карточки товаров или услуг и объединять их в подборки.
Для блока услуг можно настроить название («Услуги», «Прайс-лист», «Услуги и цены», «Стоимость услуг», «Тарифы») и выбрать текст для кнопки («Написать», «Записаться», «Заказать», «Подать заявку», «Начать»), а также задать вариант отображения:
- списком;
- карточками.
У товарной галереи есть два режима:
- Базовый включает витрину и карточки товаров, из которых можно связаться с продавцом, открыть форму сбора заявок или перейти на внешний сайт.
- Расширенный позволяет создать на базе сообщества полноценный аналог интернет-магазина с витриной и карточками, корзиной, доставкой и оплатой, а также опциями автоматизации. Больше об этом можно узнать из нашего подробного материала.
В товарной галерее ВКонтакте можно разместить любое количество товаров, группируя их в альбомы.
Ссылки на товары можно разместить в центральном блоке сообщества.
Или в меню справа.
В товарные карточки загружаются квадратные обложки разрешением от 400*400 до 1000*1000 px. Лучше ориентироваться на максимум: такой размер даст наилучшее качество картинки при сжатии.
О том, как добавить товары в сообщество и начать их продвигать, читайте в материале в блоге eLama.
Также в меню настроек можно добавить ссылки — например, на конкретные страницы сайта или сообщества в других соцсетях. И адреса — например, разных точек продаж.
Следующая полезная функция — создание меню группы. Это навигатор, с помощью которого можно выделить важную информацию и помочь посетителям ее найти. Например, в группе eLama в меню выведены видео, статьи, обсуждения, чат-бот по аналитике и тесты.
Чтобы оформить меню сообщества, для каждого пункта меню нужно добавить обложку, название длиной до 20 символов и ссылку на внутренний объект ВКонтакте. Пункт по умолчанию для групп с расширенной товарной галереей — «Корзина». Ее можно убрать отсюда — тогда она будет отображаться в боковом меню сообщества.
Еще опция, доступная в меню настроек — сообщения группы. Она включена по умолчанию, здесь можно задать автоприветствие с обещанием ответить в тот или иной срок. Или выключить ее — но лучше этого не делать, потому что возможность связаться с брендом в соцсети — солидный плюс для большинства пользователей.
А если разрешить использование виджета, можно будет установить форму отправки сообщений во ВКонтакте на сайт.
Кроме Товаров и Сообщений группы, во ВКонтакте много полезных виджетов и приложений, с помощью которых можно:
- обращаться к посетителю по имени;
- отправлять рассылки;
- принимать и собирать отзывы;
- собирать заявки;
- организовать онлайн-запись и многое другое.
С каталогом можно ознакомиться в разделе «Приложения» правого меню и узнать из нашего материала.
Наполнение сообщества публикациями
Завершив настройку группы, можно перейти к наполнению: написать первый пост, создать первую историю и добавить фотографии, ссылки, статьи, если вы их выбрали в перечне подключенных разделов.
Один из постов можно закрепить — тогда он будет отображаться над лентой публикаций. В закрепленной записи чаще всего собирают важную информацию о компании, рассказывают об акциях или анонсируют мероприятия.
Чтобы начать привлекать подписчиков и рекламироваться, в группу нужно добавить 3–5 постов, характеризующих бренд с разных точек зрения. О том, как проверить, готова ли группа к продвижению, и запустить рекламу, у нас есть отдельный материал.
Технические требования к медиафайлам
Для оформления группы ВКонтакте рекомендует использовать следующие размеры изображений и видео.
Фотография сообщества:
- формат JPG или PNG (если это логотип, желательно, чтобы он был на белом, а не прозрачном фоне);
- минимальное разрешение: 400*400 px;
- рекомендуемое разрешение: 1080*1080 px;
- соотношение сторон — не больше, чем 2 к 5.
Обложка сообщества:
- видео (MP4) или изображение (JPG, GIF или PNG)$
- рекомендуемое разрешение для отображения на десктопе: 1590*530 px$
- рекомендуемое разрешение для «живой обложки» в приложении: 1080*1920 px;
- размер: до 20 МБ;
- для видео: видеокодек H.264, аудиокодек AAC.
Если не загрузить версию для мобильного приложения отдельно, в нем будет использована десктопная.
Товарная карточка:
- формат JPG, GIF или PNG;
- разрешение: от 400*400 до 1000*1000 px;
Обложка для пункта внутреннего меню:
- формат JPG, GIF или PNG;
- минимальное разрешение: 376*256
Иллюстрация для поста:
- формат JPG, GIF или PNG;
- минимальное разрешение: 510*228 рх;
- размер: до 5 МБ;
- разрешение после сжатия: 1280×1024 рх
ВКонтакте сжимает фото при загрузке, так что их лучше загружать в максимально возможном качестве.
Обложка для альбома:
- формат JPG, GIF или PNG;
- рекомендуемое разрешение: 1200*800 px.
В мобильной версии 200 px в нижней части обложки обрезаются.
История:
- видео (MP4) или изображение (JPG, GIF или PNG);
- разрешение: от 720×1280 до 1080×1920 px;
- размер: до 10 МБ;
- для видео: до 15 секунд, видеокодек h.264, аудиокодек AAC.
Чек-лист базовых настроек
- Название понятное, по нему можно вас найти.
- Есть фото сообщества. Оно понятно в миниатюре.
- Есть обложка. Она гармонирует с фото сообщества, хорошо смотрится в мобильном приложении, функциональна: сообщает о вас что-то важное, создает настроение, работает узнаваемость и так далее.
- Статус заполнен и содержателен.
- Описание группы заполнено. Оно информативно, содержит ваше УТП и ключевые слова для поиска.
- Кнопка действия настроена и корректно работает.
- Сообщения группы включены. Контакты и режим работы, если он важен, указаны.
- Цифровой адрес страницы заменен на индивидуальный.
- Все разделы, которые могут быть заполнены, включены.
- Все включенные разделы заполнены.

