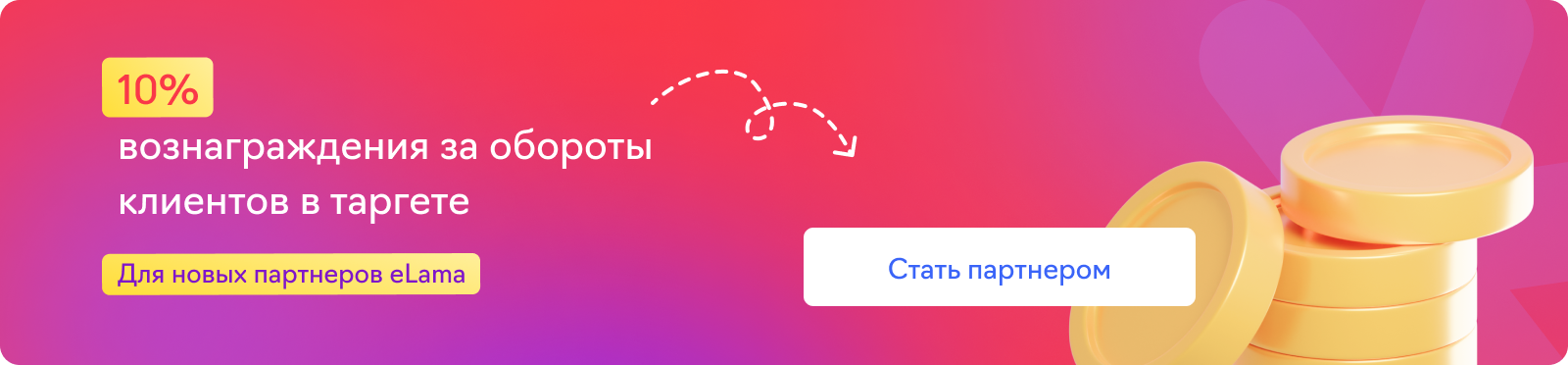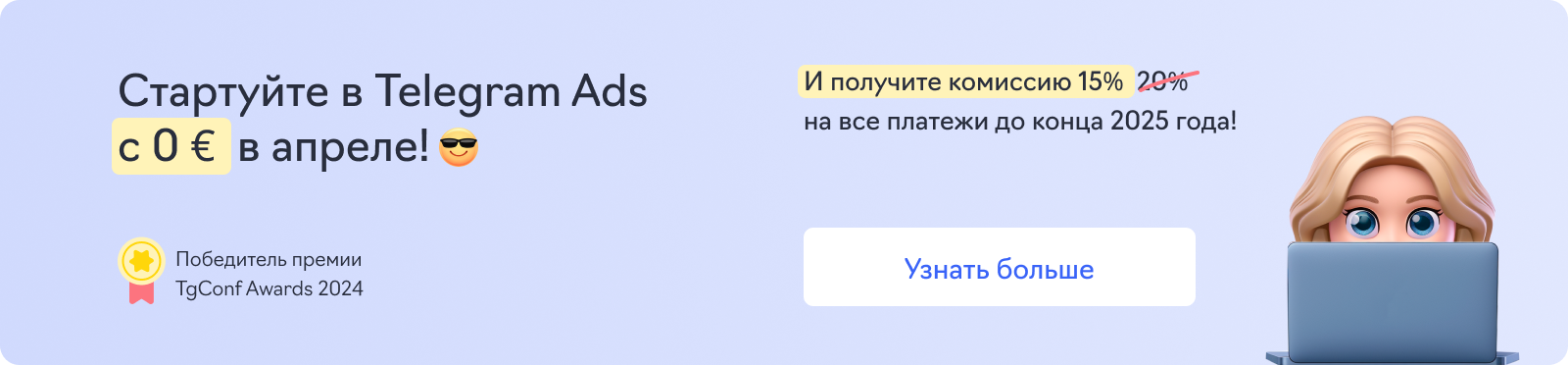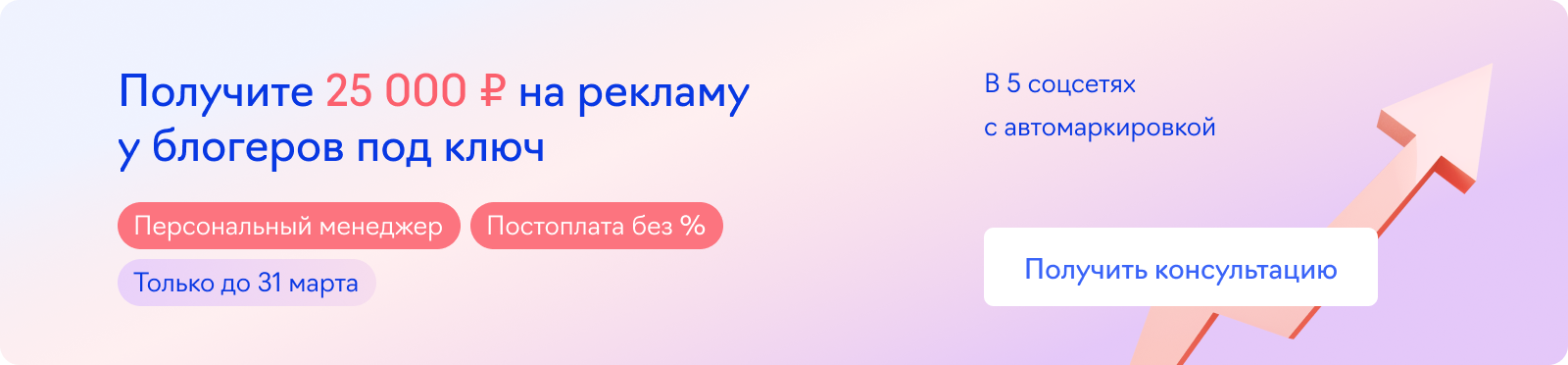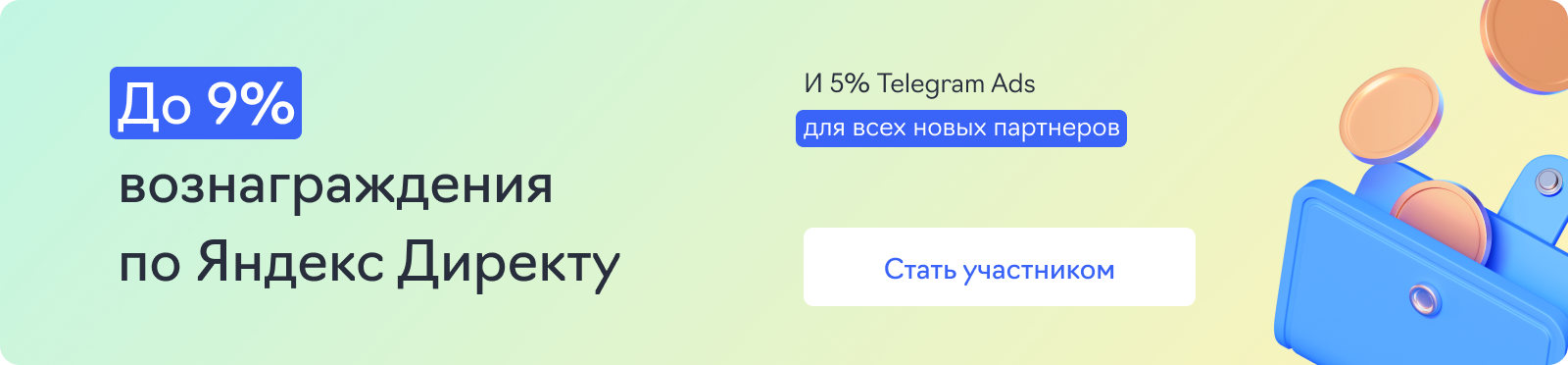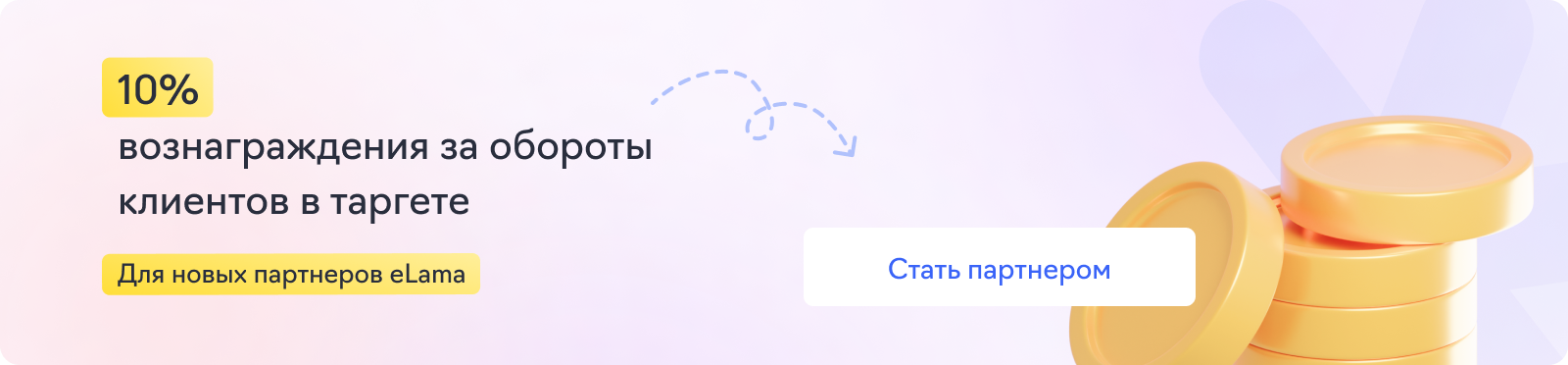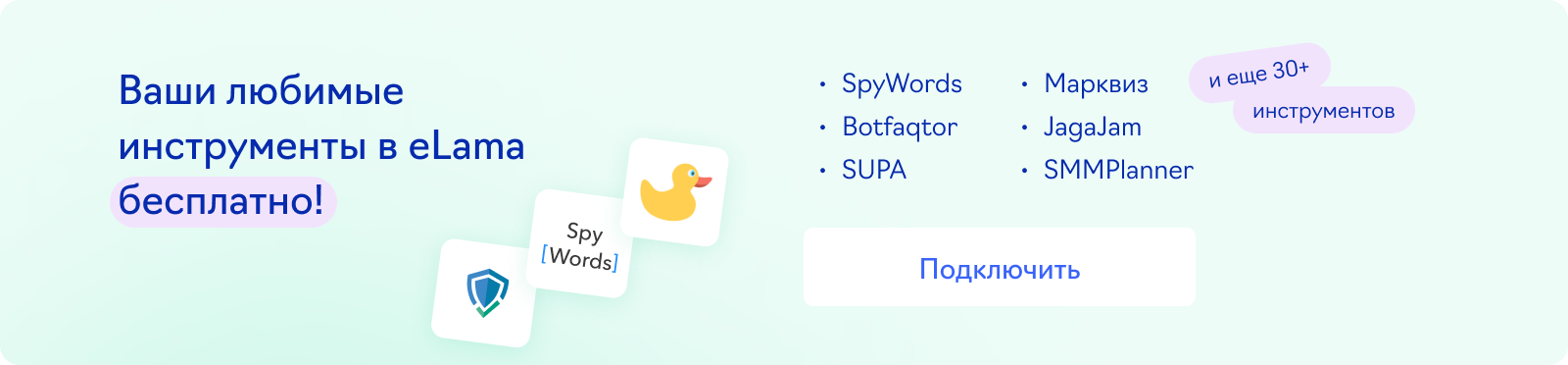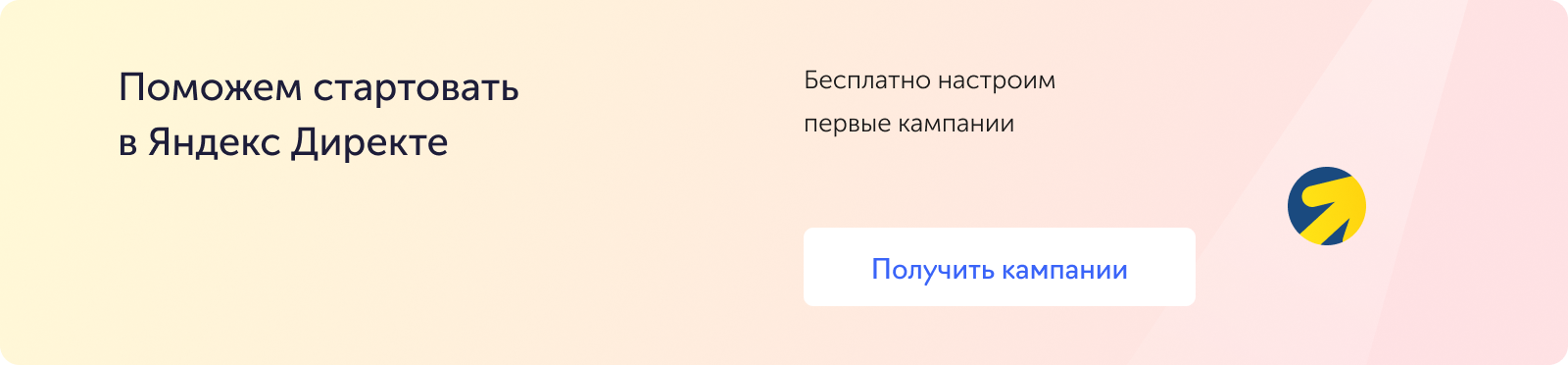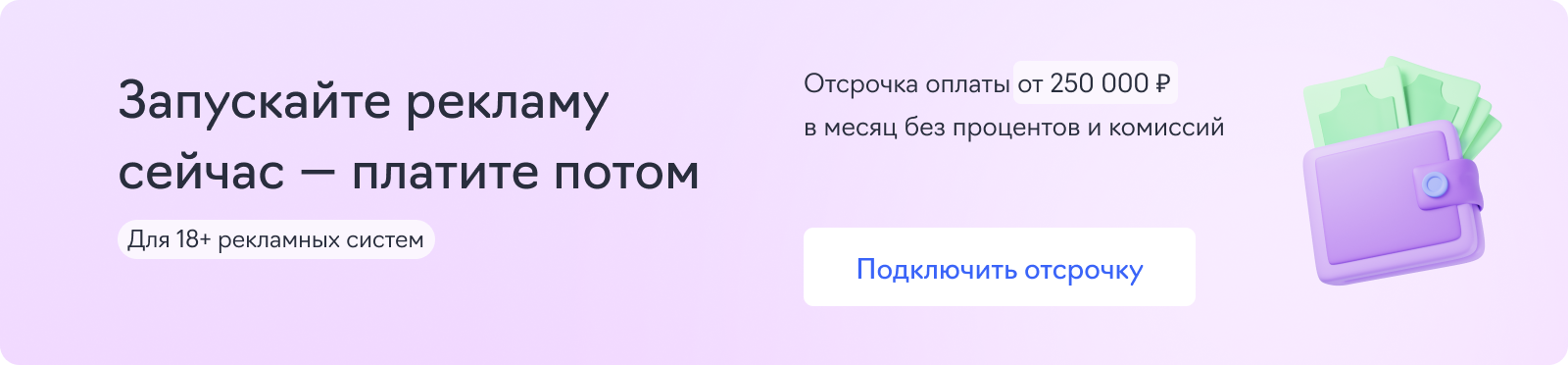VK Реклама — это новый рекламный кабинет группы компаний VK. Он объединяет возможности старого рекламного кабинета ВКонтакте и myTarget. В нем можно настроить таргетированную рекламу на пользователей Одноклассников, ВКонтакте, а также Рекламной сети и Проектов VK. Мы расскажем, как легко подключить его через eLama, чтобы пользоваться всеми преимуществами и экосистемы VK, и нашего сервиса, А также разберем основные разделы рекламного кабинета.
Подключение кабинета VK Рекламы в eLama
Чтобы добавить аккаунт VK Рекламы в кабинете eLama, перейдите в раздел «Все аккаунты», нажмите «Добавить аккаунт» и выберите из списка «VK Реклама».
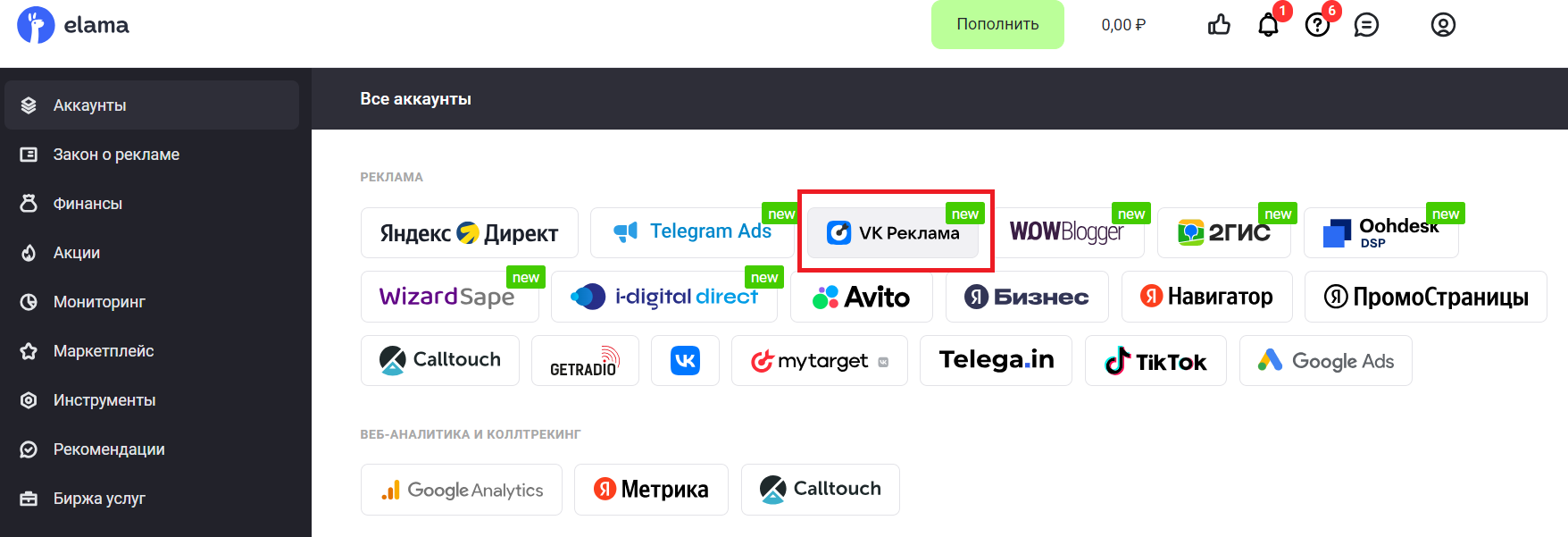
Появится инструкция с описанием следующих шагов: как создать рекламный кабинет и что указывать при регистрации. Нажмите на кнопку «Перейти в VK Рекламу».
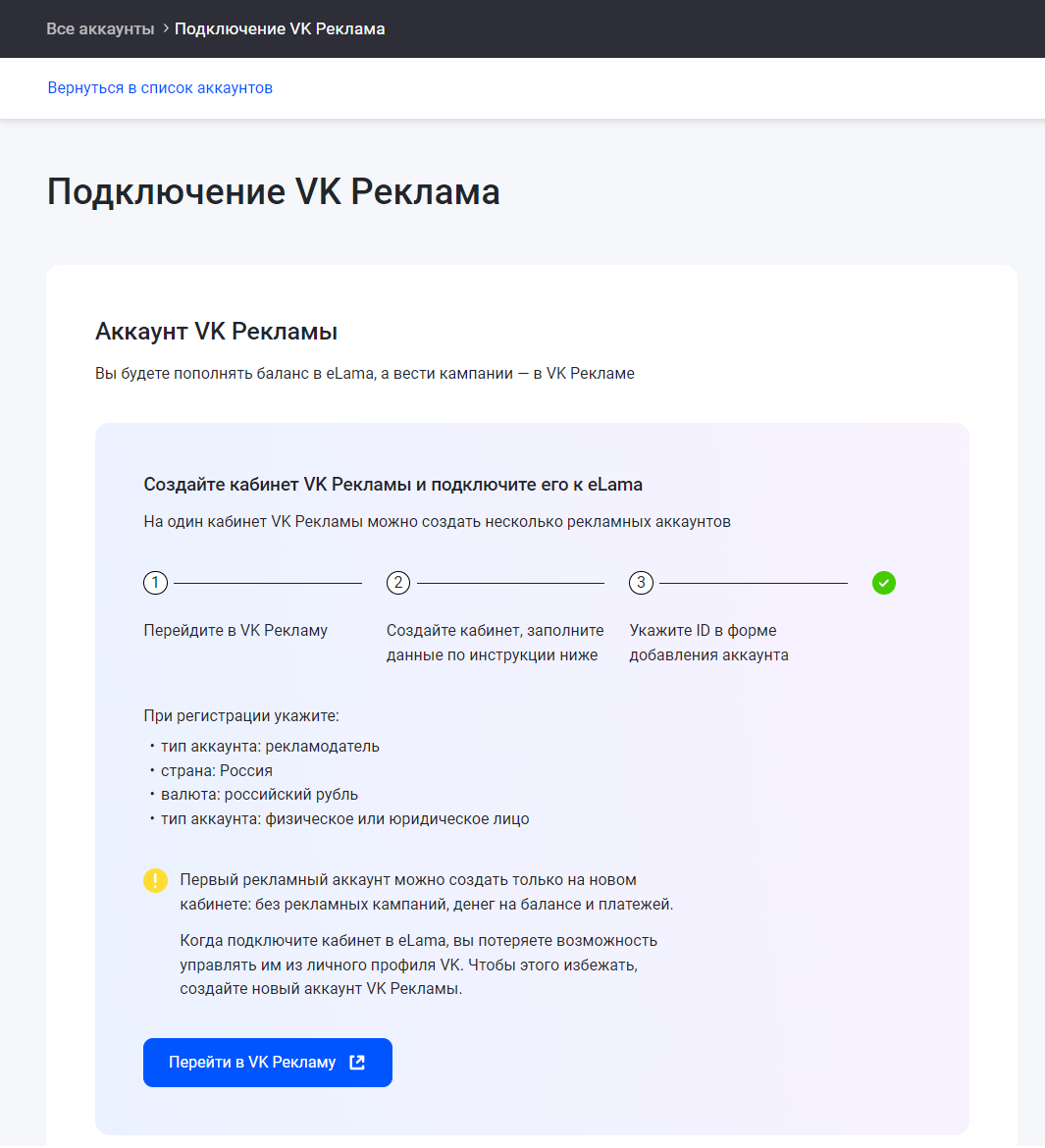
Вы попали в интерфейс VK Рекламы. Чтобы войти в рекламный кабинет, в правом верхнем углу нажмите на кнопку «Перейти в кабинет».
Если при работе с кабинетом VK Рекламы возникают ошибки или неполадки, проверьте, не работает ли VPN, попробуйте перейти в режим инкогнито или используйте браузер Firefox.
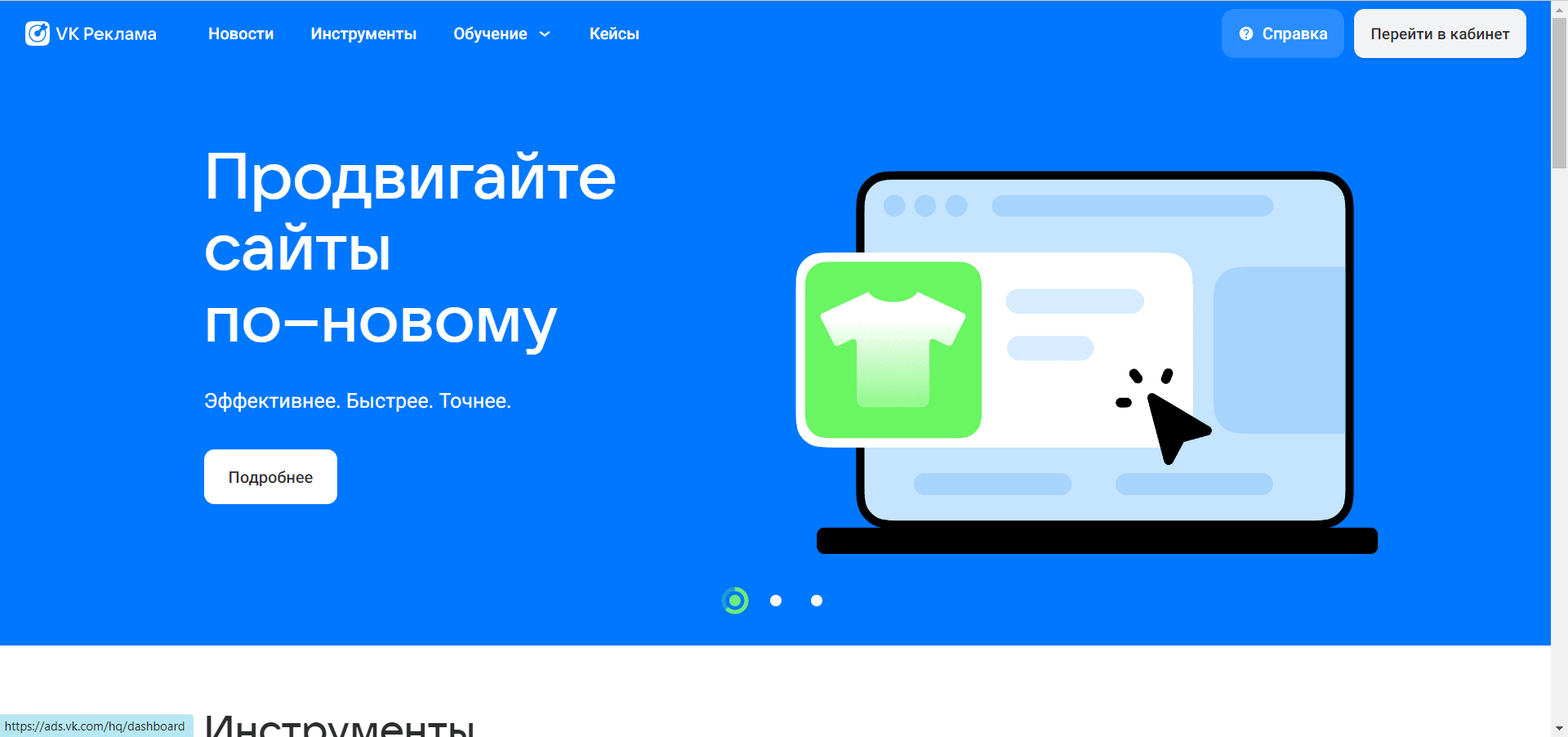
Система предложит вам авторизоваться с логином и паролем от личной страницы ВКонтакте или зарегистрироваться с помощью почты Mail.ru или аккаунта Google.
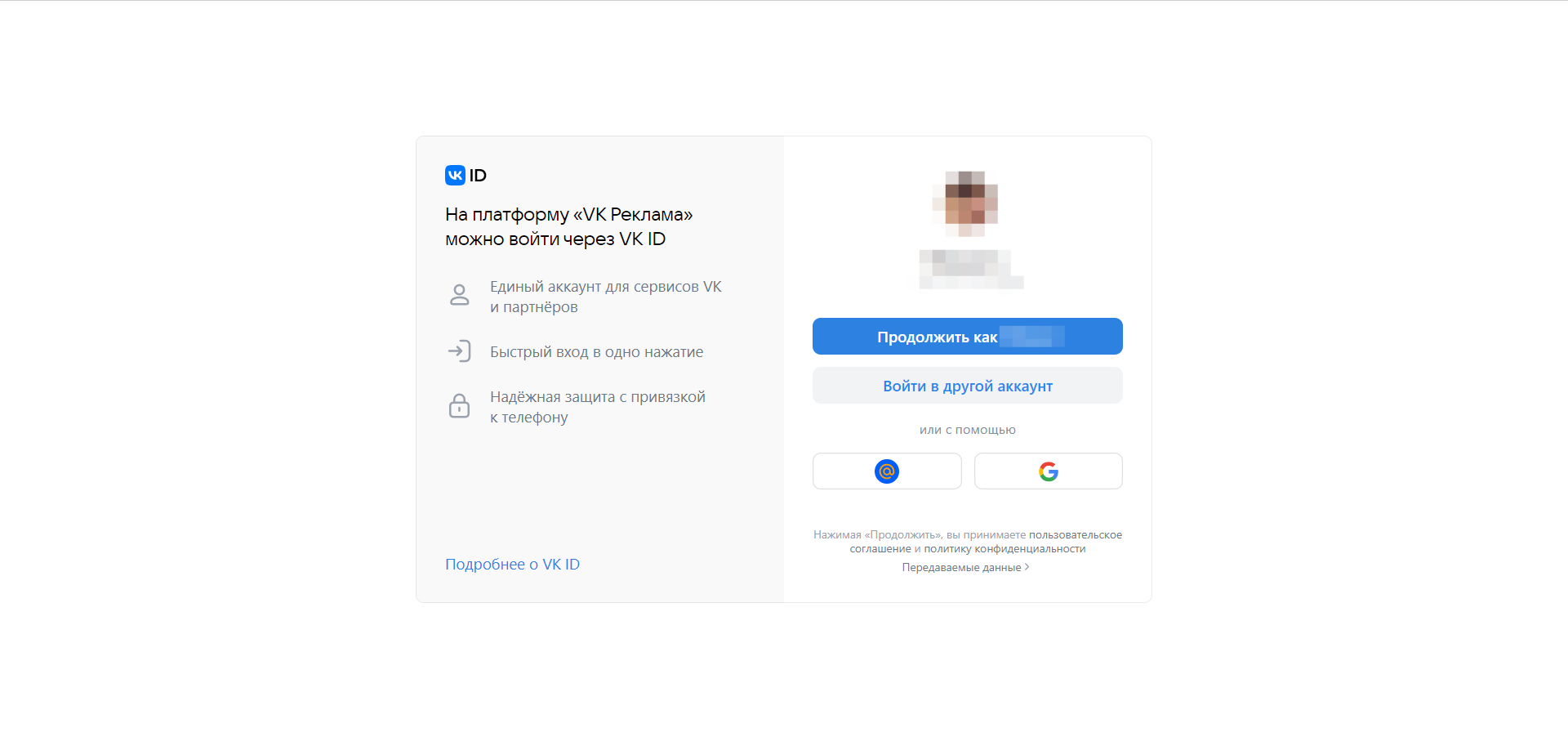
На новом экране будет выбор — создать новый кабинет VK Рекламы или использовать рекламный кабинет myTarget. Выберите «Создать новый кабинет», так как экспортировать кампании из myTarget можно только при работе напрямую в VK Рекламе.
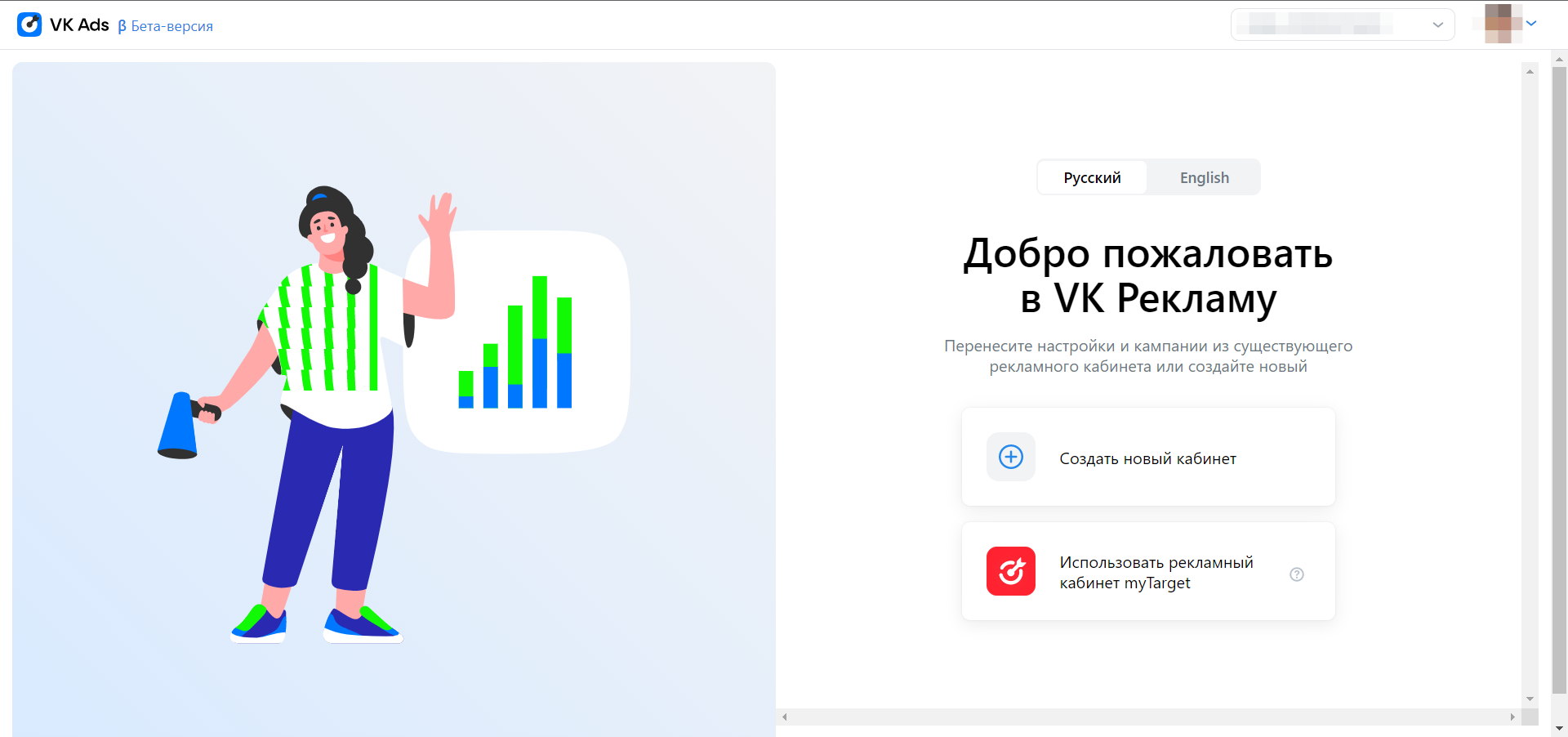
При регистрации нового кабинета обязательно укажите тип аккаунта «Рекламодатель», страну Россия и валюту — российский рубль (RUB). Это важно, потому что подключить аккаунт в eLama можно только с такими настройками.
Укажите любой email, кроме Яндекс Почты, потому что для нее сейчас при выдаче доступа может возникать ошибка. При регистрации нового аккаунта VK Рекламы используйте новую почту, которая не использовалась в другом аккаунте VK Рекламы или myTarget.
Выберите подходящий вам тип аккаунта — физическое или юридическое лицо. Когда заполните все поля, в нижней части страницы нажмите «Создать кабинет».
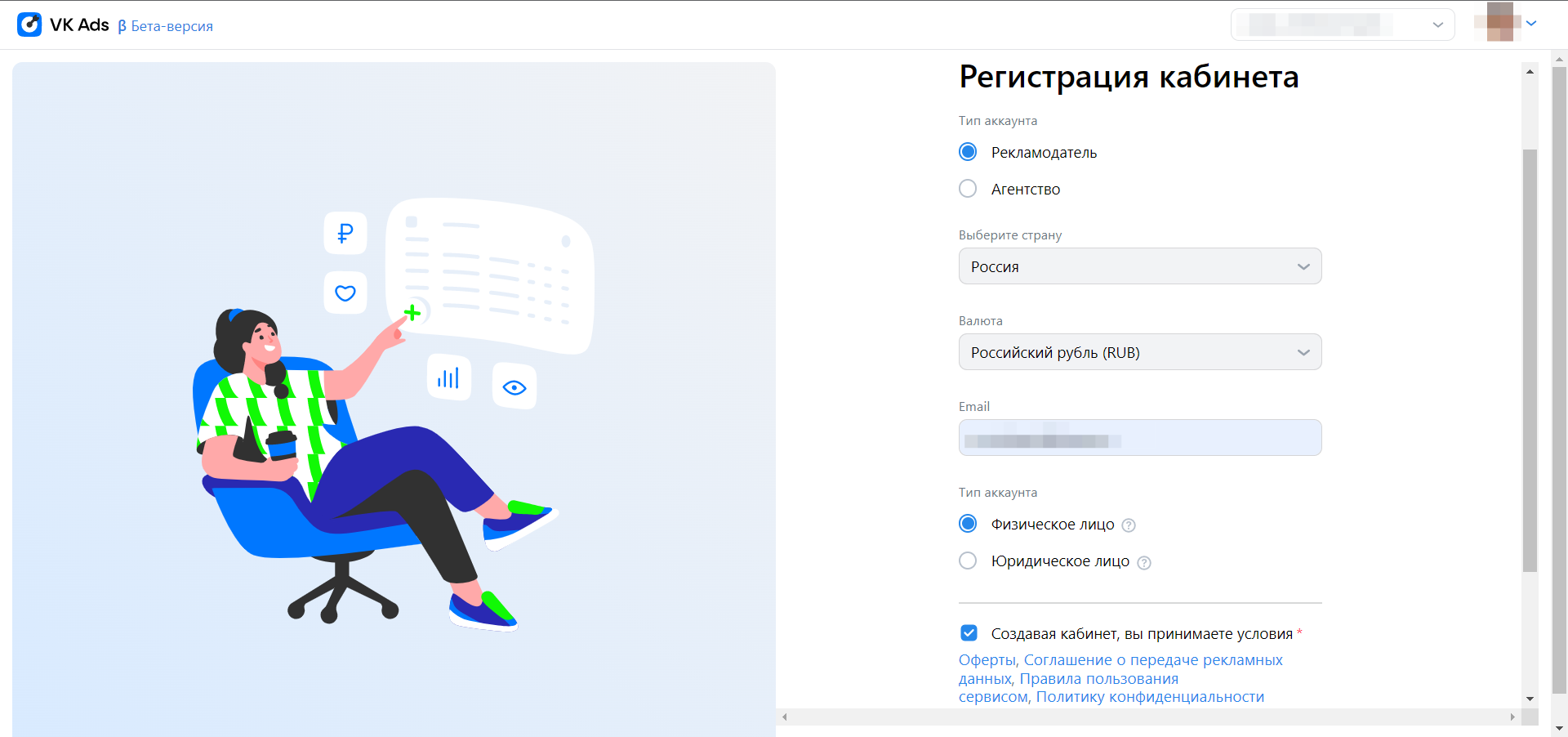
Вы внутри нового рекламного кабинета VK Рекламы. Обязательно добавьте его в eLama перед тем, как создать рекламные кампании — не наоборот.
Для этого перейдите в раздел «Настройки» и на вкладку «Общие настройки», затем скопируйте ID аккаунта из строки «Аккаунт», чтобы передать его в eLama.
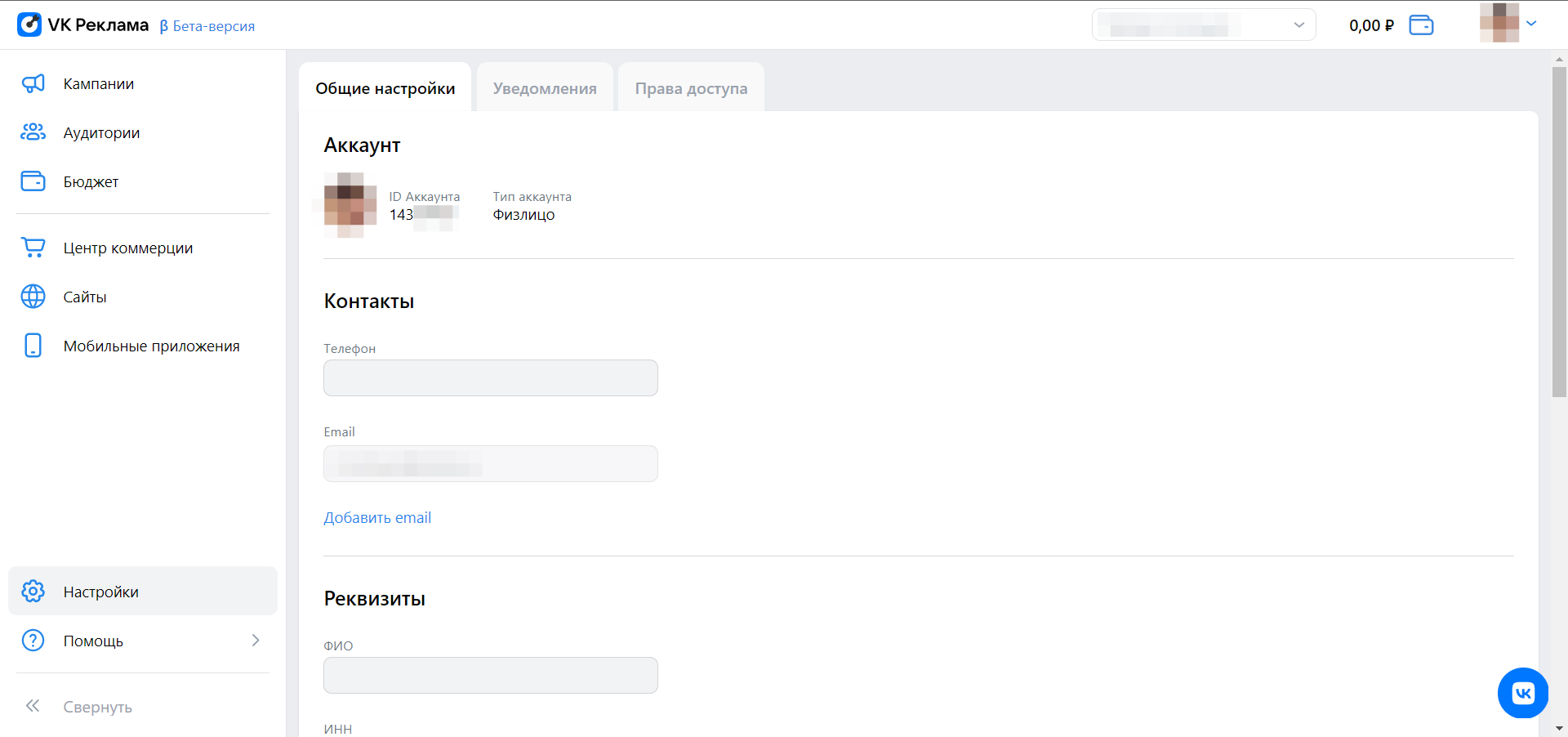
Вернитесь в интерфейс eLama. Укажите ID аккаунта, который скопировали на предыдущем шаге. Затем нажмите «Отправить заявку».
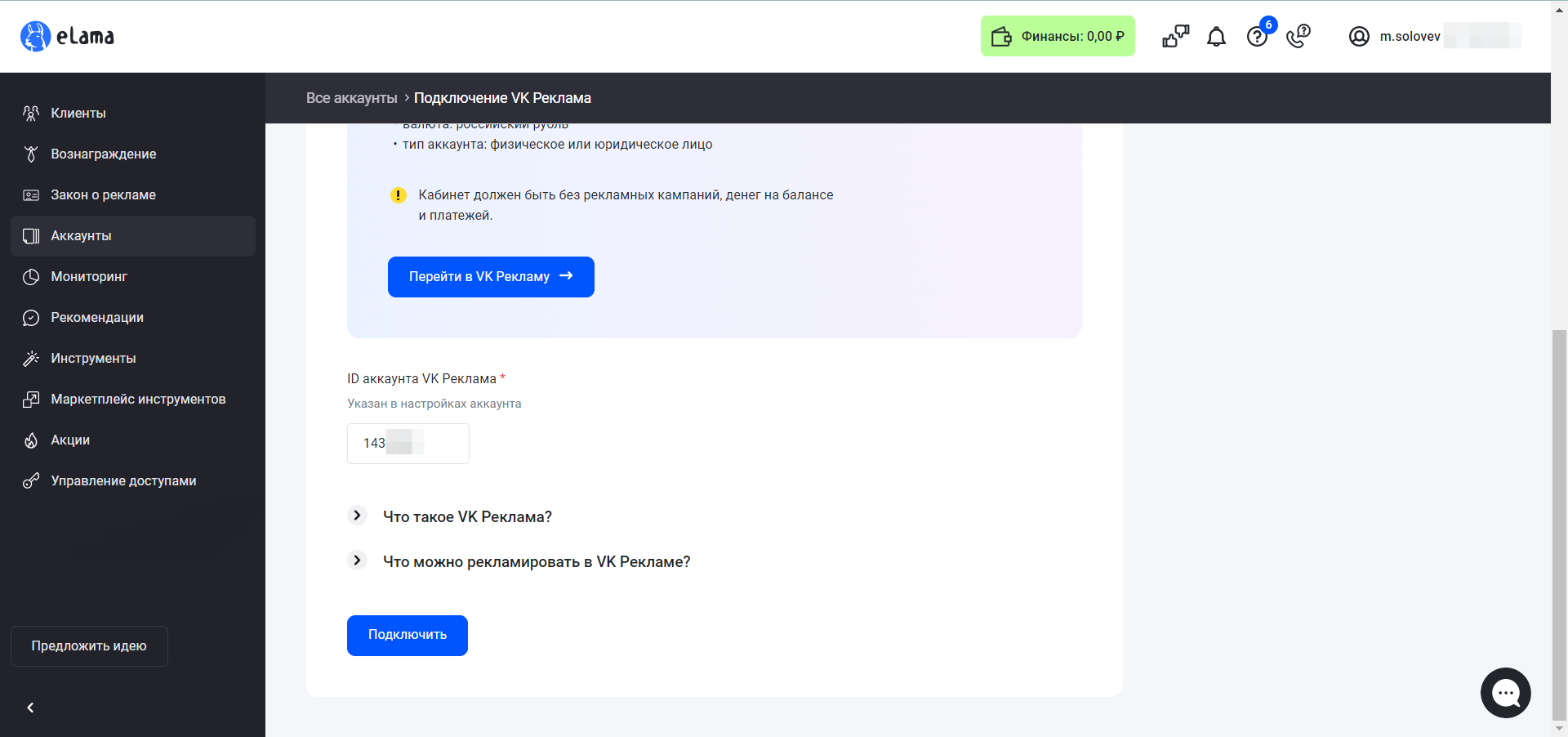
После этого специалисты Службы Заботы сделают ваш аккаунт VK Рекламы менеджерским (или мультиаккаунтом, другими словами) и привяжут его к кабинету в eLama, и в ваш теперь менеджерский аккаунт добавят новый рекламный аккаунт VK Рекламы. На это нам понадобится около четырех часов, когда все будет готово, вы получите письмо на email и сможете перейти к настройке рекламы.
Когда письмо придет, перейдите в интерфейс нового аккаунта VK Рекламы. Вы увидите баланс в правом верхнем углу. Левее баланса будет название вашего менеджерского аккаунта VK Рекламы. Если нажать на него, откроется меню со всеми рекламными аккаунтами, которые вы регистрировали в VK Рекламе.
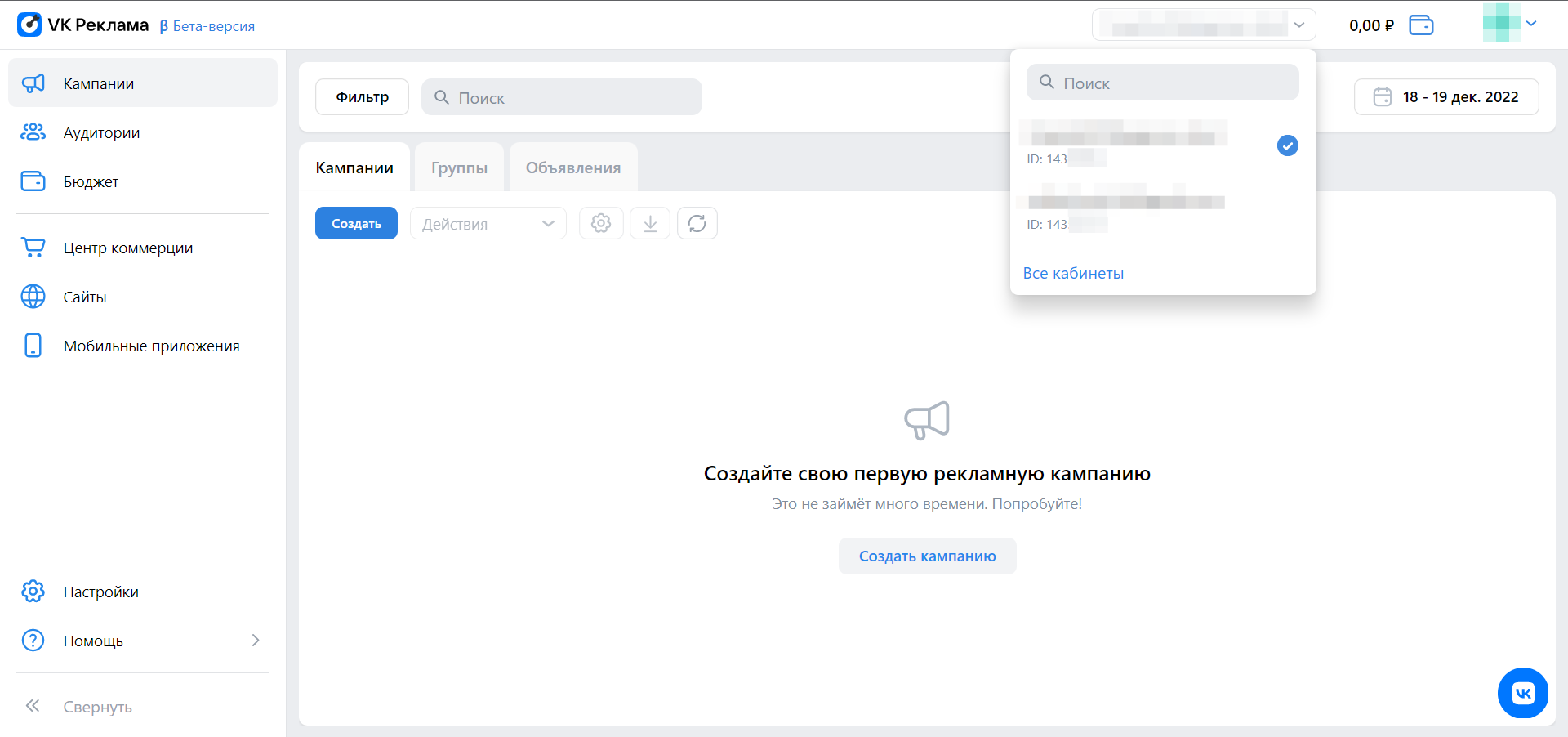
Пополнение баланса
Как только вы получите на почту письмо о том, что аккаунт VK Рекламы добавлен в ваш кабинет eLama, можете переходить к оплате. Для этого в кабинете eLama в меню слева перейдите в раздел «Аккаунты», выберите VK Реклама и нажмите в правой части карточки на кнопку «Пополнить».
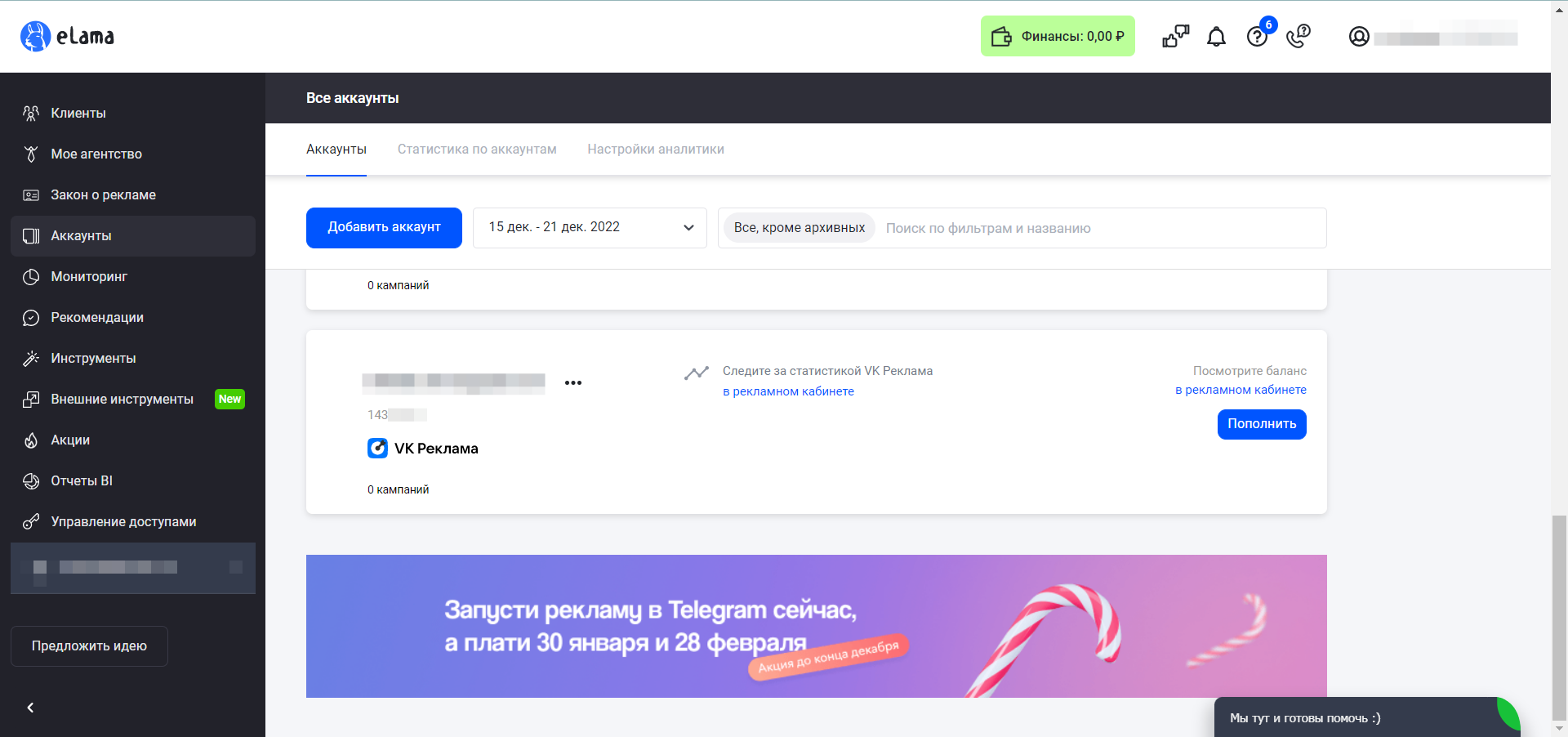
Откроется всплывающее окно для пополнения аккаунта. Введите сумму пополнения — она будет зачислена на баланс рекламного аккаунта. В строке «Сумма списания» вы увидите сумму с НДС, которая спишется с баланса кабинета eLama. НДС взимается при переводе на рекламный аккаунт и будет отражен в закрывающих документах для юридических лиц.
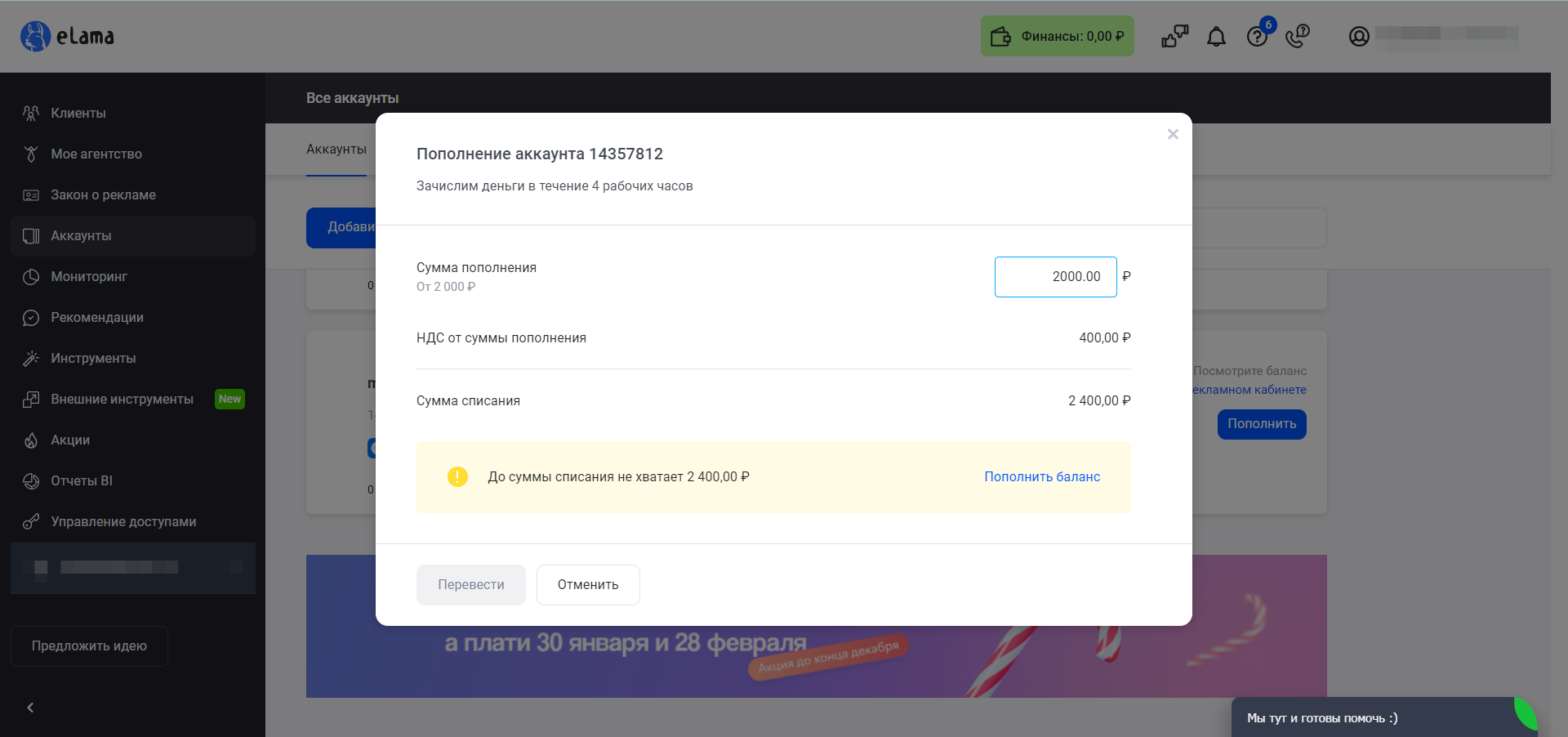
Подробнее о том, как пополнить баланс после добавления аккаунта VK Рекламы в eLama, читайте в нашем справочном центре.
Настройка доступа сотруднику
В новом кабинете VK Рекламы доступ к аккаунту открывается для другого кабинета.
Чтобы выдать дополнительный доступ, отправьте в Службу Заботы VK ID менеджерского аккаунта или новый аккаунт, зарегистрированный по этой инструкции. Как его найти: в интерфейсе VK Рекламы нажмите в правом верхнем углу на название аккаунта, а затем — на ссылку «Все кабинеты».
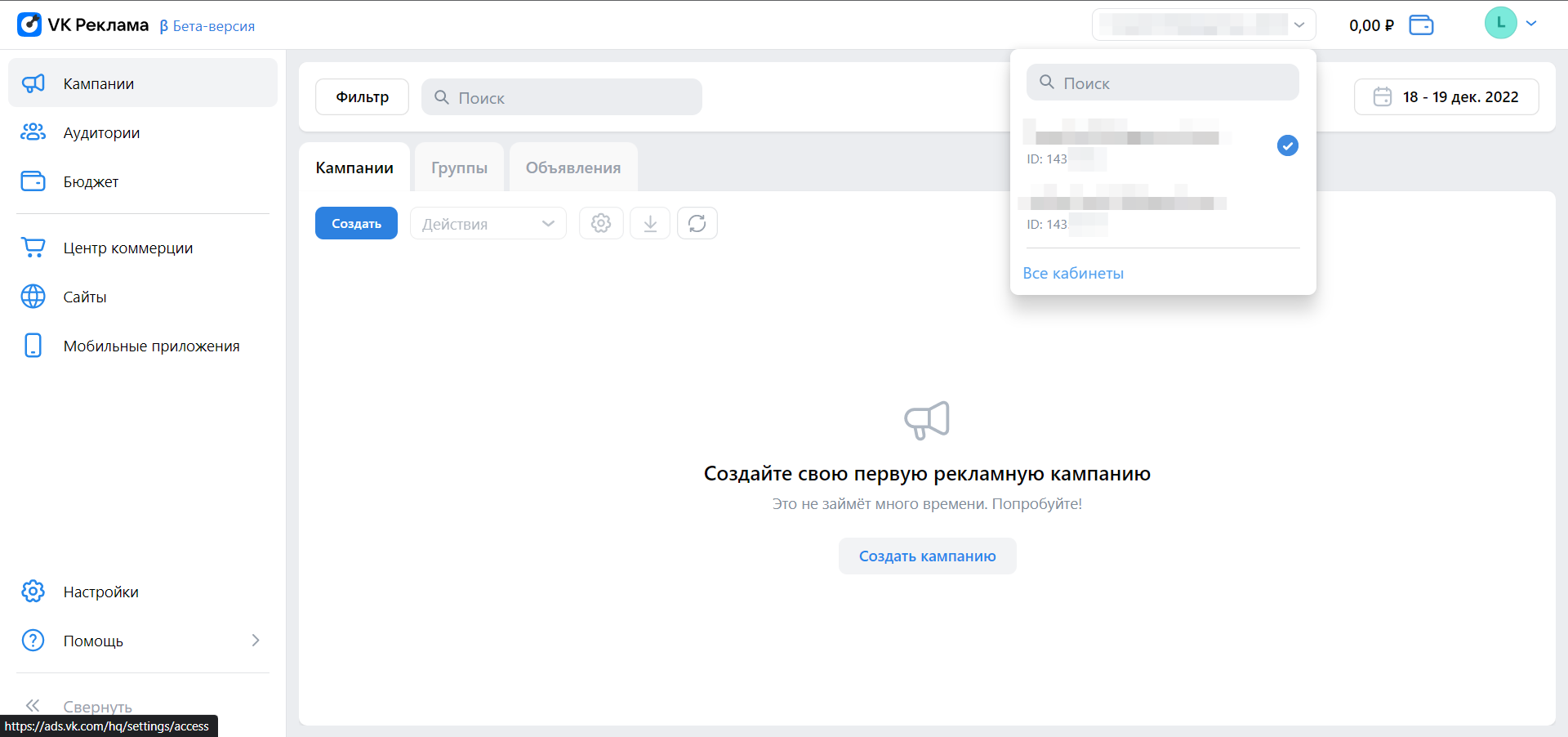
Затем кликните на «Настройки» в левом нижнем углу экрана. В строке «ID аккаунта» отобразится ID, который нужно передать Службе Заботы (идентификатор аккаунта менеджера).
Вместе с ним нужно будет передать Службе Заботы идентификатор аккаунта VK Рекламы, к которому нужно выдать доступ — его вы можете найти в разделе «Аккаунты» в eLama. Отправьте их Службе Заботы на почту milo@elama.ru или в чат в личном кабинете eLama.
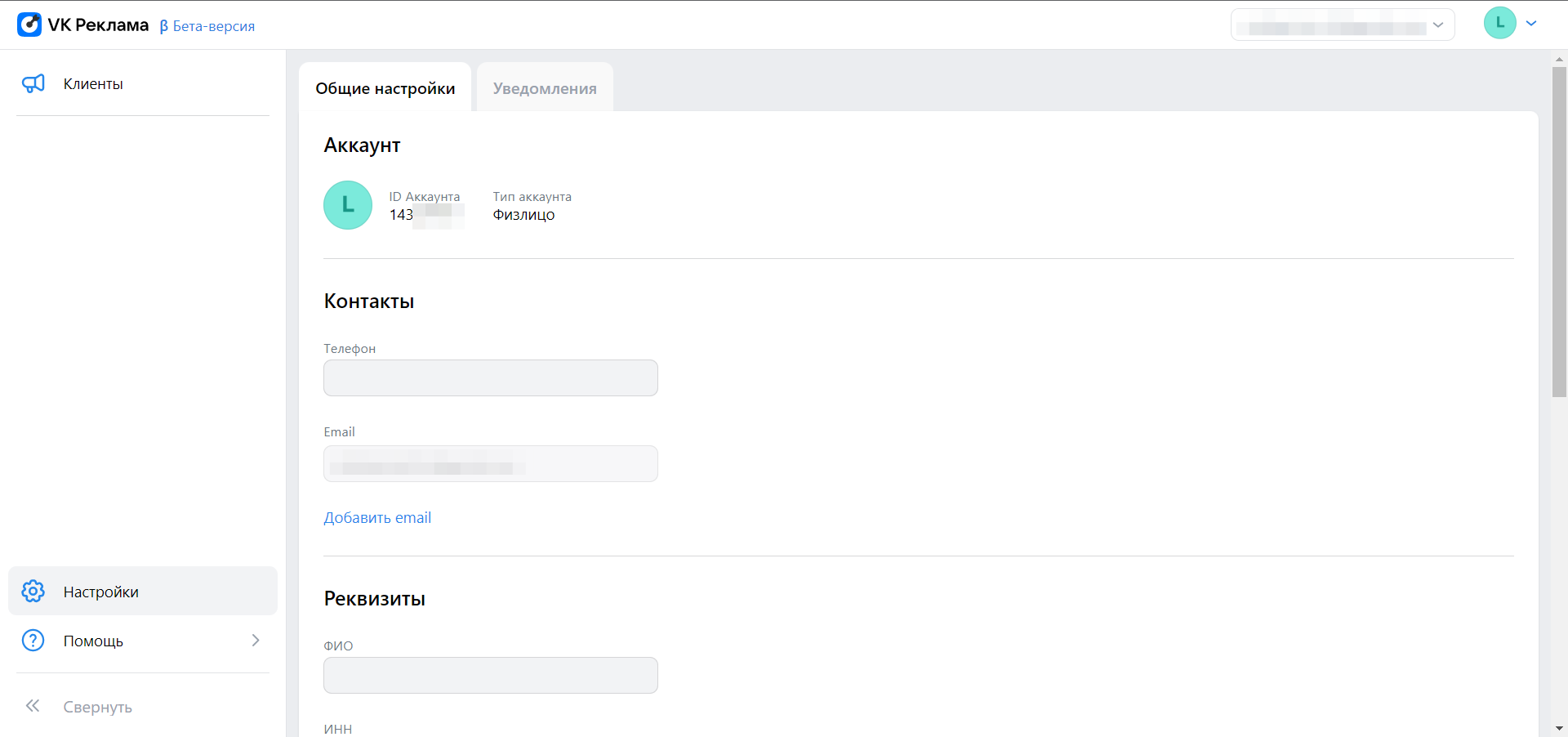
Служба Заботы может выдать доступ к рекламному аккаунту на просмотр или на управление кампаниями. Если вы хотите подключить специалиста по рекламе к настройке кампаний, подойдет доступ на управление. Если нужен доступ заказчику, например, чтобы он мог видеть статистику рекламного размещения, запрашивайте только на просмотр, без возможности редактирования.
Теперь разберем разделы кабинета.
Кампании
Мы не будем подробно останавливаться на создании и настройке рекламных кампаний в этом тексте, так как рассматриваем их в других материалах блога. Только отметим, что перенести кампании из аккаунта myTarget в аккаунт VK Рекламы не получится — нужно будет создать их заново.
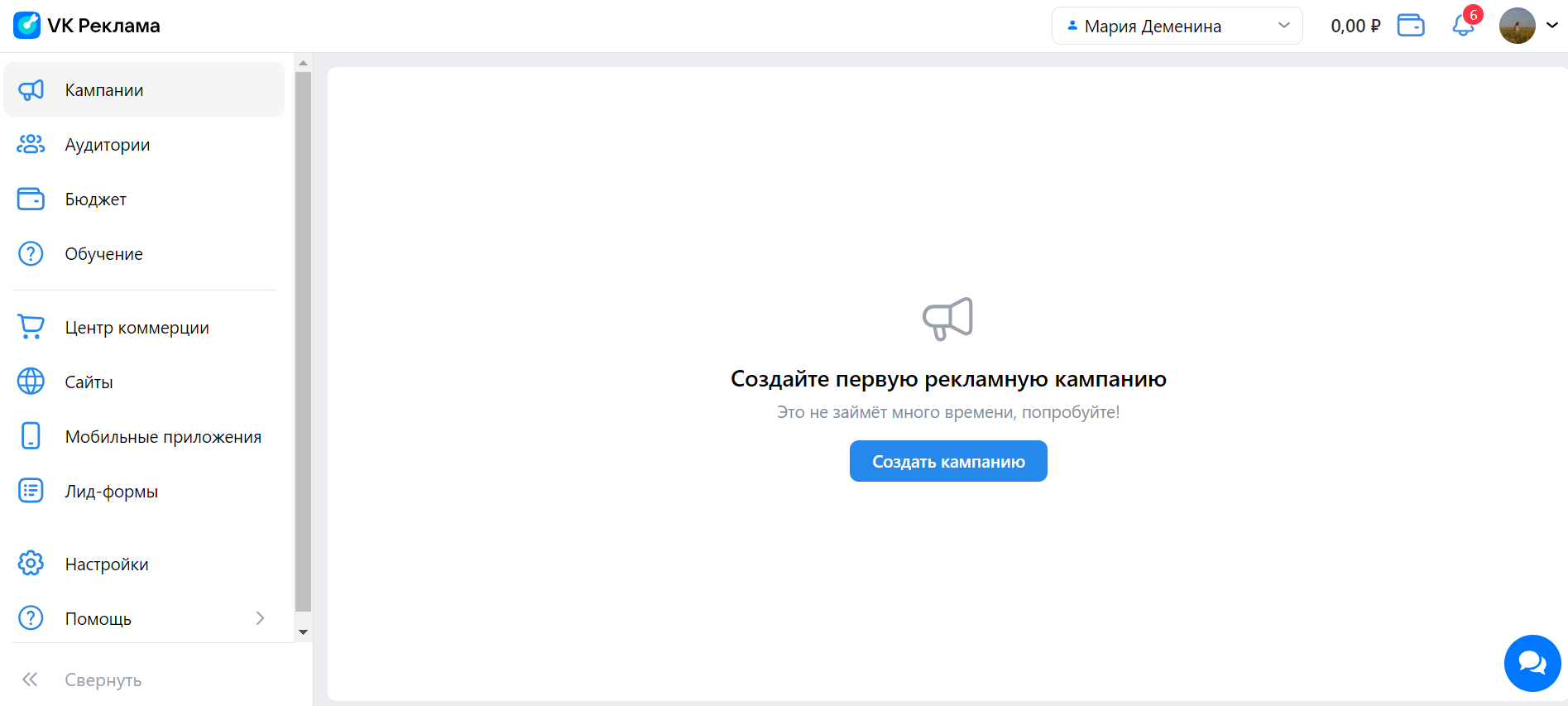
В начале 2024 года можно запустить более 10 типов кампаний, в том числе для мобильных приложений, сайта, товаров, сбора лидов.
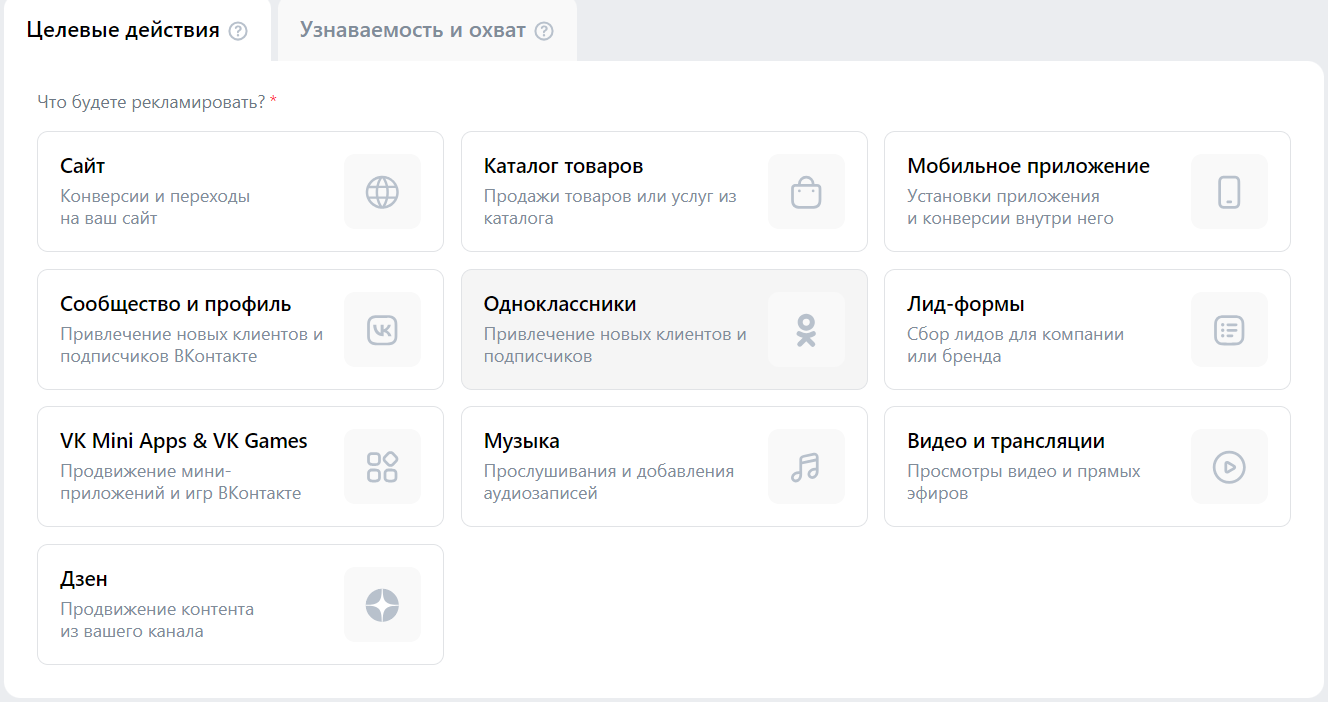
Где показываются объявления из VK Рекламы
По умолчанию объявления отображаются на всех доступных площадках и местах размещения. Площадки — это сайты, на которых пользователи видят вашу рекламу, а места размещения — это места на сайтах, где появляется реклама.
Площадки, которые использует VK Реклама:
- ВКонтакте — крупнейшая соцсеть в России и СНГ. Пользователи видят объявления в ленте новостей, на стене сообществ, в виде баннеров слева в десктопной версии сайта, в историях в мобильном приложении.
- Одноклассники — соцсеть с пользователями в 220 странах.
- Проекты VK — реклама на главной Mail.ru, Delivery Club, Skillbox, контентные проекты Пульс, Авто, Леди, Дети и других.
- Рекламная сеть — реклама на площадках рекламной сети VK: Юла, Авито, Авто.ру, Едадил и других.
- Дзен — платформа для публикации и распространения контента.
Аудитории
Аудитории позволяют собрать пользователей в одну группу по заданным параметрам — например, полу, возрасту, местоположению, чтобы затем показывать им рекламу. Чтобы получить аудиторию для таргетинга, нажмите на раздел «Аудитории» в меню слева и затем на кнопку «Создать аудиторию».
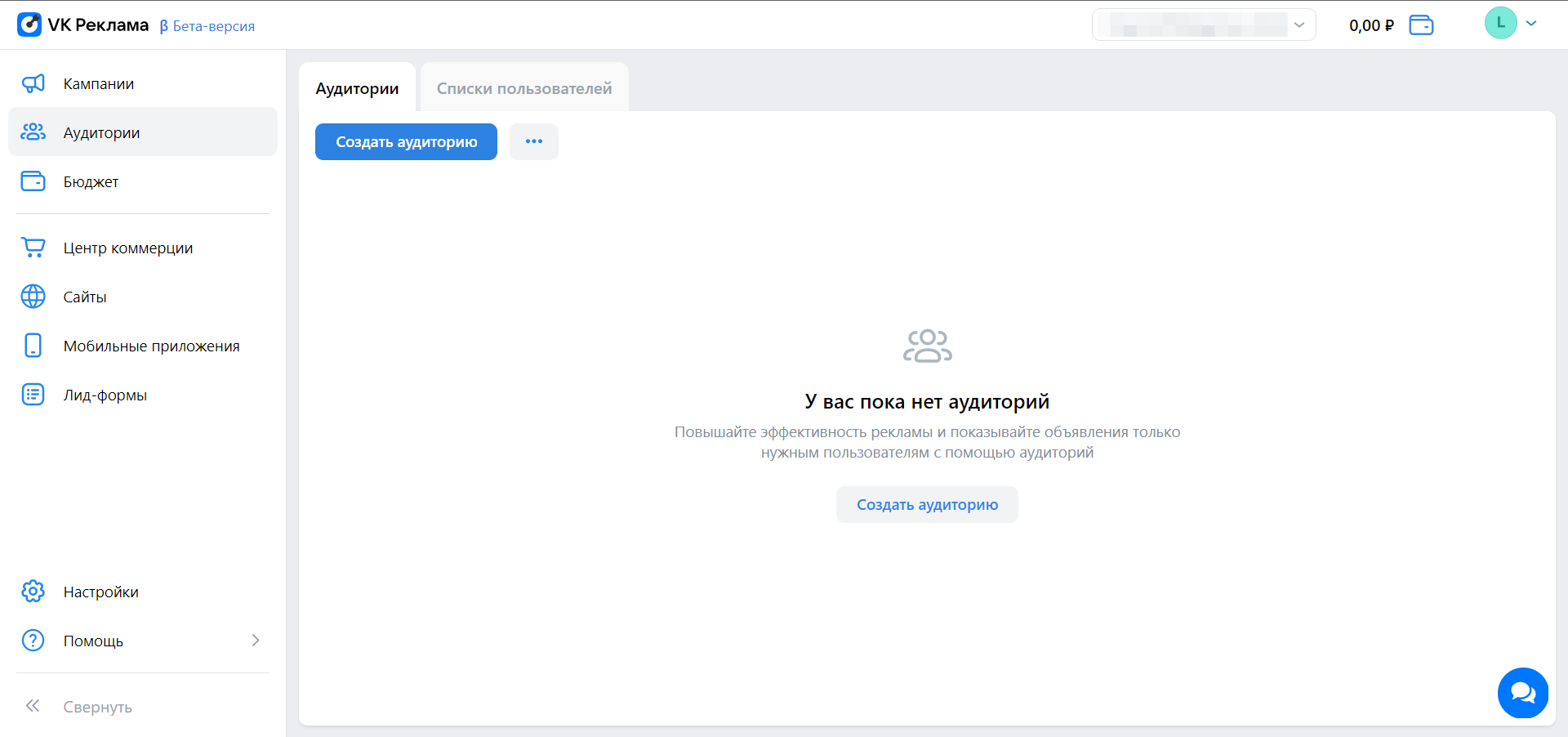
Укажите в окне название аудитории и выберите тип соответствия: будет ли она соответствовать всем условиям, хотя бы одному условию или ни одному из условий.
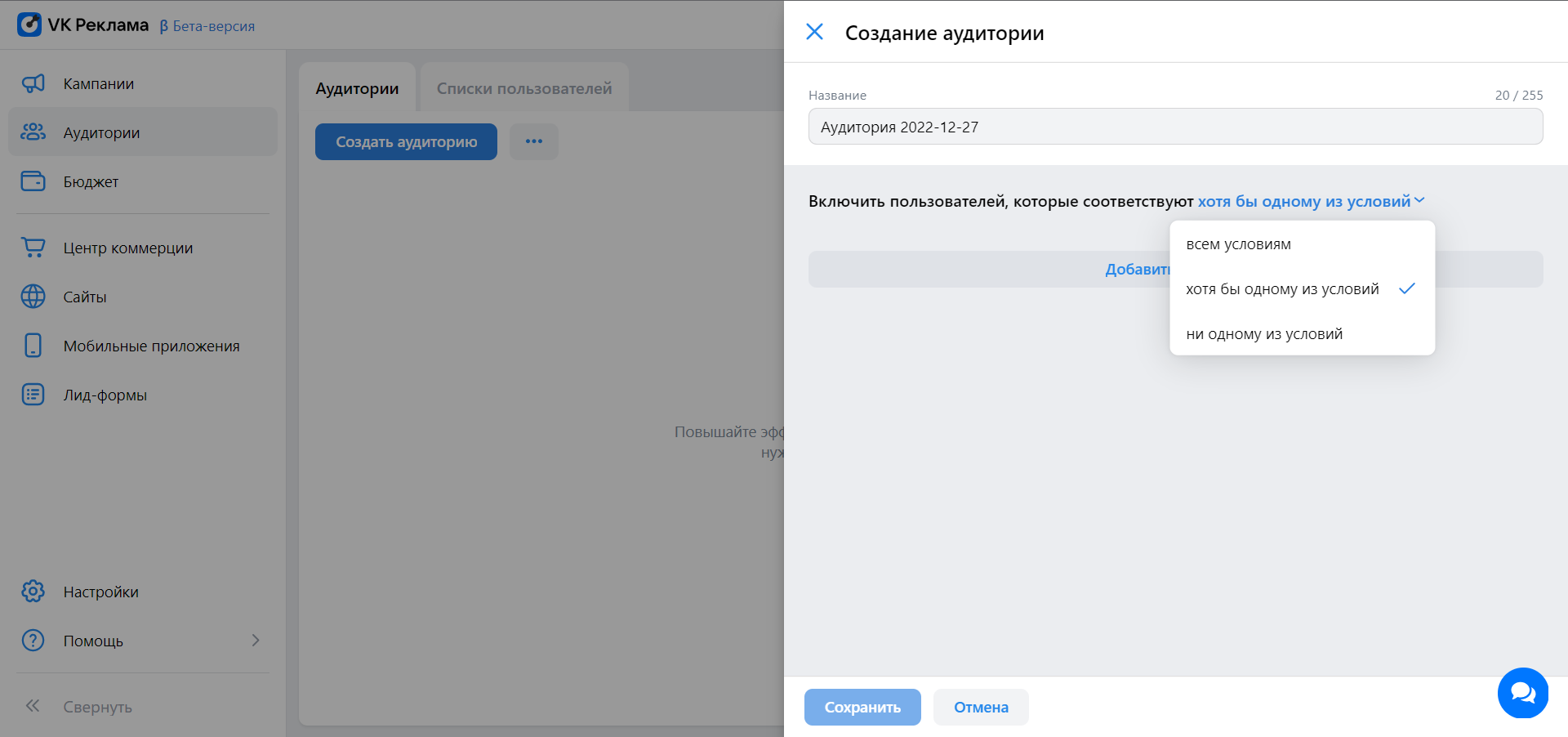
Затем нажмите «Добавить источник». Во всплывшем окне появится список источников, из которых может быть собрана будущая аудитория:
- Существующая аудитория. Объединяет несколько созданных аудиторий в одну по заданному условию.
- События на сайте. Собирает аудиторию по данным о посетителях сайта. Для этого источника нужно создать пиксель VK Рекламы и установить на сайт код пикселя.
- Список пользователей. Выстраивает аудиторию на основе списка пользователей.
- События в мобильном приложении. Создает аудиторию по данным о пользователях приложения. Для этого источника нужно настроить интеграцию с мобильным трекером и добавить приложение в кабинет VK Рекламы.
- Ключевые фразы. Собирает аудиторию на основе поисковых запросов пользователей ВКонтакте и других действий, похожих на поиск — например, переход в карточки определенных товаров. Для этого источника нужно указать ключевые фразы, минус-фразы и период поиска подходящих пользователей в днях. Чем чаще обновляется аудитория, тем чаще рекламу видят уникальные пользователи.
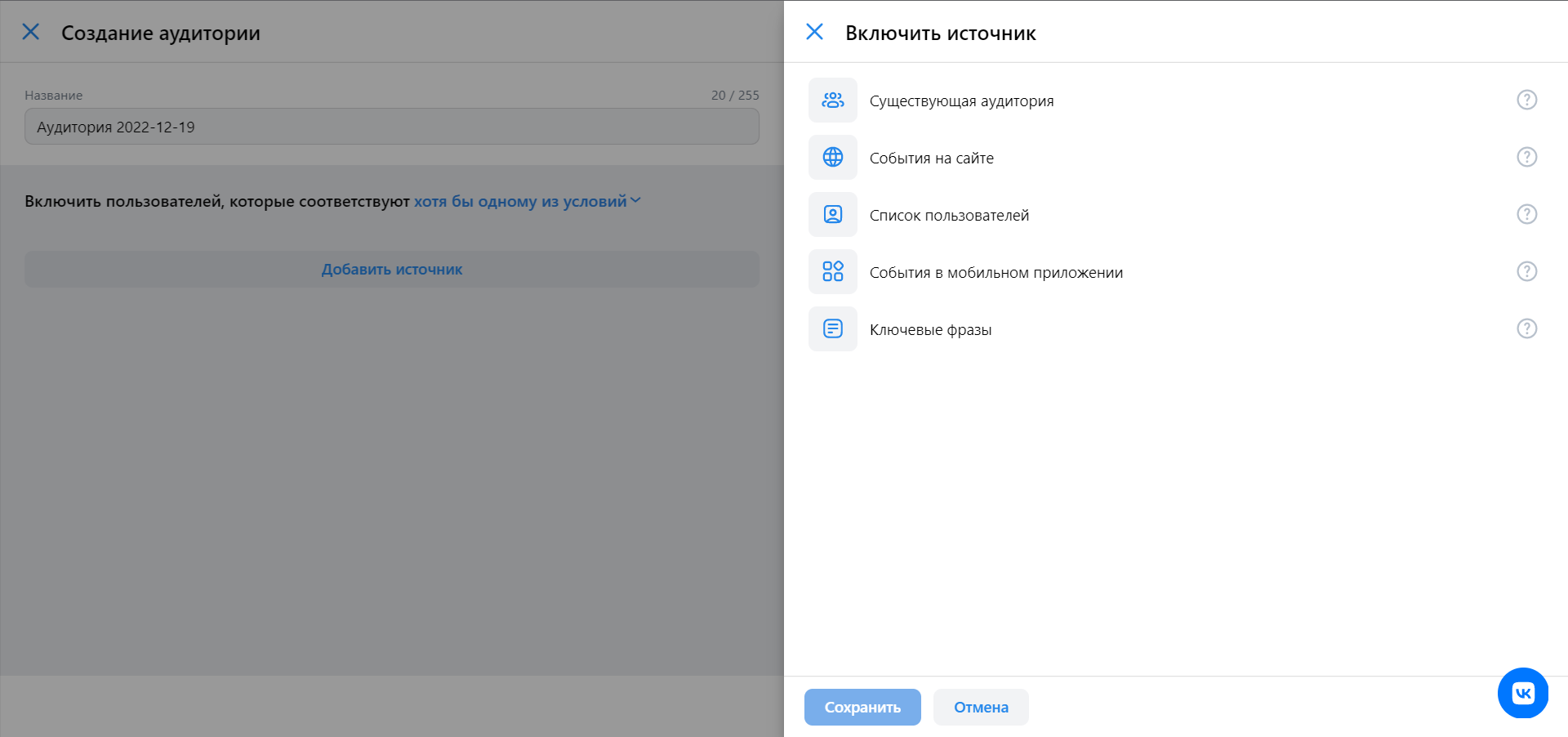
В разделе хранятся собственные и внешние аудитории. Собственные аудитории созданы и собраны в текущем аккаунте VK Рекламы. Загрузить аудиторию из старого рекламного аккаунта ВКонтакте невозможно.
Внешние аудитории — это те, что созданы в другом рекламном аккаунте. Сейчас в аккаунт VK Рекламы можно перенести аудитории только из рекламного аккаунта myTarget . Как это сделать, вы можете прочитать в разделе справки «Как загрузить внешнюю аудиторию».
Списки пользователей
Списки позволяют показывать рекламу определенному сегменту аудитории — например, только пользователям мобильных устройств на iOS. Чтобы построить аудиторию на основе списка, его нужно создать. Для этого в разделе «Аудитории» во вкладке «Списки пользователей» нажмите на кнопку «Загрузить список».
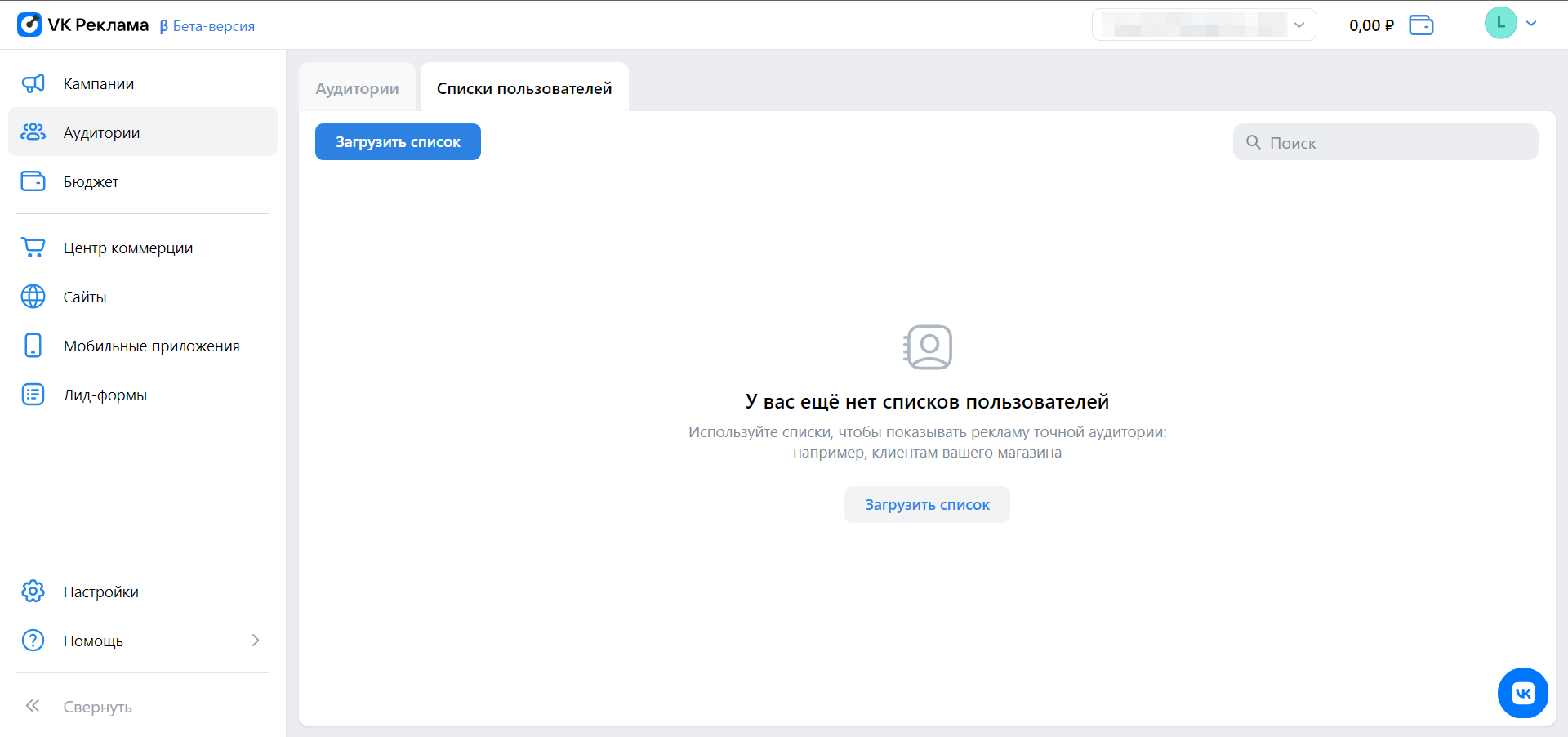
Во всплывающем окне укажите название списка пользователей и выберите его тип. Список можно собрать по параметрам:
- идентификаторы пользователей ВКонтакте,
- email-адреса,
- ID пользователей Одноклассников,
- телефонные номера,
- Google Advertising ID — для мобильных устройств на Android,
- IDFA-устройства — для мобильных устройств на iOS,
- MAC-адреса,
- платформы управления данными (DMP) — например, CRM.
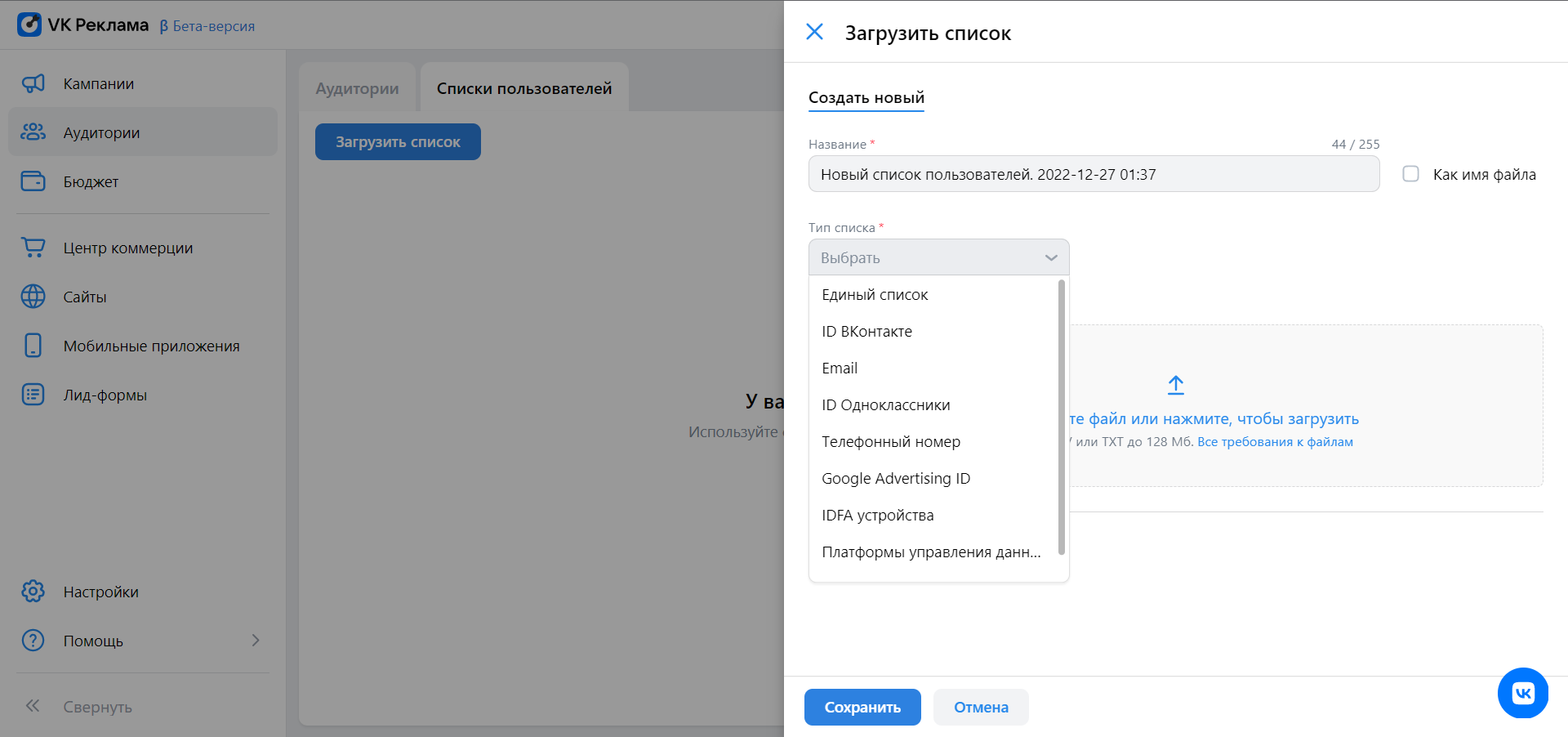
Вариант «Единый список» подходит, если у вас собраны идентификаторы разных типов в одном файле, например, телефоны, почтовые адреса и ID соцсетей.
Технические требования к файлам:
- формат TXT или CSV, для загрузки единым списком — только CSV,
- размер списка — от 2000 до 5 млн уникальных записей,
- одна запись в строке,
- разделитель — перевод строки,
- кодировка UTF-8,
- вес файла до 128 Мб.
Выберите тип списка, перетащите файл со списком в область на экране и укажите, стоит ли сразу создать аудиторию из загружаемого списка. Нажмите «Сохранить».
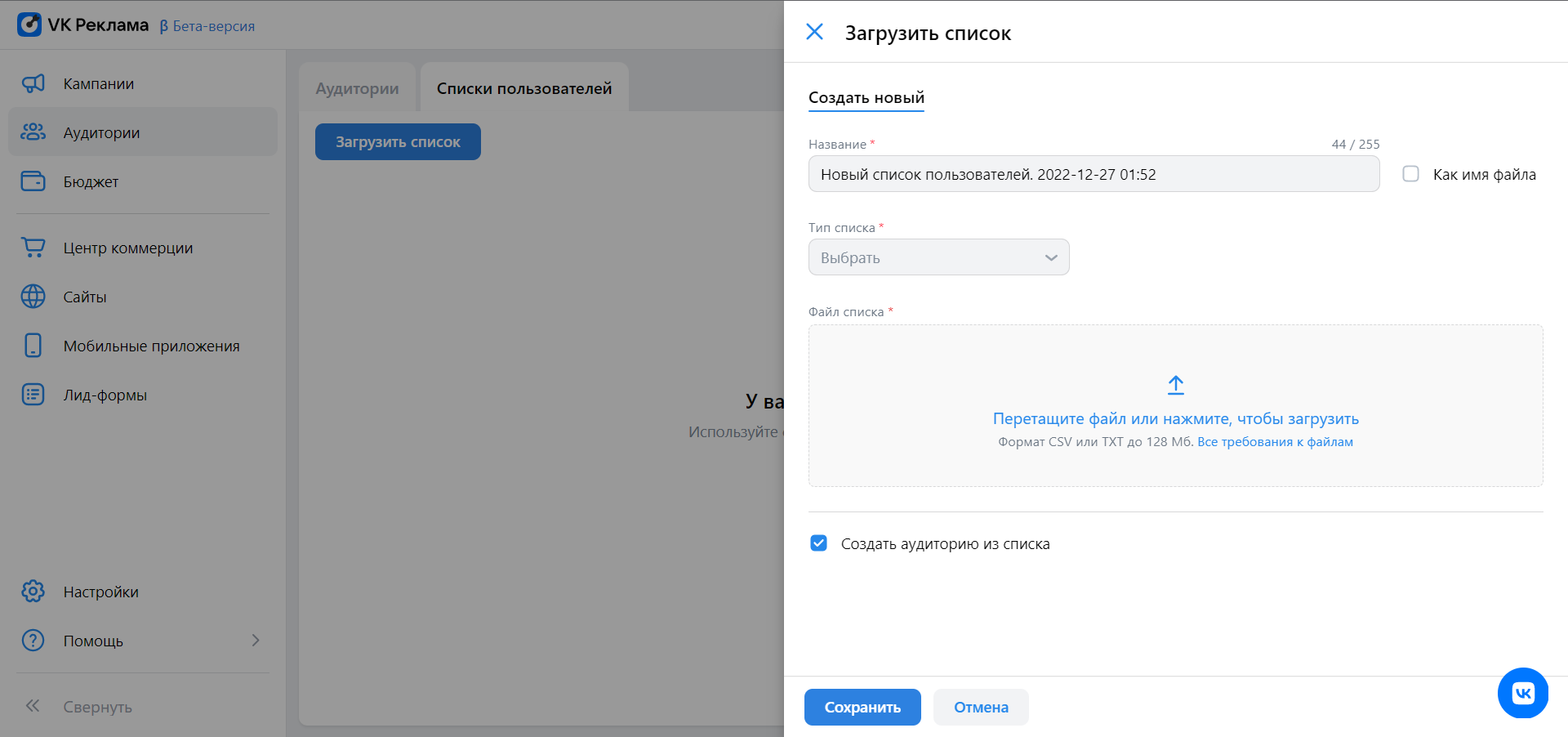
Если вы нажали на чекбокс «Создать аудиторию из списка», то появится и новый список пользователей, и новая аудитория. Если вы не нажали на этот чекбокс, то аудитории останутся нетронутыми, а в разделе «Списки пользователей» появится новый список.
Бюджет
Здесь можно пополнить счет, чтобы запустить рекламные кампании. Физлица могут пополнить аккаунт с помощью банковской карты, платежным систем, моибльным платежом или переводом СБП, юрлица — по счету, который можно сформировать в кабинете.
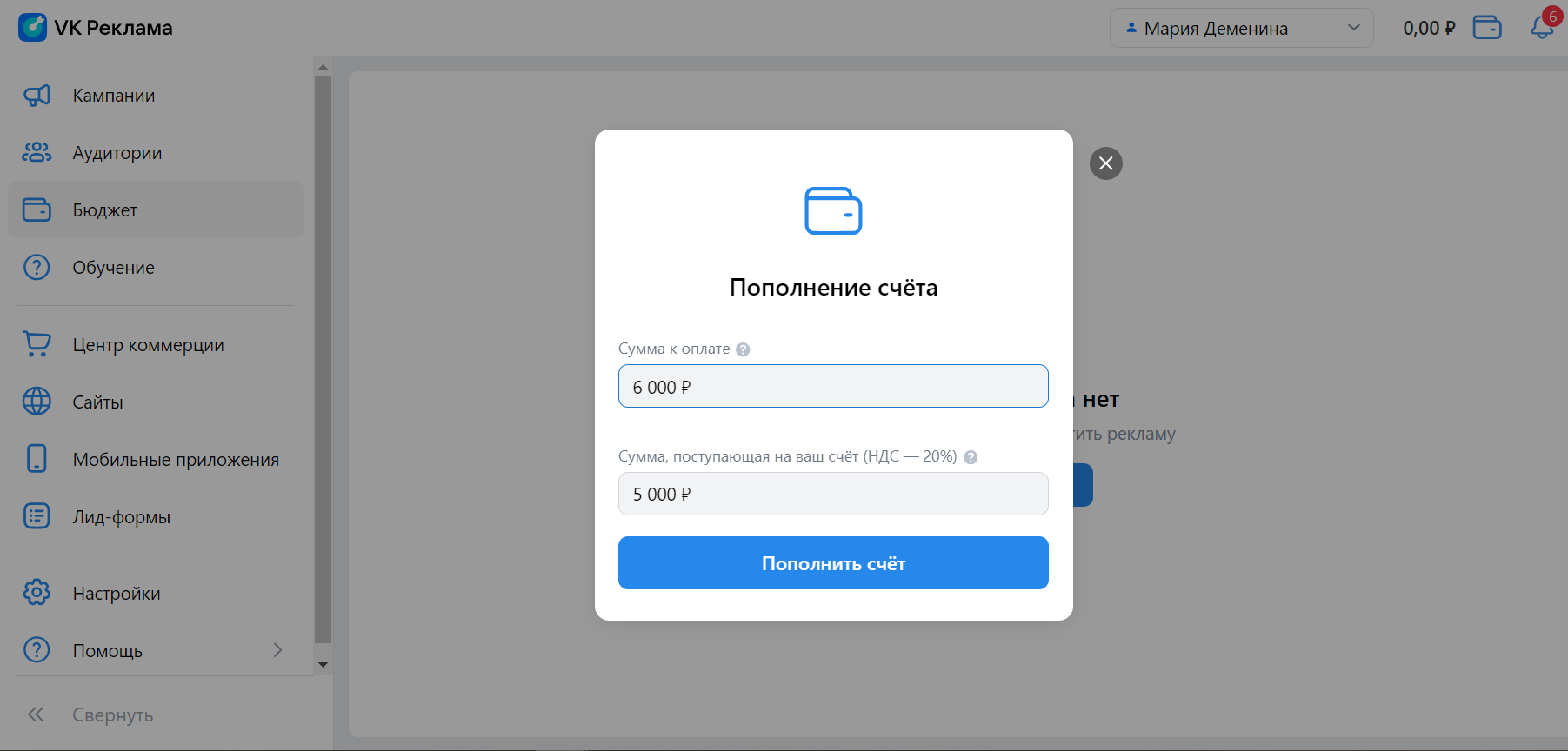
Центр коммерции
Если в разделе «Кампании» в меню слева мы настраиваем рекламу, то в разделах «Центр коммерции», «Сайты», «Мобильные приложения» и «Лид-формы» мы создаем материалы, которые будем использовать при настройке рекламных кампаний.
Центр коммерции — это инструмент для онлайн-торговли. В разделе можно загружать и редактировать товарные фиды — то есть, каталоги товаров, настраивать источники событий и создавать группы товаров внутри каталога.
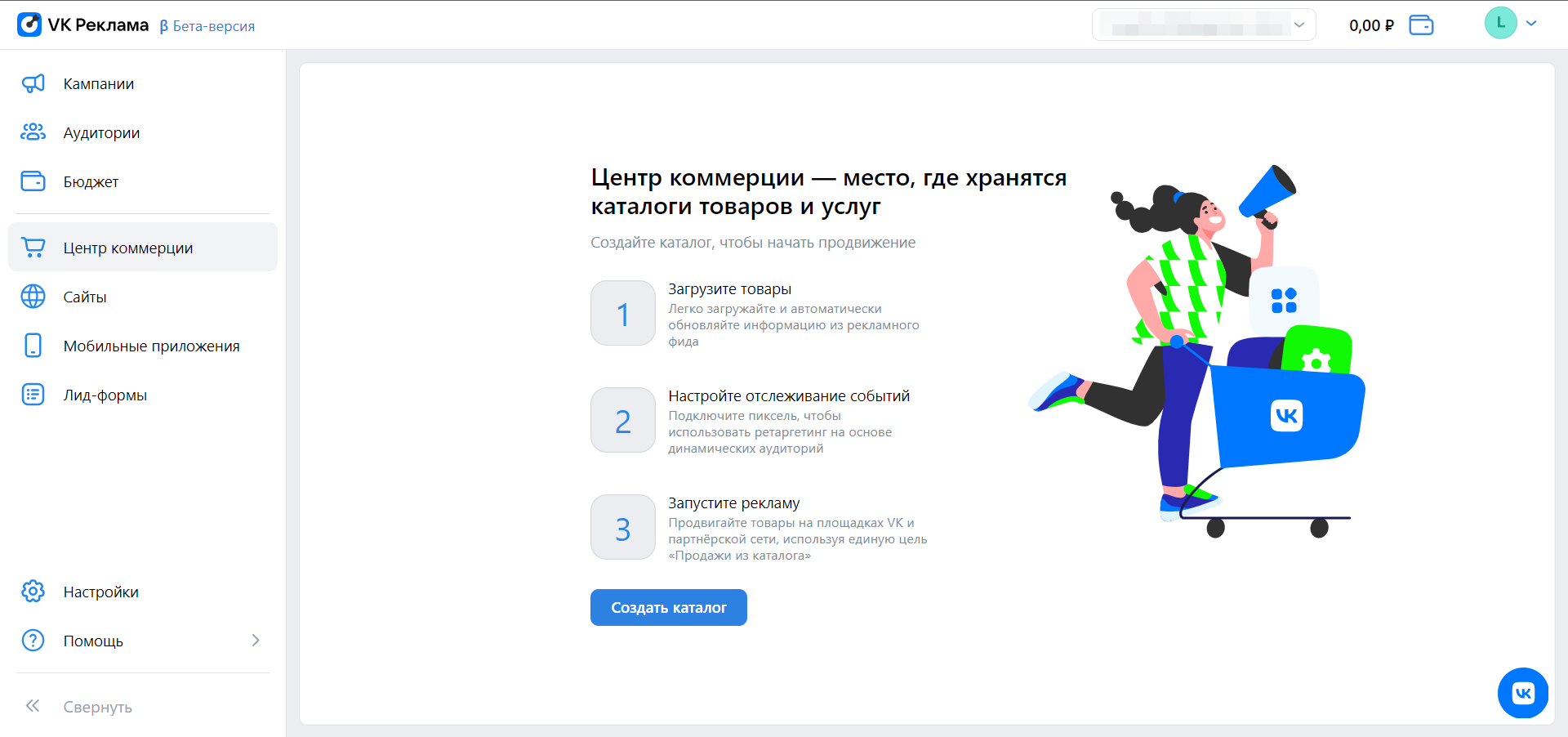
В Центре коммерции несколько вкладок:
- Товары — позиции в каталоге;
- Группы товаров — создание групп товаров в каталоге и управление ими;
- Диагностика — ошибки по наполнению каталога и предупреждения о них;
- События — здесь можно указать, к какому пикселю или трекеру подключен каталог, чтобы показывать динамическую рекламу;
- История загрузок — отчеты о размещении товаров и текущий статус индексации каталога;
- Настройки (в правом верхнем углу) — изменение настроек каталога.
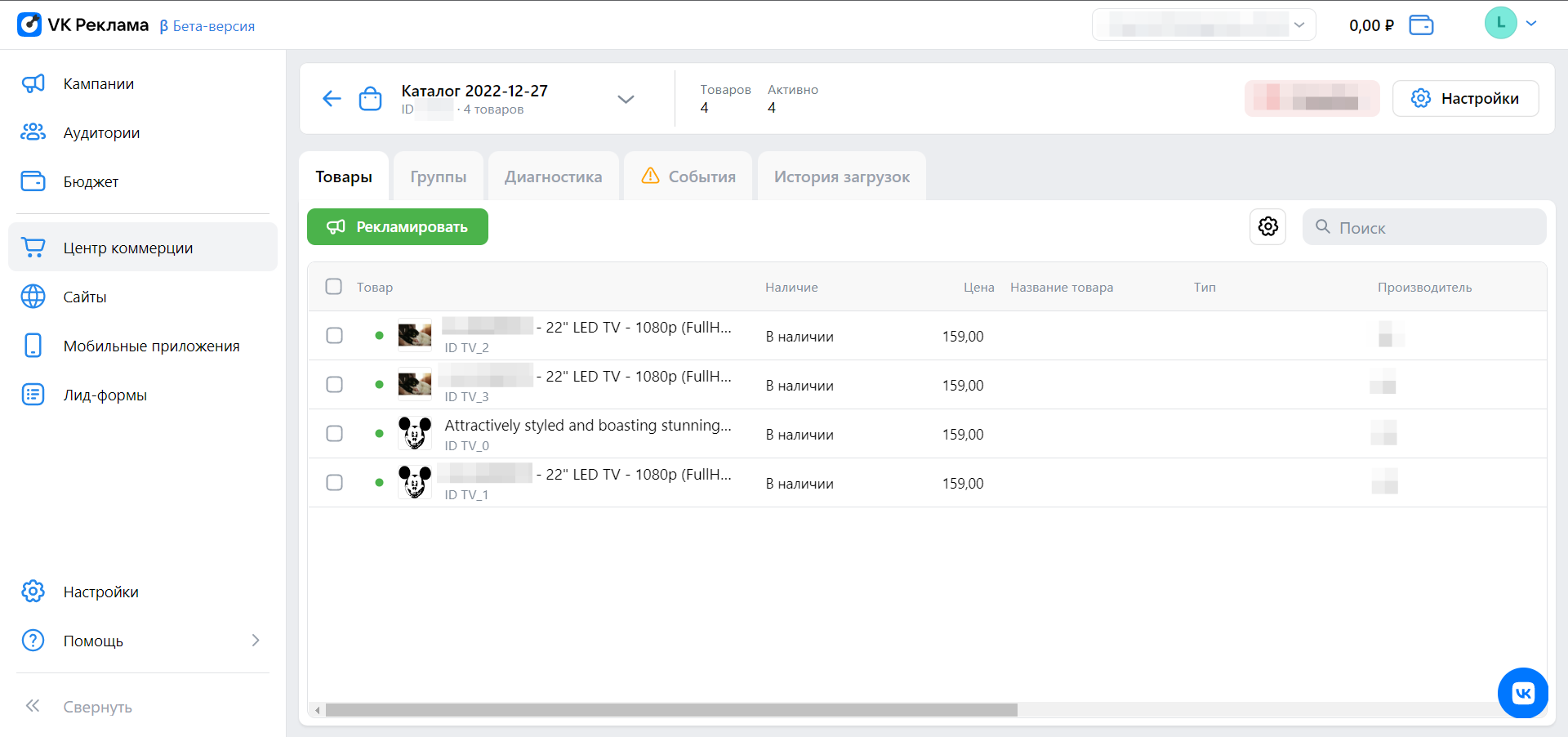
Чтобы запустить рекламу товаров и услуг из фида, создайте кампанию с рекламным объектом «Каталог товаров» в разделе «Кампании». Такой тип рекламной кампании привлекает внимание новых клиентов и напоминает о вас пользователям, которые уже контактировали с вашим бизнесом.
Сайты
В разделе «Сайты» вы можете создать пиксель VK для сайта и настроить для него события, на которые будет ориентироваться рекламная кампания. Также пиксель собирает информацию о пользователях, которые были на сайте и совершали полезные для бизнеса действия. Этим пользователям потом можно будет показывать рекламу повторно: например, только тем, кто положил товар в корзину, но не оплатил заказ.
Чтобы настроить пиксель, установите на сайт код пикселя VK Рекламы. В рекламной кампании выберите объект «Сайт», затем перейдите к блоку «Рекламируемый сайт» и выберите в списке сайт с привязанным пикселем.
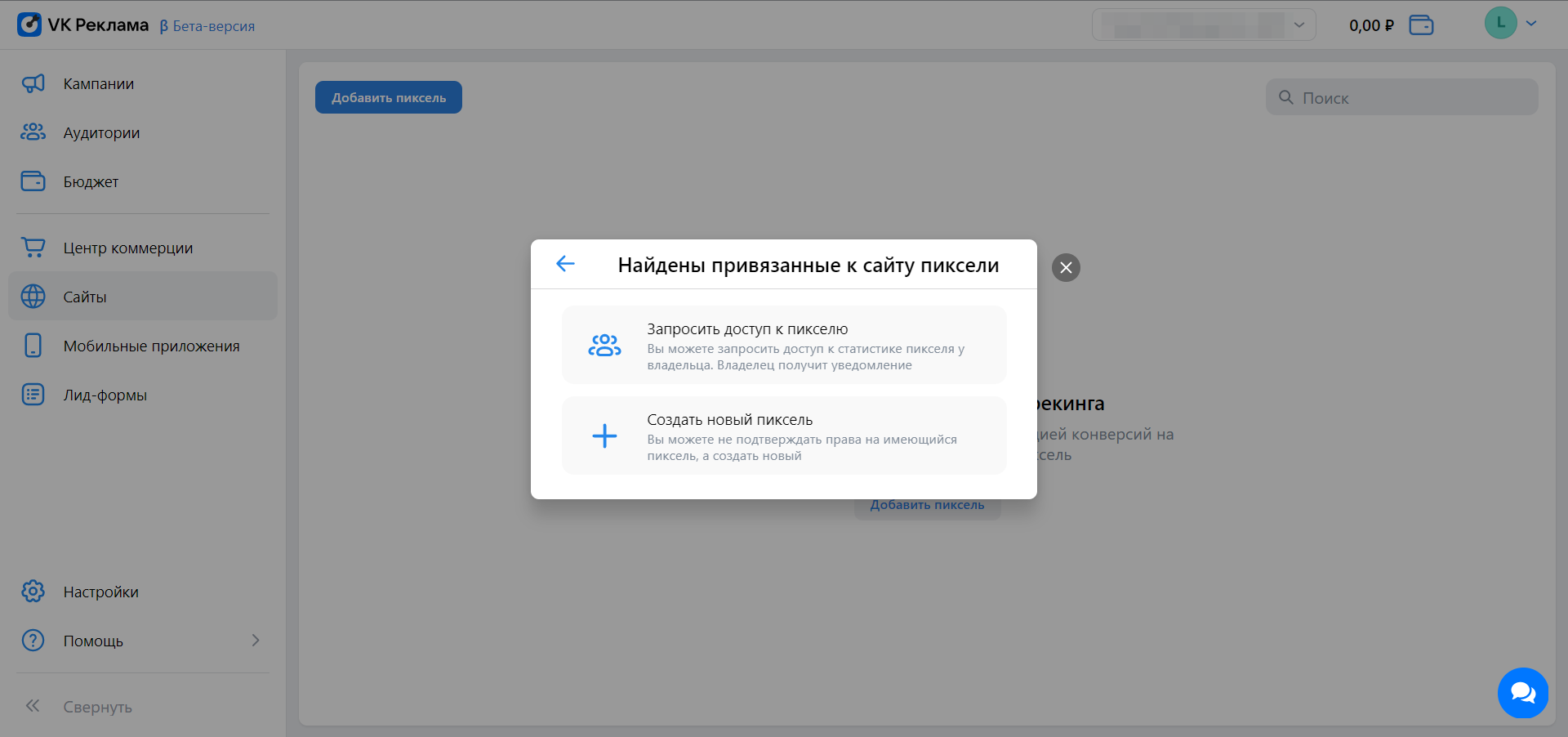
В качестве целевого действия для оптимизации работы рекламы можно назначить показы, клики или события пикселя.
В VK Рекламе не получится использовать счетчик и пиксель ВКонтакте или myTarget.
Мобильные приложения
В разделе «Мобильные приложения» вы можете добавить приложение в кабинет, чтобы потом настроить его продвижение, интеграцию в мобильном трекере и передавать данные о событиях в приложении в аккаунт VK Рекламы.
Сейчас VK Реклама поддерживает трекеры:
- myTracker — бесплатный,
- AppMetrica — бесплатный,
- AppsFlyer,
- Adjust.
В VK Рекламе вы можете продвигать приложения не только из Google Play и AppStore, но и из российского магазина приложений RuStore. Еще в VK Рекламе доступен метод атрибуции SKAdNetwork, а список доступных категорий событий больше 20.
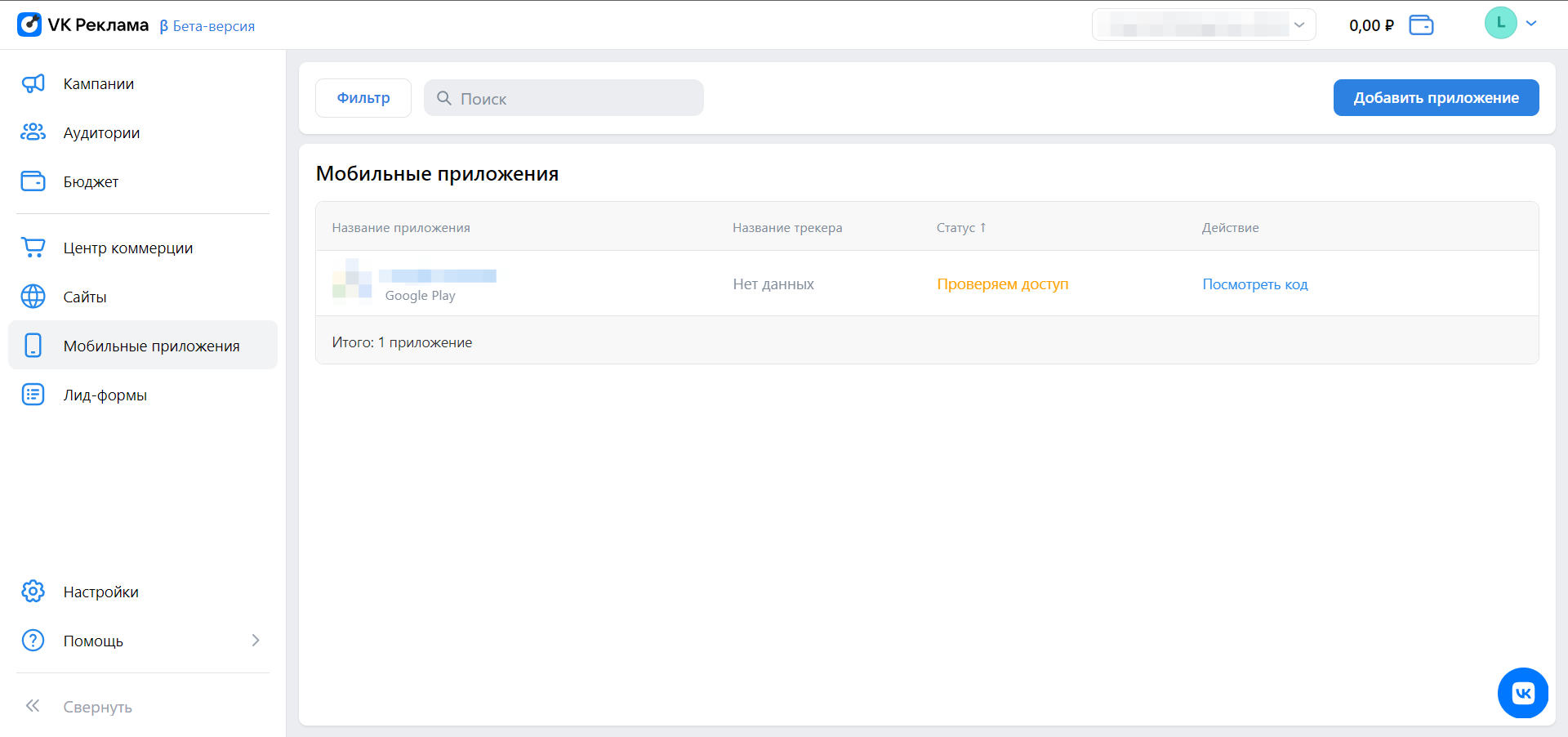
Лид-формы
Лид-форма — это инструмент для сбора контактов пользователей, которые заинтересовались вашим предложением в объявлении. В разделе вы можете настроить внешний вид и контент лид-формы, а затем создать рекламную кампанию с использованием настроенной формы сбора заявок.
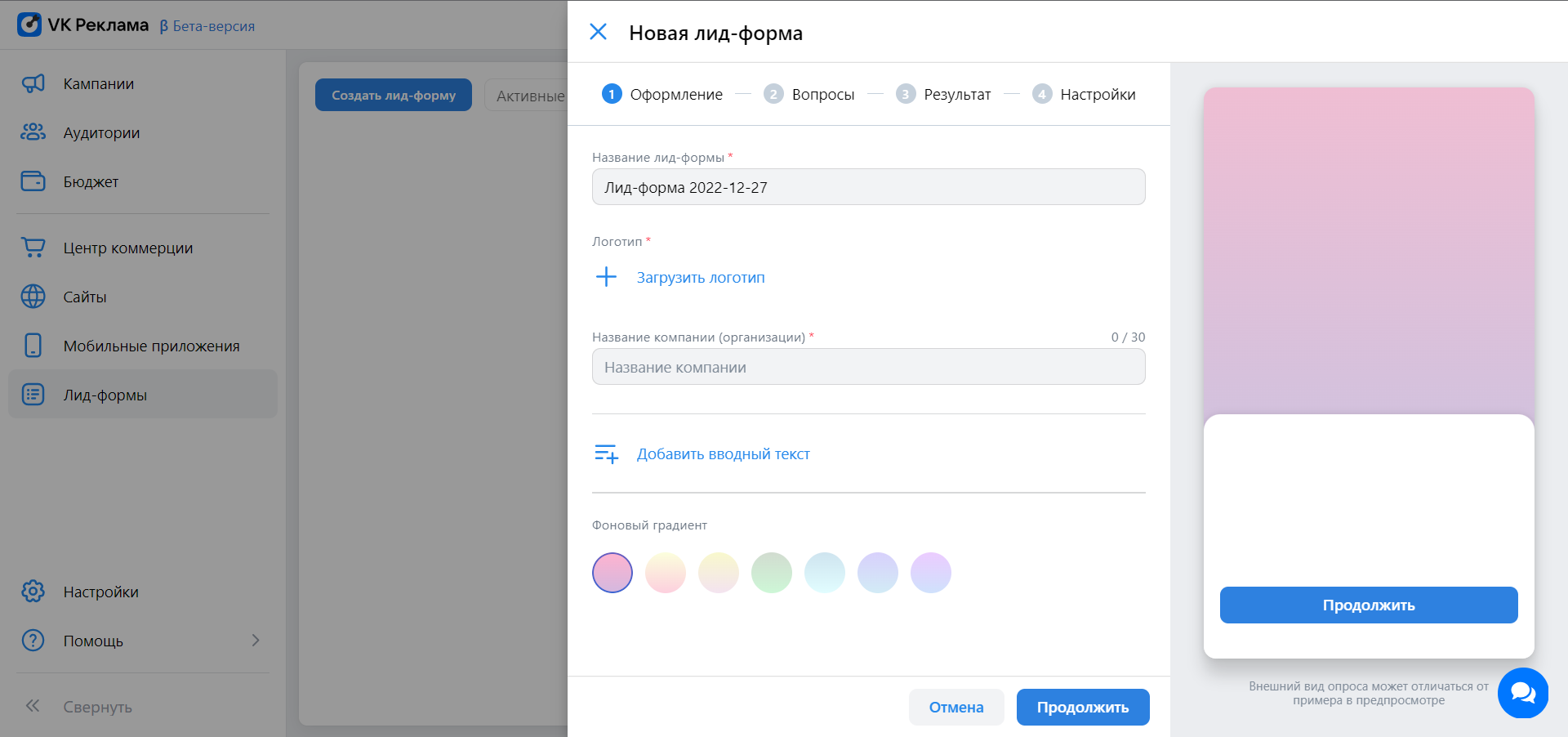
Расширенная статистика
После запуска рекламы в разделе «Кампании» можно посмотреть показатели размещения. Для этого наведите курсор на определенную кампанию и нажмите кнопку «Статистика».
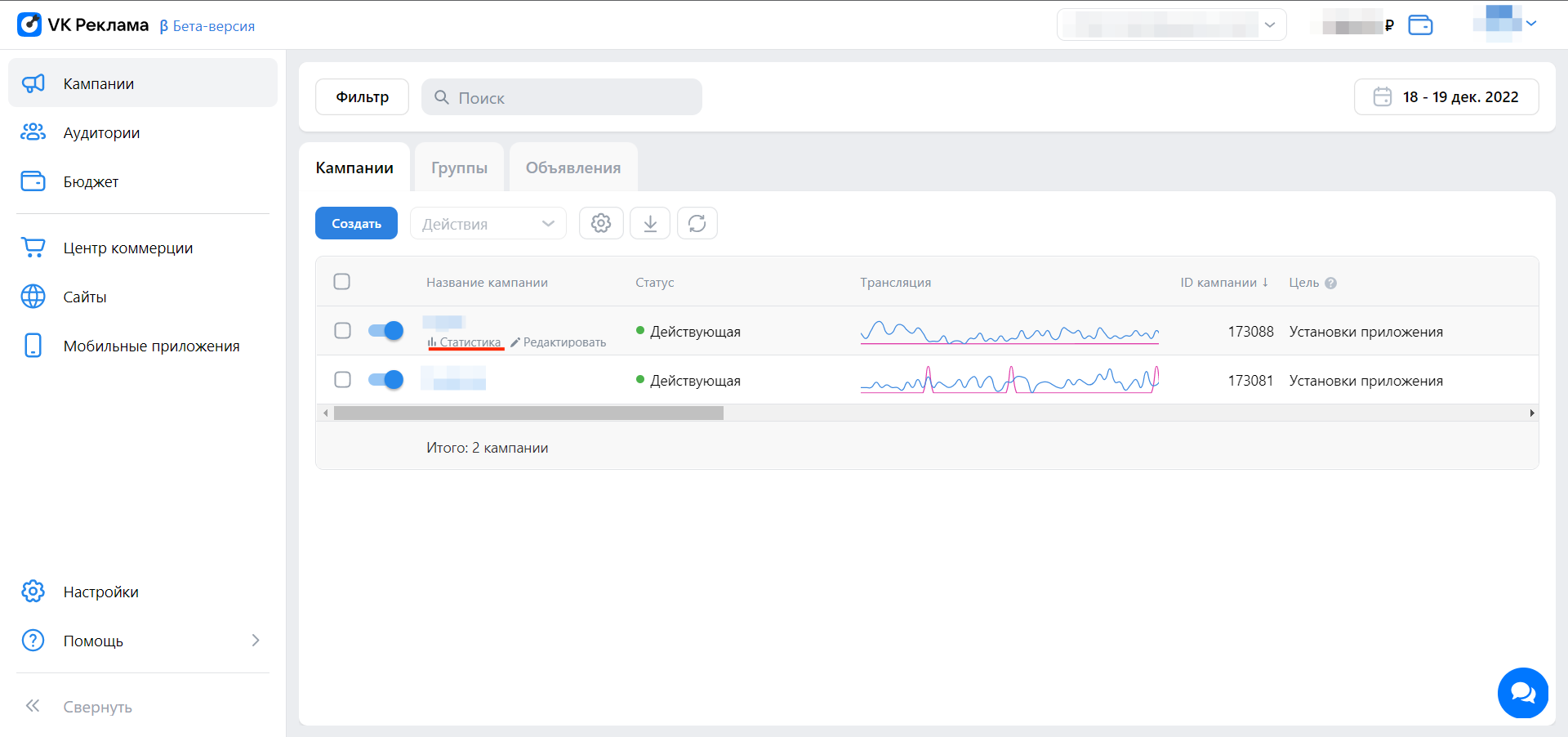
Появится окно со статистикой по кампании. В правом верхнем углу вы можете указать период, а в левой части экрана переключить отображение статистики на группу объявлений или определенное объявление.
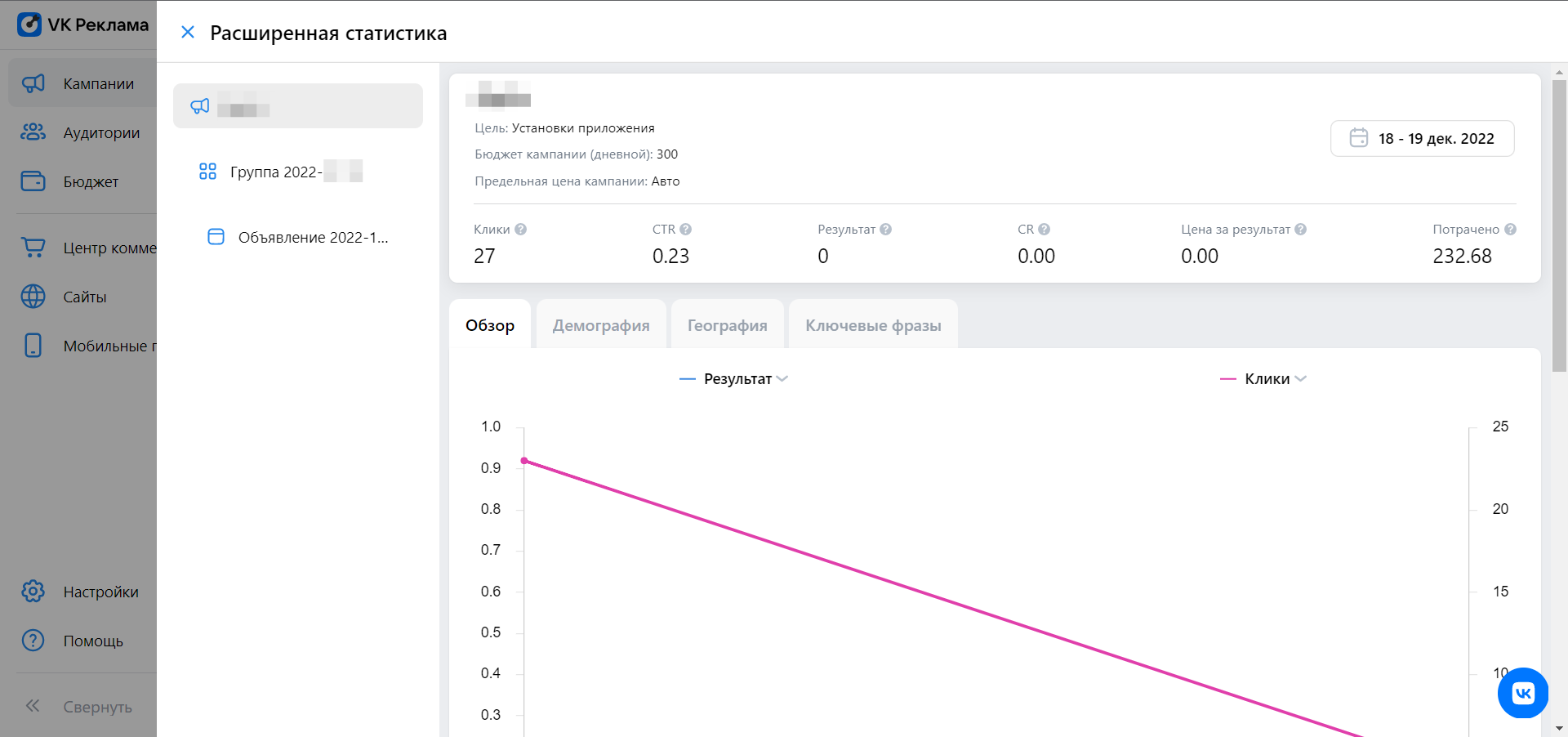
На разных вкладках можно проверить статистику по срезам:
- обзор — по показателям эффективности;
- демография — по социально-демографическим характеристикам;
- география — по географическому расположению%
- по ключевым фразам.
В верхней части статистики видны основные метрики:
- клики,
- CTR,
- результат — количество конверсий,
- CR — коэффициент конверсий,
- цена за результат — отношение потраченных денег к количеству конверсий,
- сумма затрат по этой кампании, группе или объявлению.
Во вкладке «Обзор» можно построить график за указанный период. На нем по умолчанию две метрики — клики и показы. Кликайте на них, чтобы выбрать в списке другие показатели.
Отчет в формате XLSX-файла можно выгрузить по кнопке «Скачать отчет» под диаграммой. Максимум он может охватить период в 365 дней.
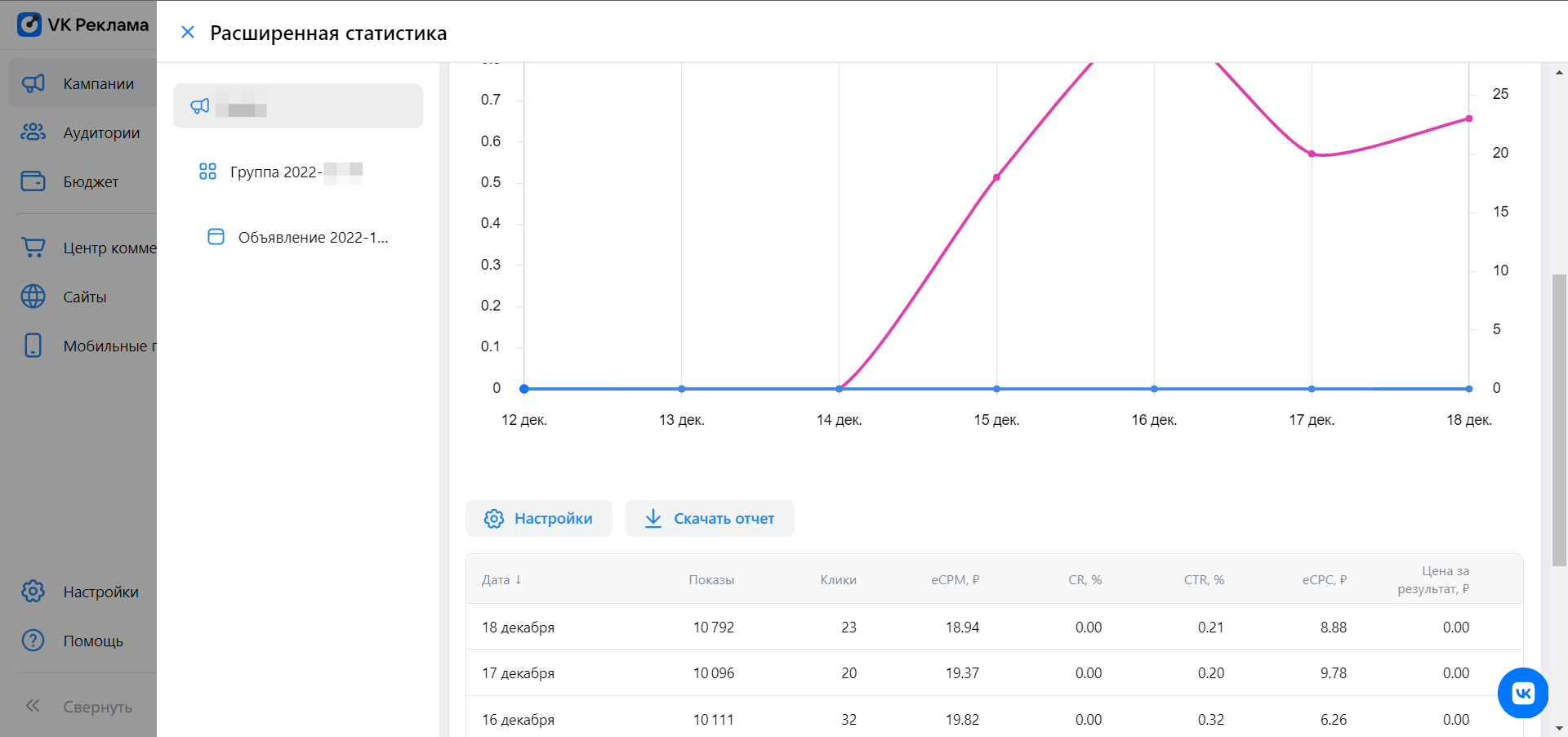
Во вкладке «Демография» отображается статистика за период с разбивкой по полу и возрасту. На примере мы видим статистику по показам, но в верхнем левом углу можно переключить метрику «Показы» на любую из списка.
Демографическую статистику также можно выгрузить по кнопке «Скачать отчет» в правом верхнем углу экрана.
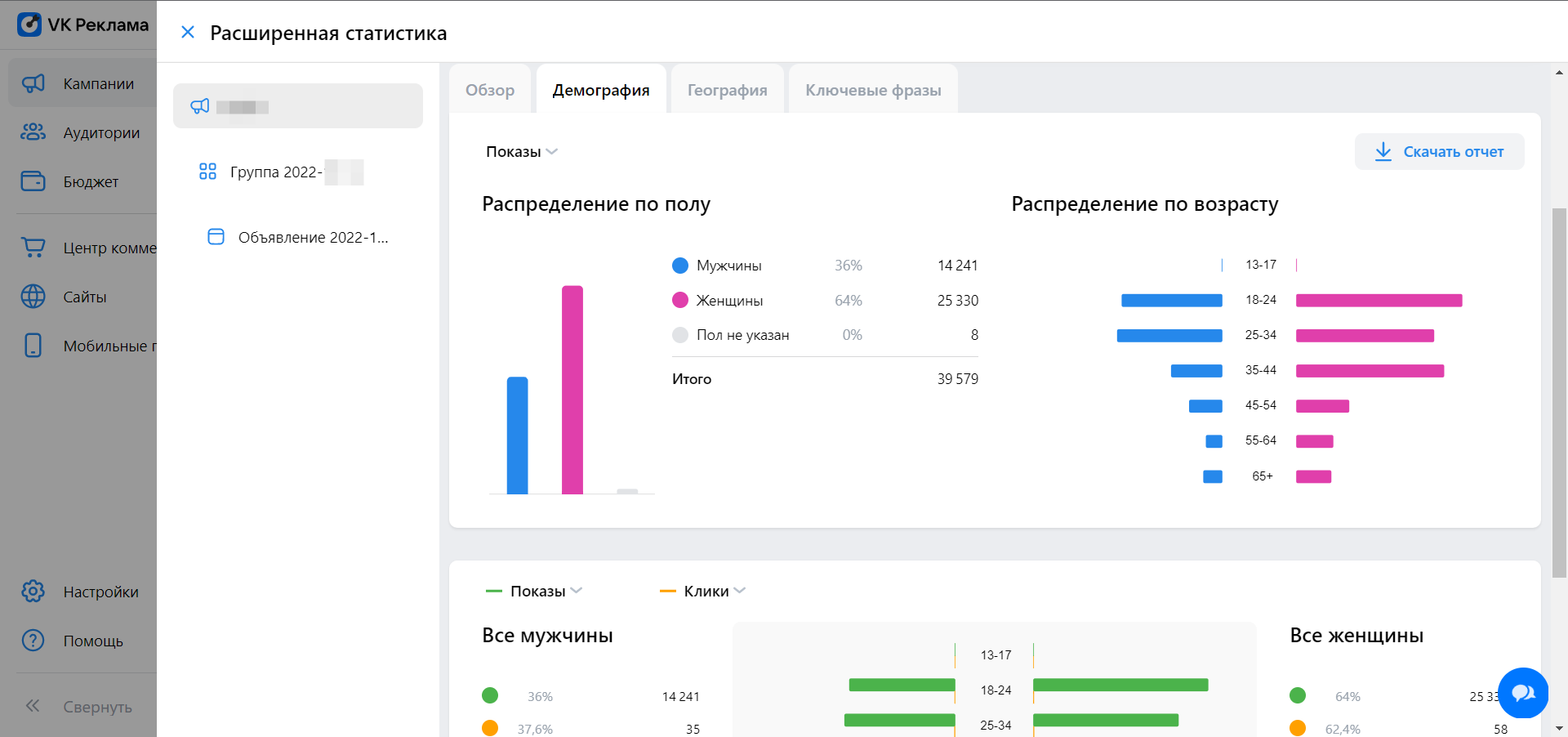
Во вкладке «География» можно посмотреть статистику по пользователям с разбивкой по городам, странам и регионам. Настроить метрики можно через кнопку «Настройки», а скачать отчет — по одноименной кнопке в центре экрана.
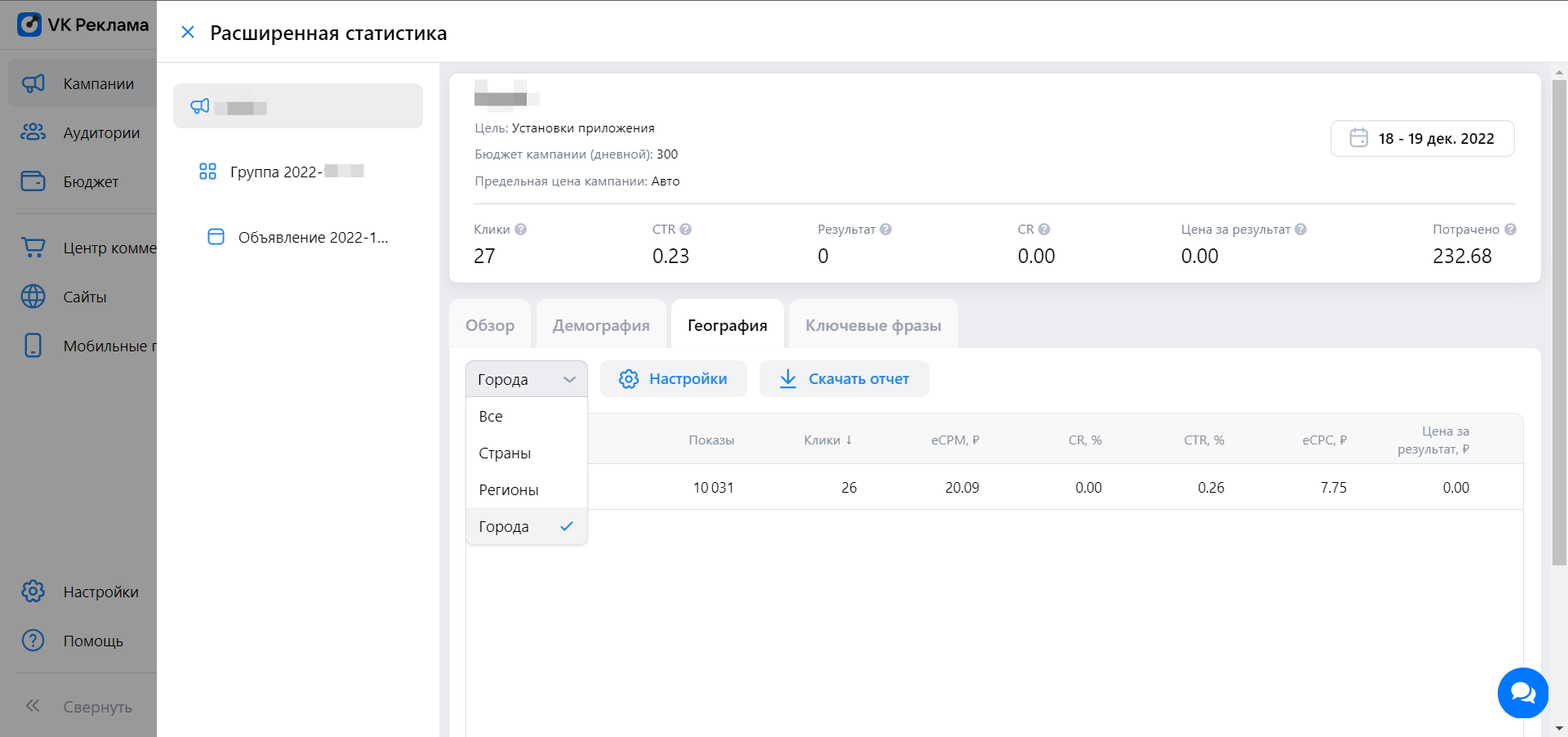
Во вкладке «Ключевые фразы» вы увидите статистику по выбранным ключевым фразам за выбранный период. Здесь, как и в предыдущих отчетах, можно настроить столбцы для отображения или скачать отчет в формате таблицы Excel.
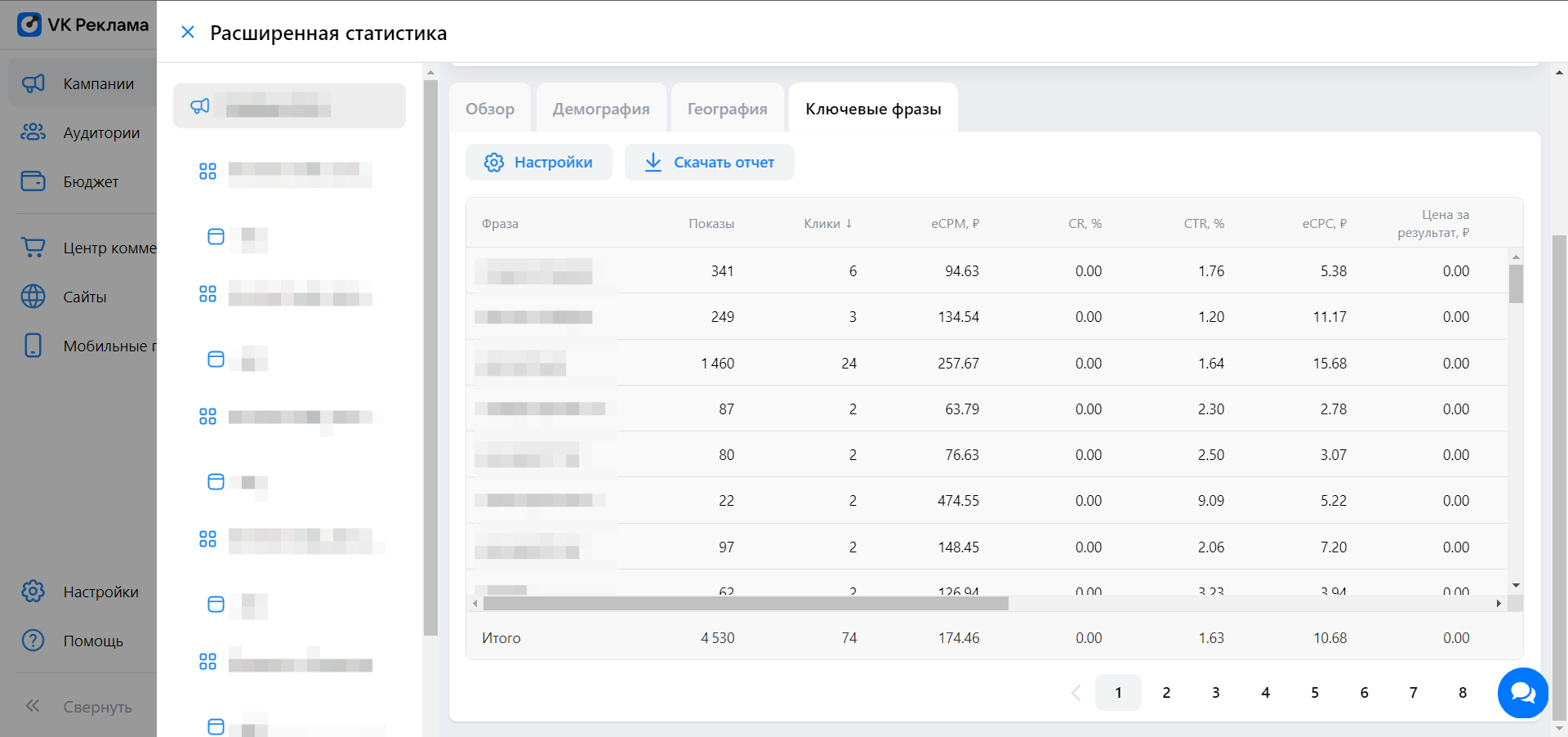
Настройки
В разделе «Настройки» рекламодатель указывает контакты, реквизиты, название кабинета, язык интерфейса и валюту.
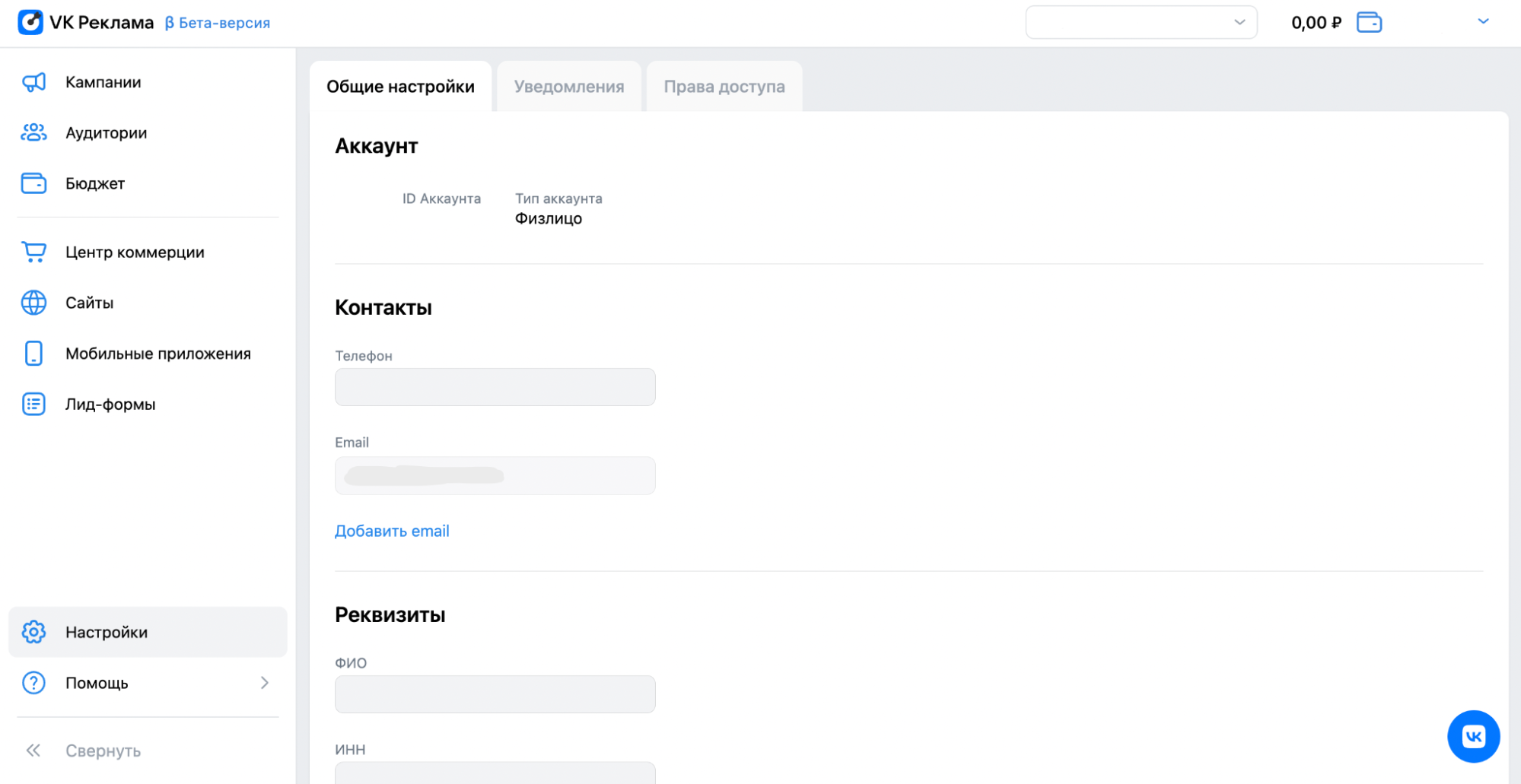
Уведомления
В разделе «Уведомления» можно настроить оповещения на почту — например, получать их о новых лидах или об остатке средств на аккаунте.
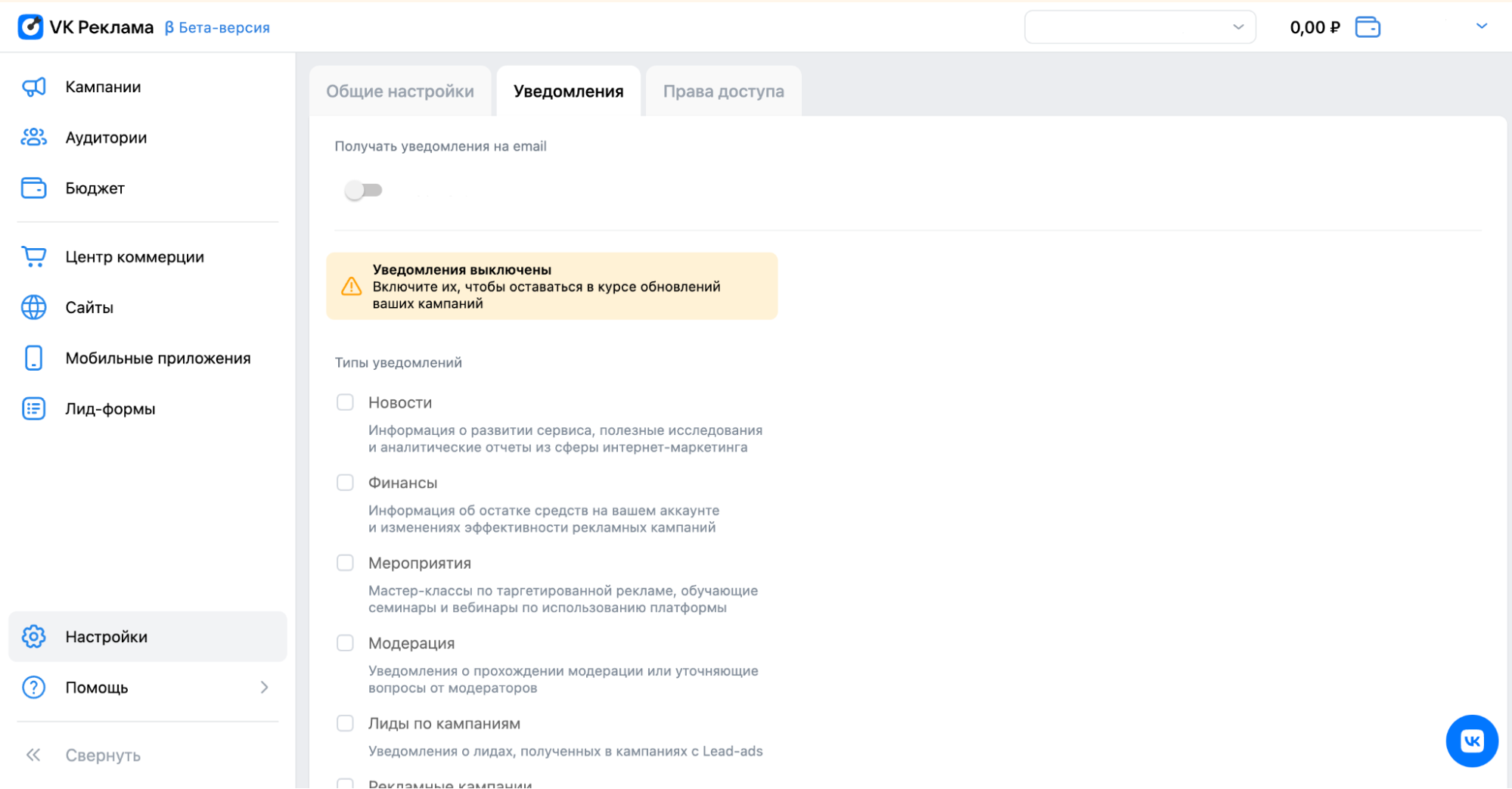
Права доступа
В разделе «Права доступа» вы можете выдать доступ к своему рекламному кабинету другим аккаунтам. Здесь несколько уровней — от возможности чтения до расширенных прав.
Пользователь с правами на чтение не могут вносить изменения в работу кампании, но могут посмотреть в ней все настройки. Доступ к финансовой информации позволит пользователю увидеть баланс аккаунта. Этот доступ может пригодиться, если клиент хочет следить за ходом работы рекламной кампании и просматривать статистику, но вам важно, чтобы он не мог ничего менять в настройках самостоятельно.
Пользователь с расширенными правами может редактировать рекламные кампании аккаунта по своему усмотрению. Доступ к финансовой информации также можно не предоставлять — он означает видимость баланса для пользователя аккаунта VK Рекламы.
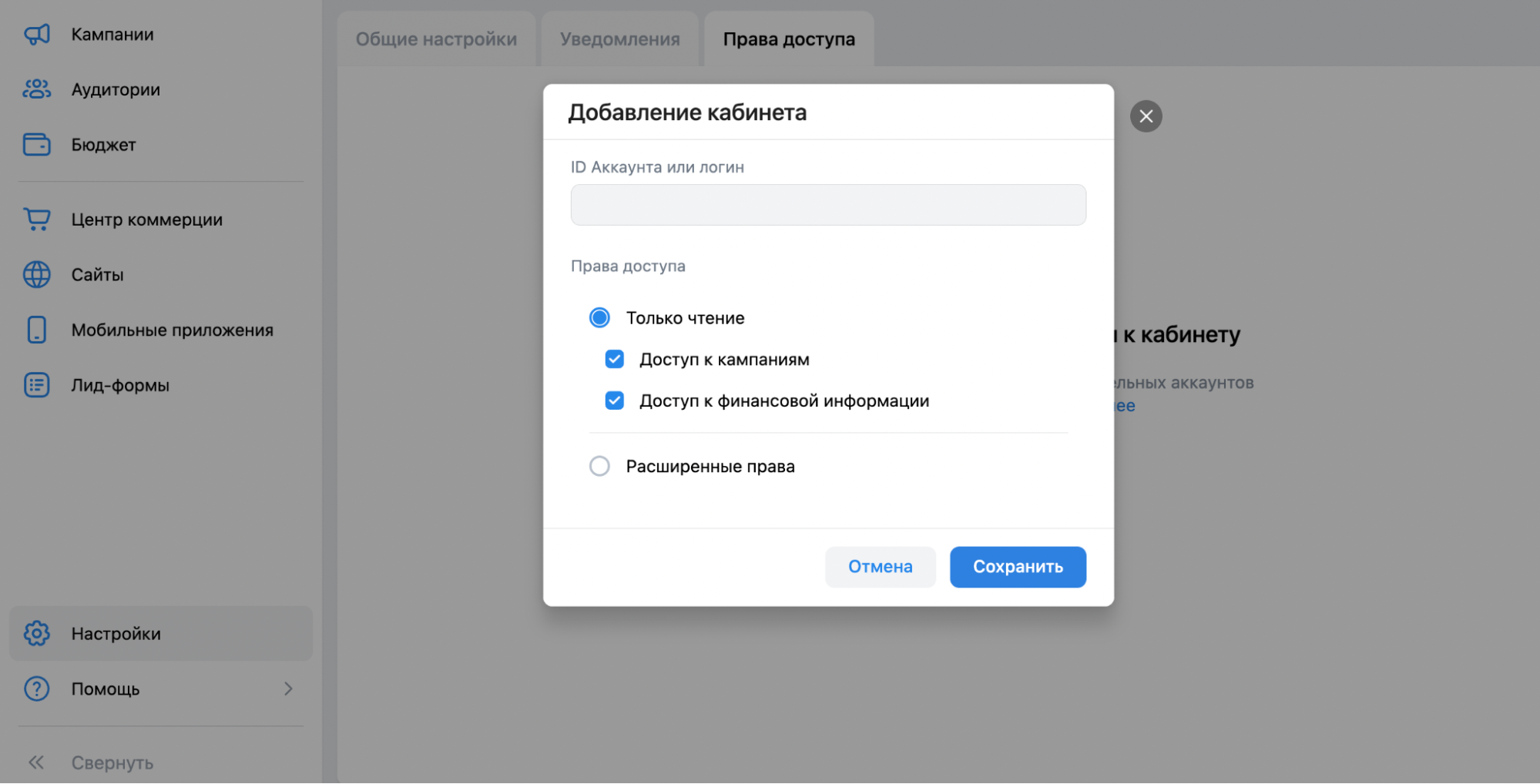
О том, как создавать и настраивать рекламные кампании, работать с пикселем и трекером и анализировать статистику разных типов кампаний, мы расскажем в следующих материалах.
Оставайтесь на связи!)