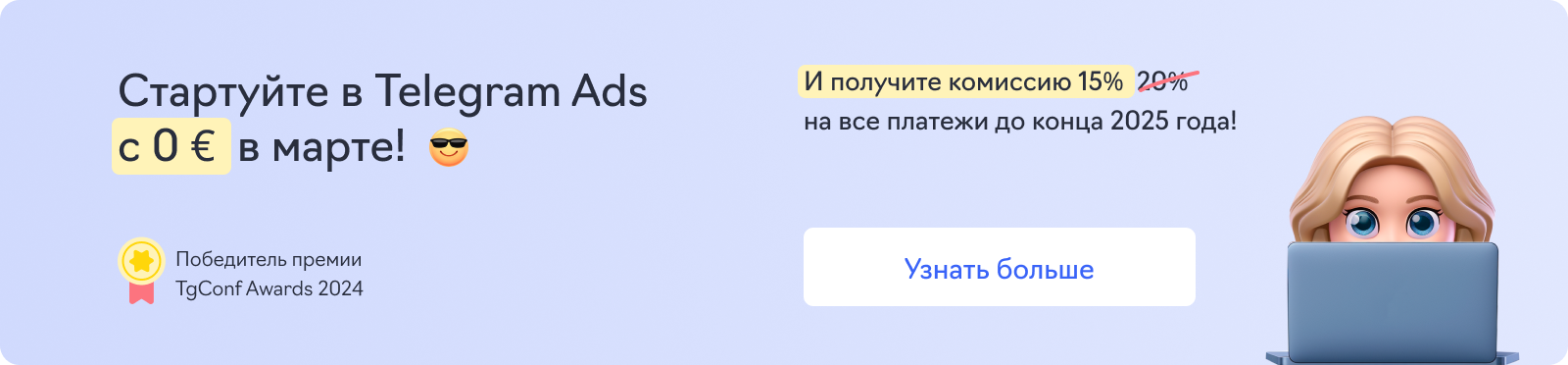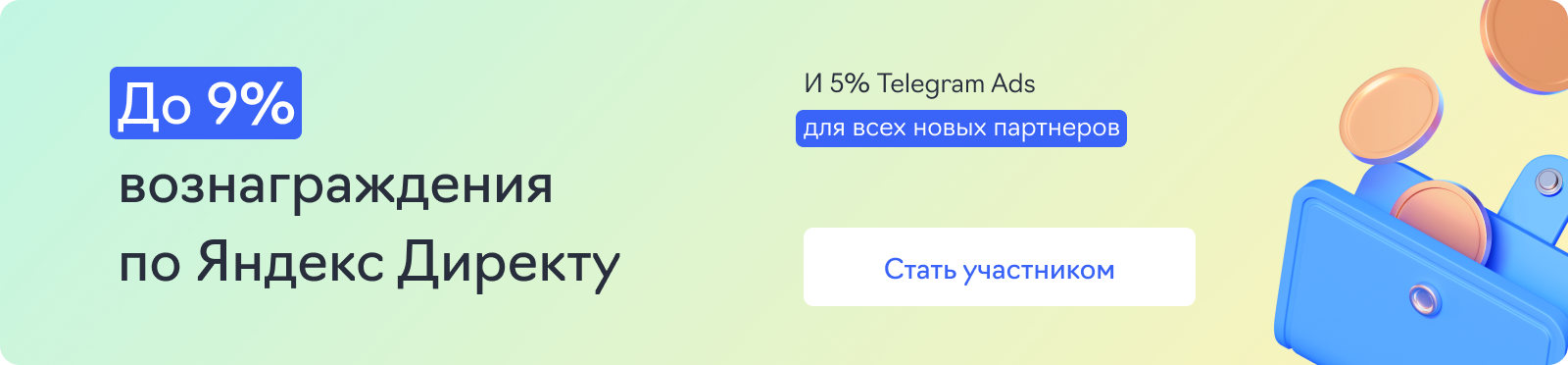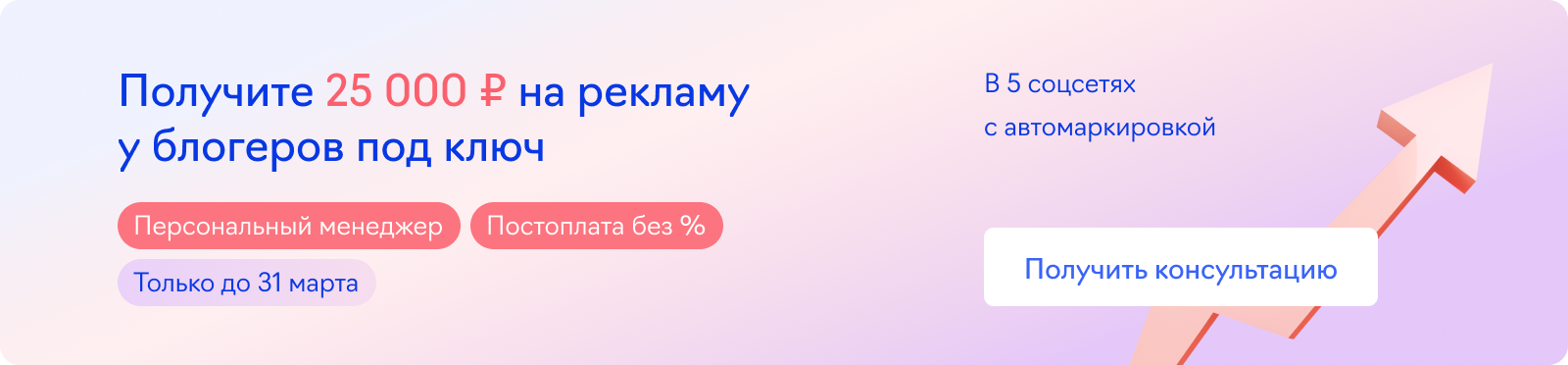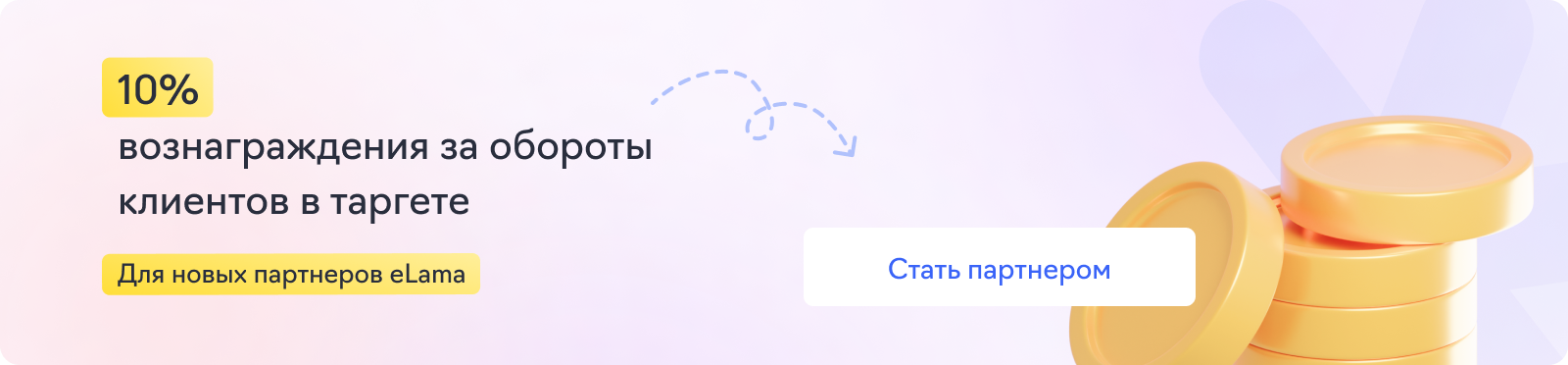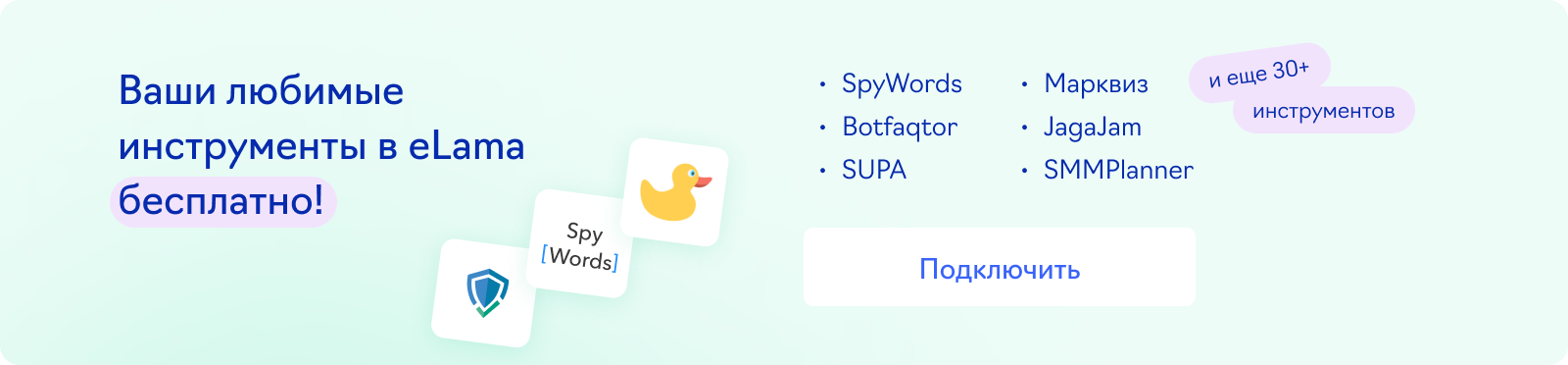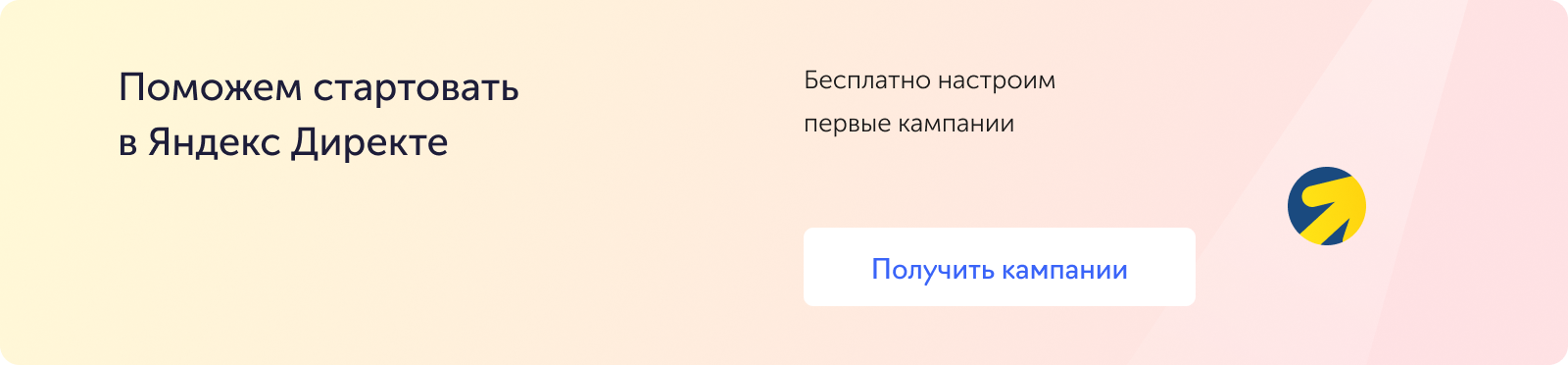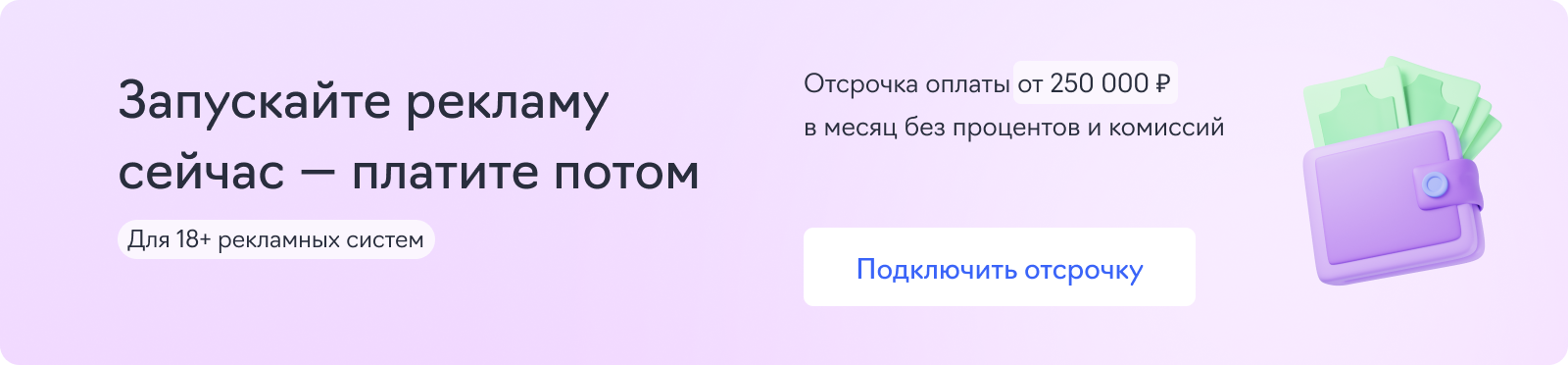В этом материале разбираемся, как создать, настроить и протестировать события и конверсии.
Важным отличием Google Analytics 4 от его предшественника Universal Analytics стала ориентированность не на сеансы, а на события.
Событие — любое взаимодействие пользователя с сайтом: первое посещение, клик по кнопке, заполнение формы, прокрутка страницы и т. д. Конверсия — это то событие, которое вы хотите использовать, например, в Google Ads. Давайте разбираться по порядку.
С чего начать
Рекомендуем настраивать события через Google Tag Manager. Это бесплатный инструмент, контейнер тегов кодов, который нужно один раз установить на ваш сайт. Затем все необходимые теги можно будет настроить в GTM без изменения кода сайта. Тег — фрагмент кода, которые собирает данные о посетителях на сайте и отправляет на сторонние сервисы. Триггер — событие на вашем сайте, которое активирует тег. Триггером может стать нажатие на кнопку, прокрутка до определенного элемента, появление элемента на экране.
Все триггеры, настроенные ранее для Universal Analytics, будут работать и в Google Analytics 4, но нужно будет создать новые теги.
Для этого в Google Analytics 4 войдите во вкладку «События».
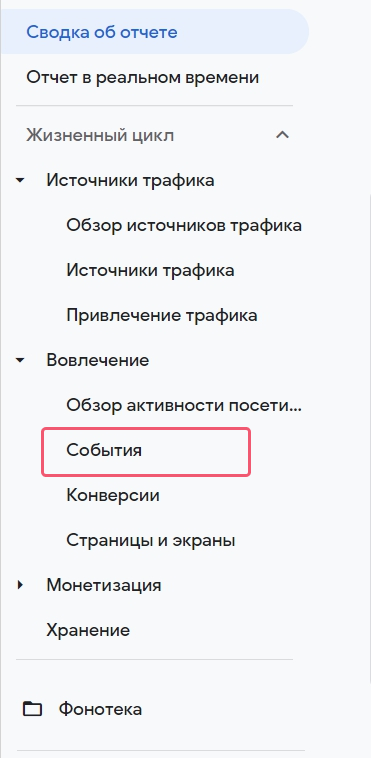
Изначально там будет пусто, но в течение 24 часов после создания нового ресурса появятся автоматические события: click, first_visit, page_view, scroll, session_start. Автоматически созданные события удалять не нужно. В этом же списке появятся специальные события — события, которые создадите вы.
Давайте разберем настройку событий на трех примерах: посещение страницы, клик по кнопке и отправка формы.
Событие: посещение страницы
Настроить такое событие непосредственно в Google Analytics 4 проще, чем в Google Tag Manager. Зайдите во вкладку «События», нажмите кнопку «Создать событие».
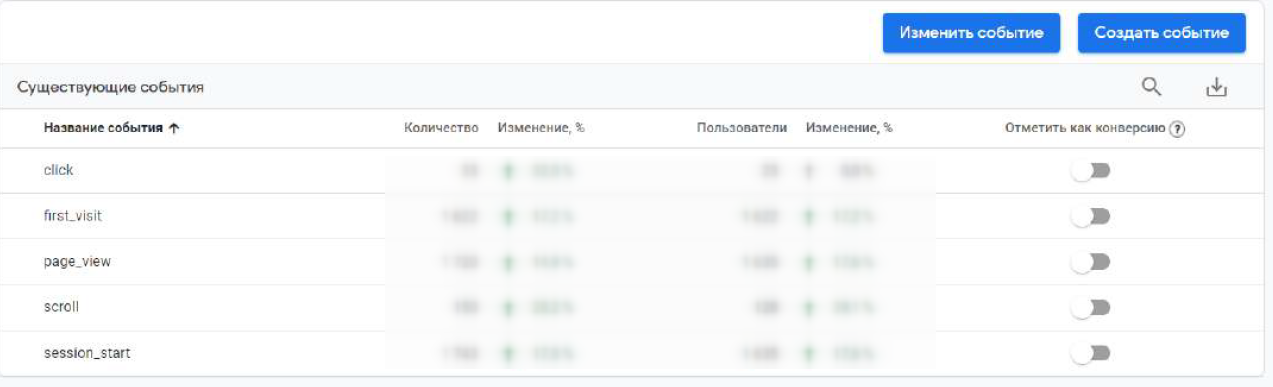
В открывшемся окне нажмите «Создать».
Дайте название специальному событию. В примере мы будем отслеживать попадание пользователя на страницу благодарности.
В графе «Параметр» в выпадающем меню выберите «Page location». В поле «Оператор» укажите «Содержит»: для такого события этого будет достаточно. А в «Значение» добавьте адрес страницы после слэша, например /thankyou. Каждый раз, когда пользователь будет заходить на эту страницу — событие сработает.
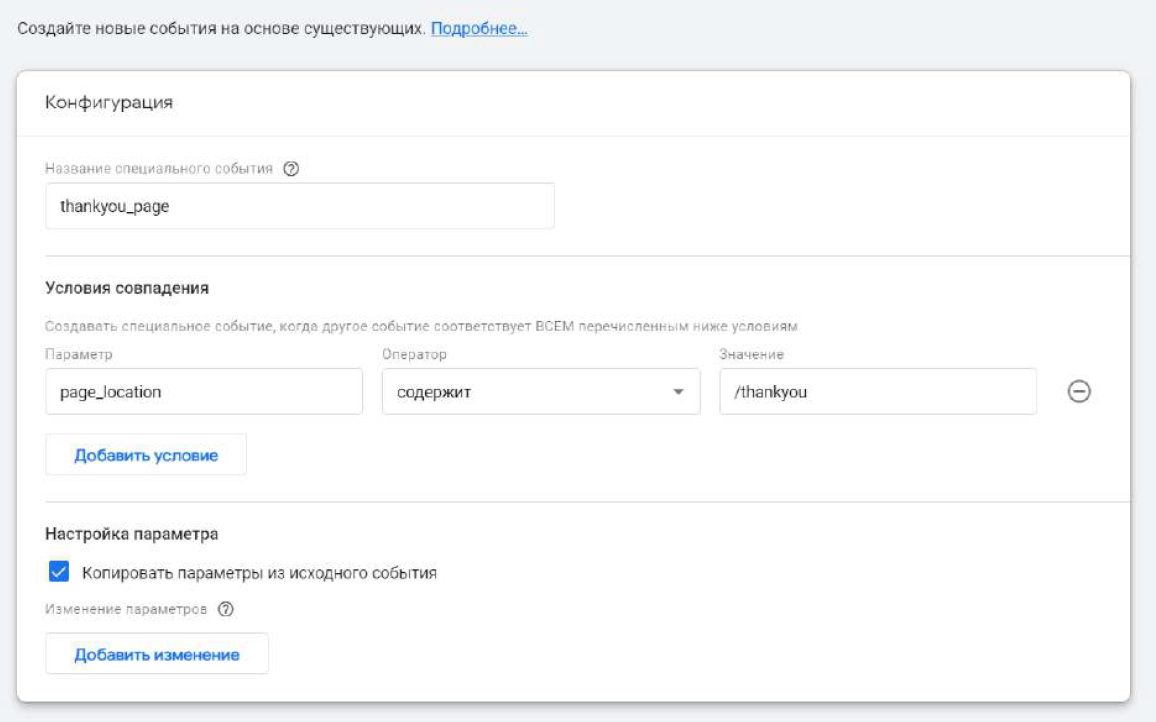
На этом базовая настройка закончена. Возвращайтесь на страницу с событиями: нового события пока на ней нет, оно появится примерно через 24 часа после создания.
Событие: клик по кнопке
Это событие создадим через Google Tag Manager. Для этого нужно настроить тег события и триггер.
Зайдите в менеджер тегов и выберете вкладку «Переменные», нажмите кнопку «Настроить».
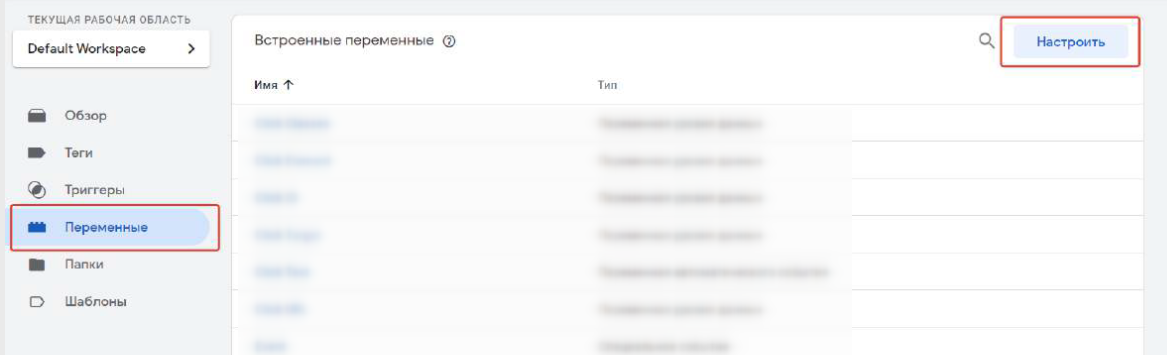
В открывшемся окне выделите все переменные в перечне «Клики» и сохраните.
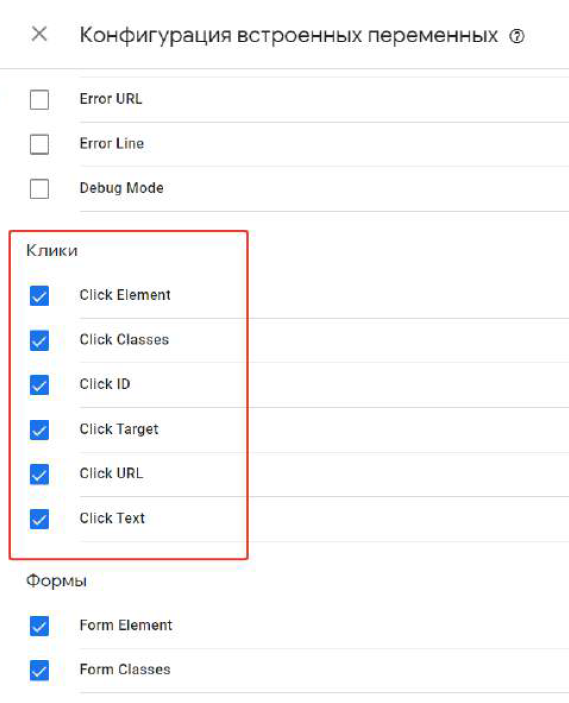
Теперь зайдите в «Триггеры», создайте новый и дайте ему название. Нажмите в любое место в поле настройки триггера.
Появится меню, в графе «Клик» выберите «Все элементы».
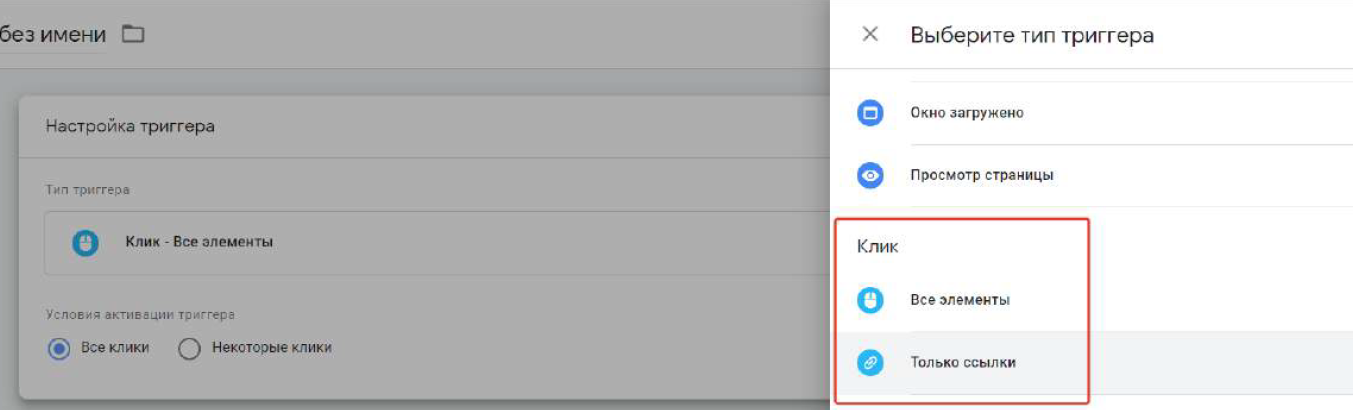
Теперь нужно настроить клики. По умолчанию выбраны «Все клики», но нужны только клики по конкретной кнопке. Выбирайте Click classes, затем «Соответствует селектору CSS» и укажите сам селектор CSS (о селекторах и их настройках можно узнать на вебинаре о Google Tag Manager). Нажмите кнопку «Сохранить».
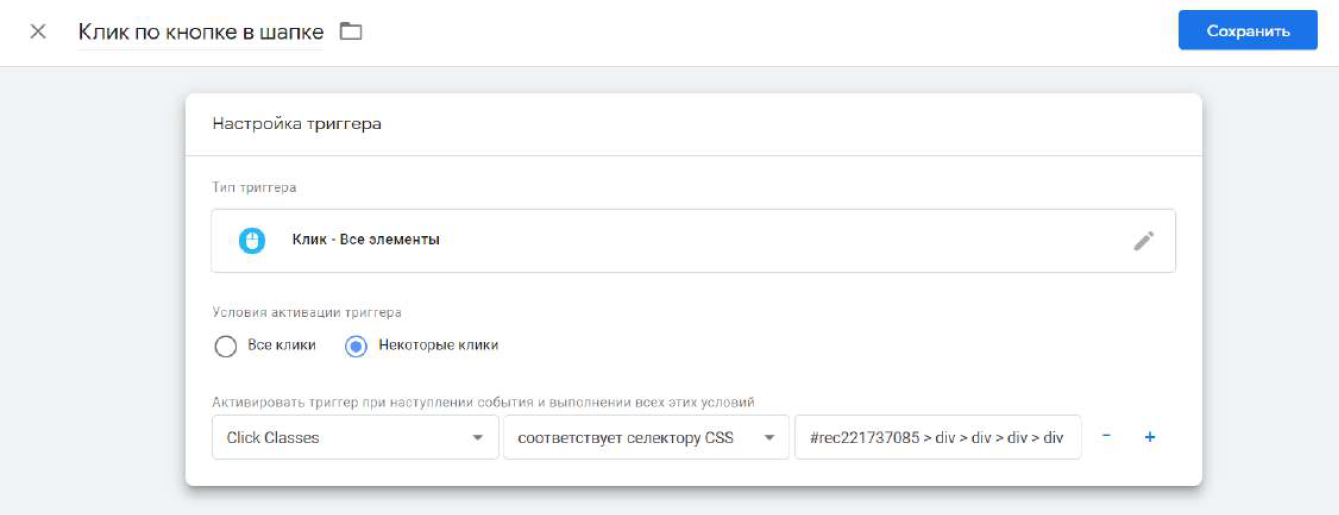
Когда пользователь на сайте нажмет кнопку, которой соответствует указанный селектор CSS, — сработает триггер.
Зайдите в «Теги» и выберите только что созданный триггер. Дайте тегу максимально понятное название.
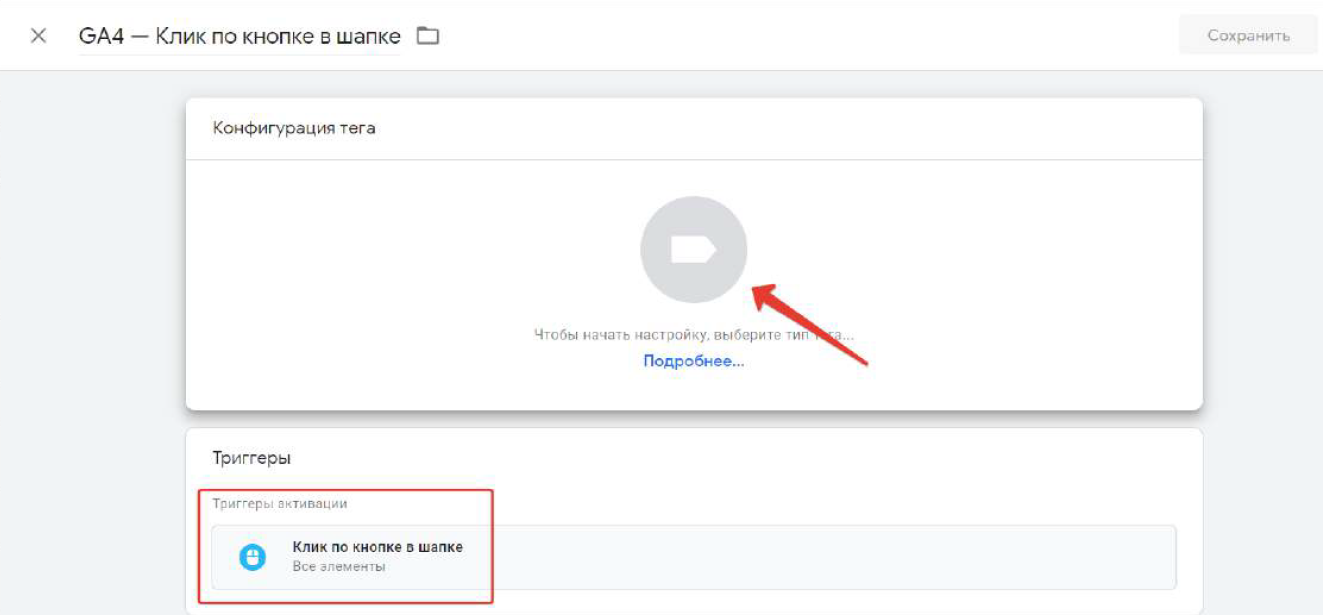
Кликните на конфигуратор тега, выберите пункт «Google Аналитика: события для GA 4».
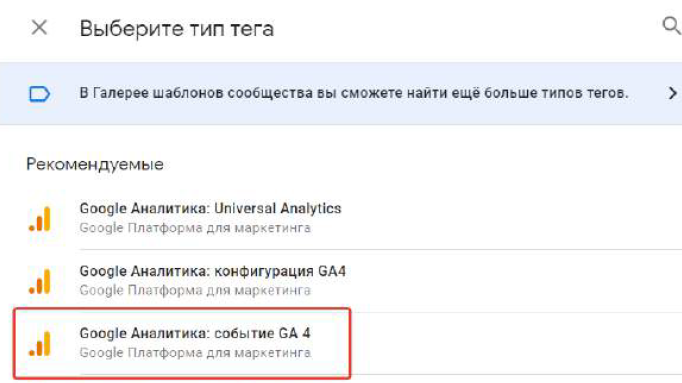
Триггер уже выбран, задано название. Теперь необходимо указать название тега конфигурации GA4. Это название тега, которое вы давали Google Analytics 4 при установке на сайте через Google Tag Manager. Напишите название самого события, которое потом будет отражено в списке событий Google Analytics 4 и появится в ваших отчетах. Нажмите «Сохранить».

Перейдите в режим предварительного просмотра.
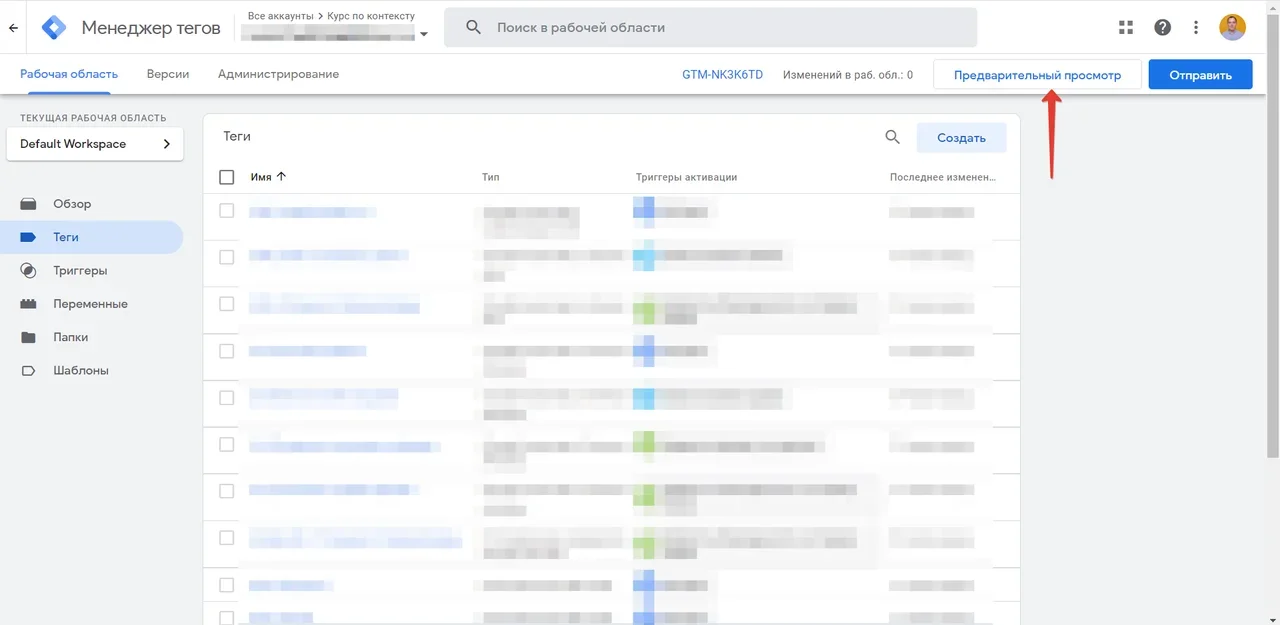
В tags not fired виден только что созданный тег. В режиме предварительного просмотра зайдите на сайт, кликните по кнопке, для которой создали событие. Вернитесь на панель с тегами и проверьте, переместился ли тег в tags fired. Если переместился — вы верно создали и настроили тег.
Чтобы проверить работу события в Google Analytics 4, зайдите на вкладку DebugView. Если здесь видно название события — оно настроено верно и передается в GA4.
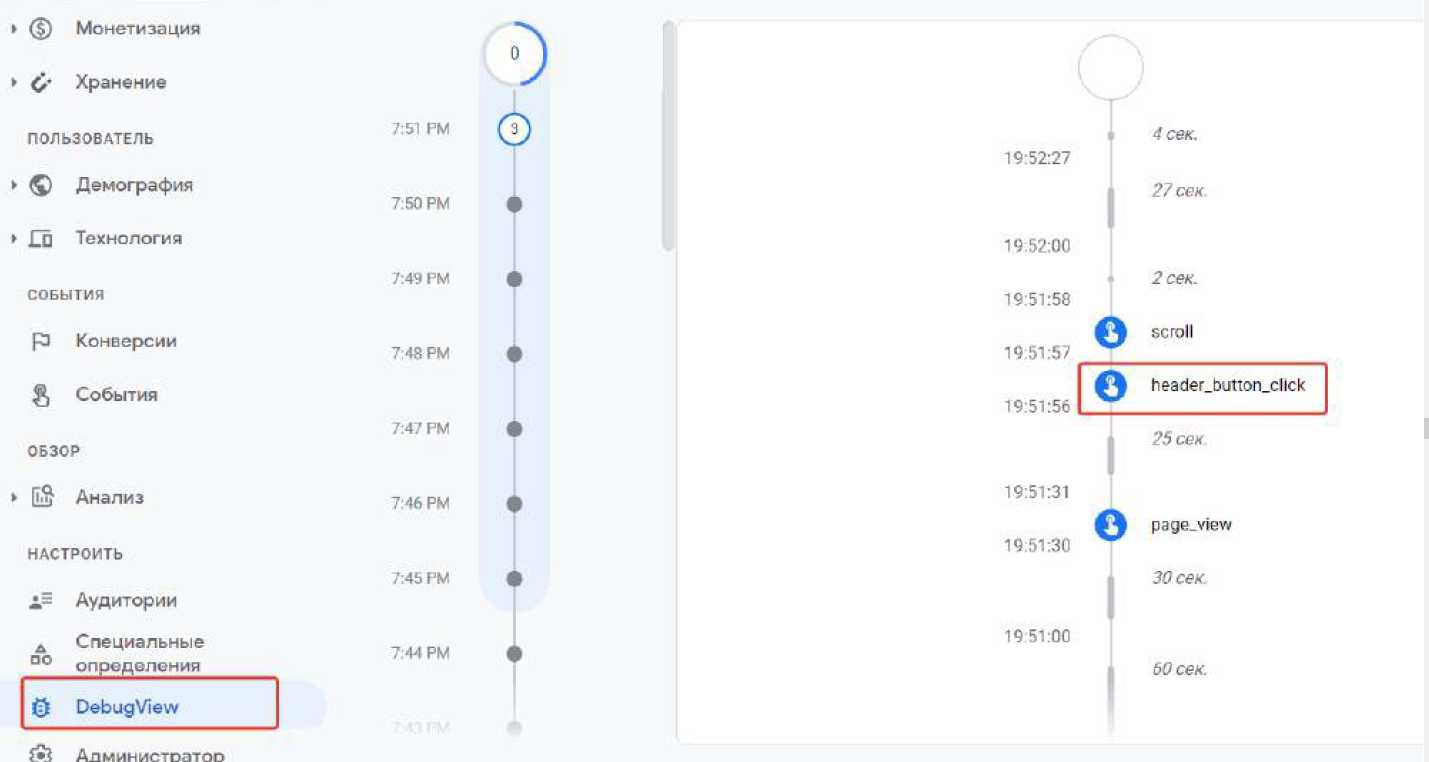
Событие: отправка формы
Аналитику отправки формы многие отслеживают неверно: через клик по кнопке «Отправить». Не всегда клик по кнопке приводит к отправке формы: например, пользователь мог пропустить обязательные пункты. Но счетчик посчитает каждый клик.
На многих сайтах после отправки формы пользователь переходит на страницу с благодарностью или видит всплывающее окно «Спасибо. Ваша заявка принята». Во втором случае советуем отслеживать событие появления этого окна.
Зайдите в «Переменные» Google Tag Manager. Отметьте нужный пункт в разделе «Видимость».
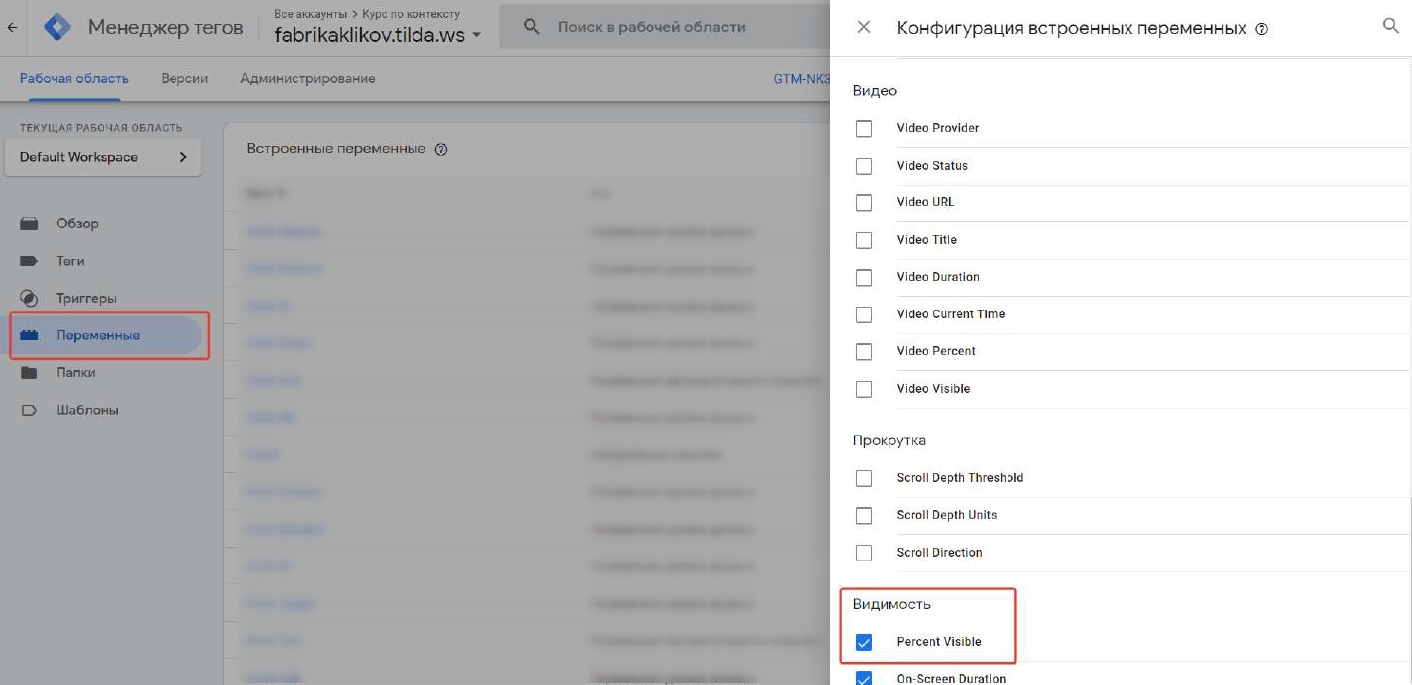
Создайте новый триггер: зайдите в раздел «Триггеры», выберите пункты «Взаимодействие пользователей» — «Видимость элемента».
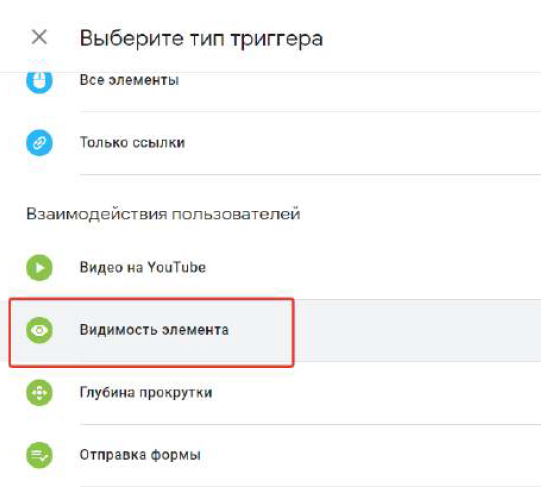
Заполните форму. Напишите понятное название. Снова в «Методе выбора» выберите «Селектор СSS». Теперь вам нужно найти селектор выбранного элемента.
Откройте форму на сайте, заполните и отправьте ее. Правой кнопкой мыши кликните по появившемуся окну, нажмите «Посмотреть код». Клик по коду правой кнопкой мыши, «Copy» — «Copy selector».
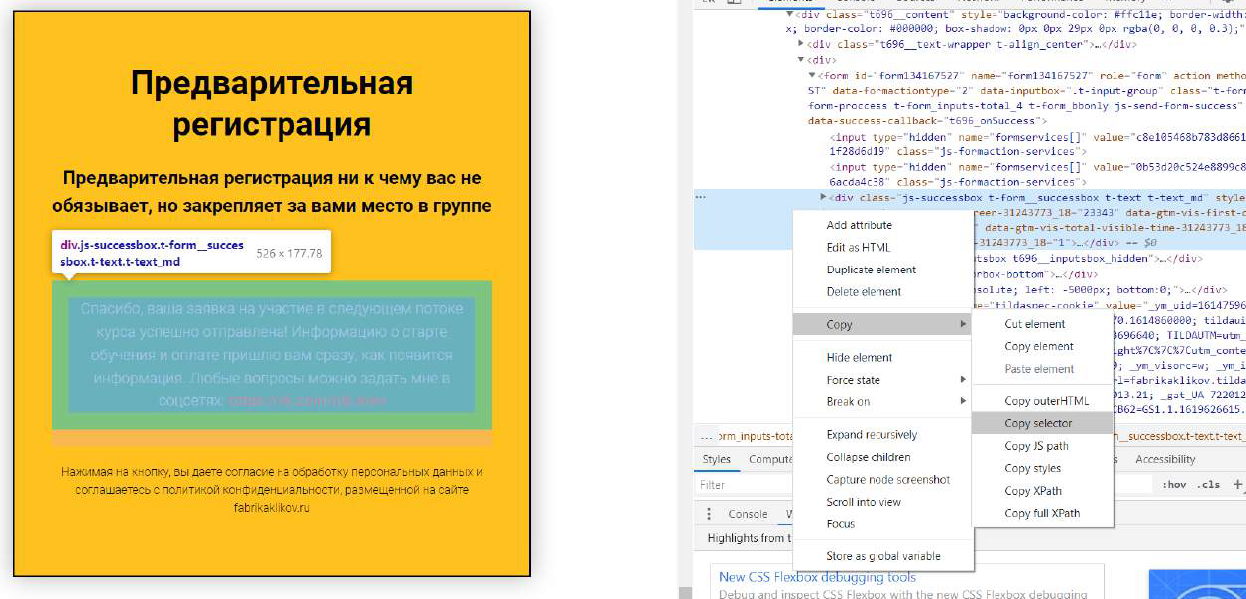
Вставьте селектор CSS в выделенную для него графу. Правила запуска в данном случае выбирайте исходя из своих задач. В этом примере повторная фиксация просмотра выбранного элемента не нужна. «Минимальный процент видимости» можете изменить или оставить по умолчанию. В данном случае важен сам факт открытия этого окна. Не забудьте сохранить.
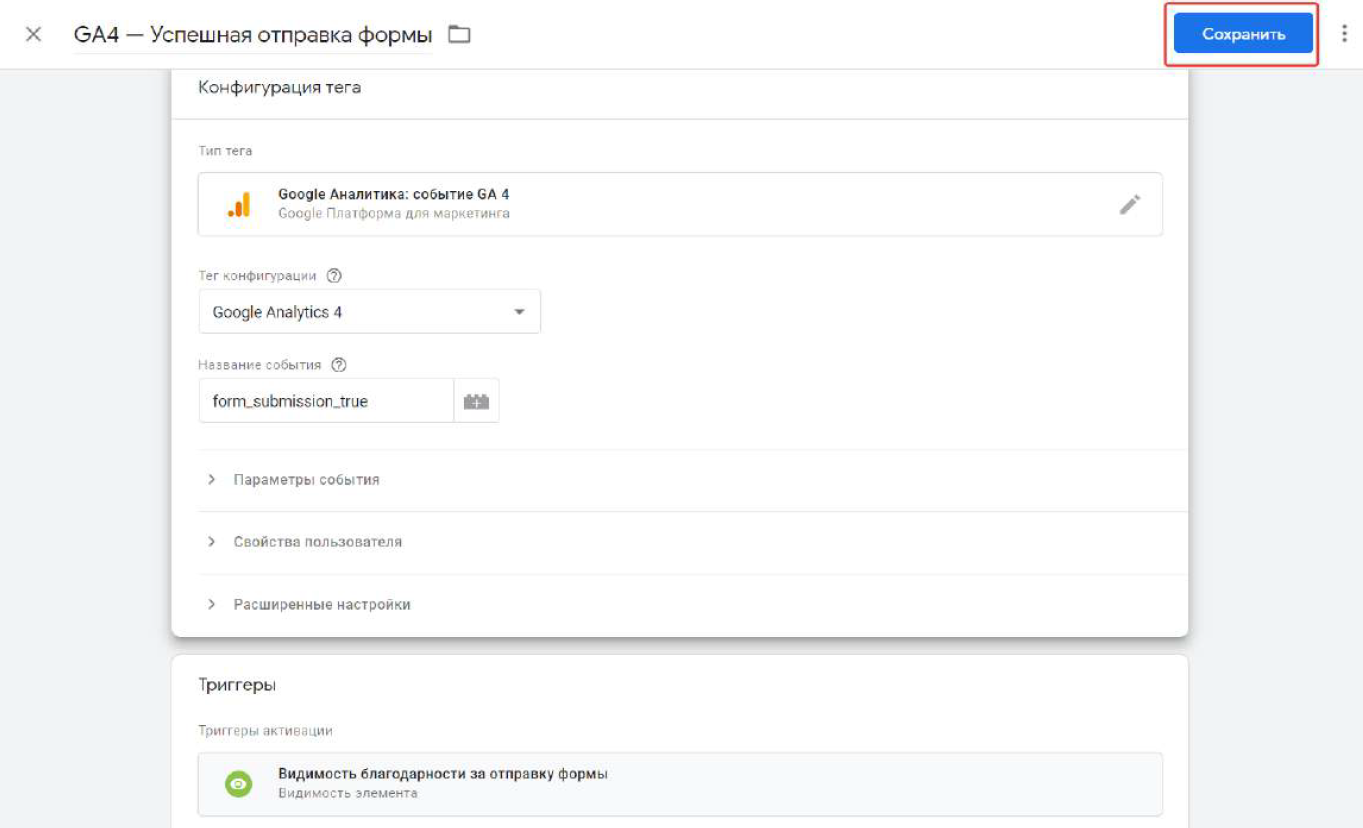
Создайте тег. Как в предыдущем примере, дайте ему название, выберите созданный триггер, настройте тип тега. Проверьте тег в режиме предварительного просмотра.
О конверсиях
Самые важные события следует отметить как конверсии. Это позволит отслеживать их эффективность в отчетах и импортировать в Google Ads. Для этого включите тумблер в последнем столбце «Отметить как конверсию».
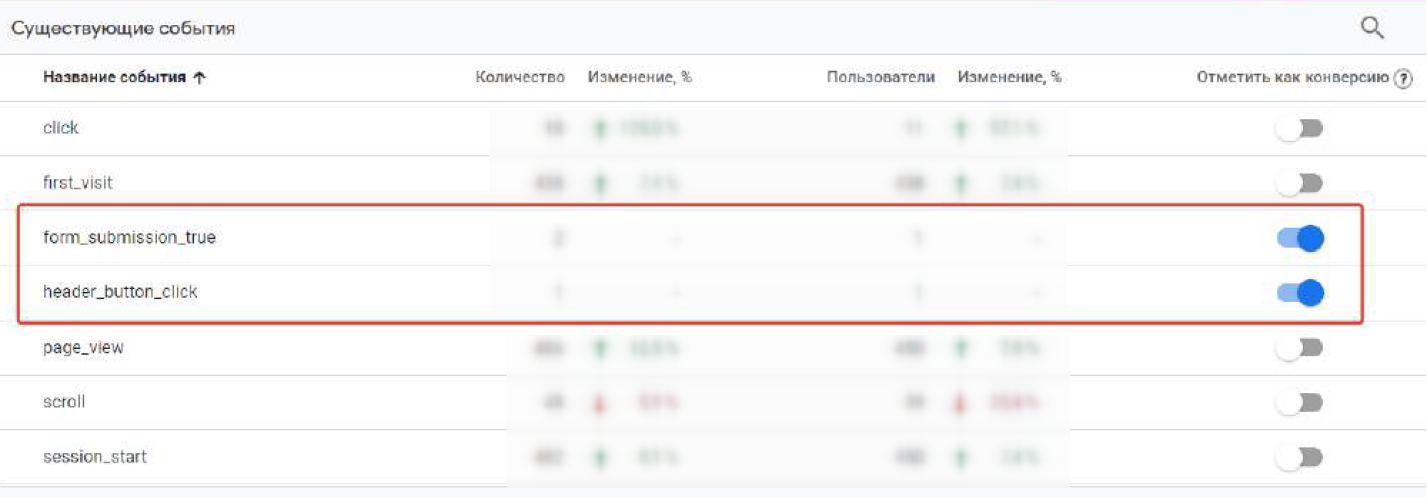
После этого они появятся на специальной вкладке «Конверсии». Теперь их можно передать в Google Ads.
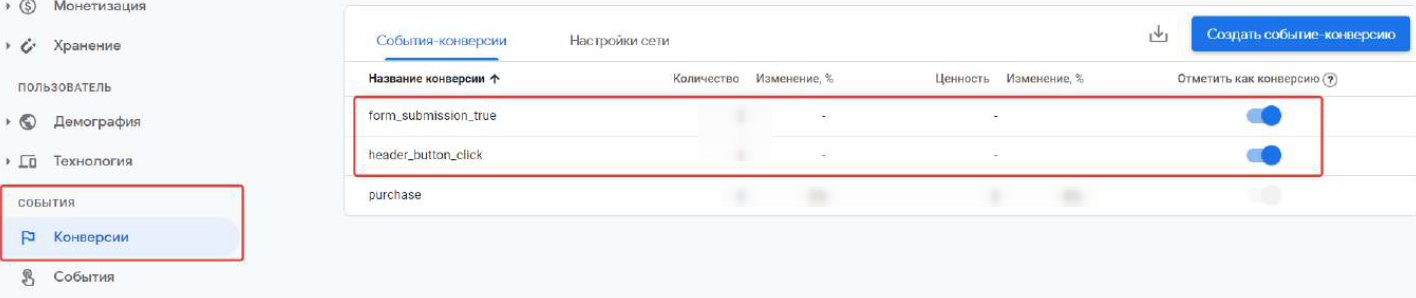
Зайдите в Google Ads во вкладку «Инструменты», выберите «Конверсии» в графе «Отслеживание» и нажмите плюс, чтобы добавить конверсии.
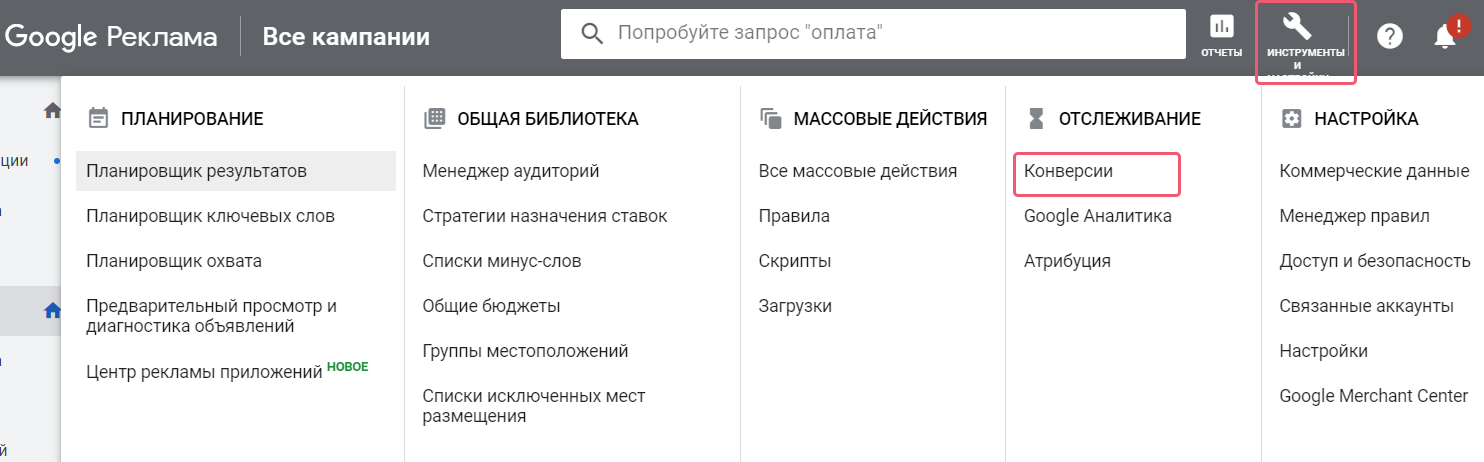
В открывшемся окне нажмите «Импорт», а в нижнем углу — «Ресурсы Google Analytics 4» и «Сайт». Выберите все конверсии, которые вы хотите импортировать, нажмите «Импортировать и продолжить».
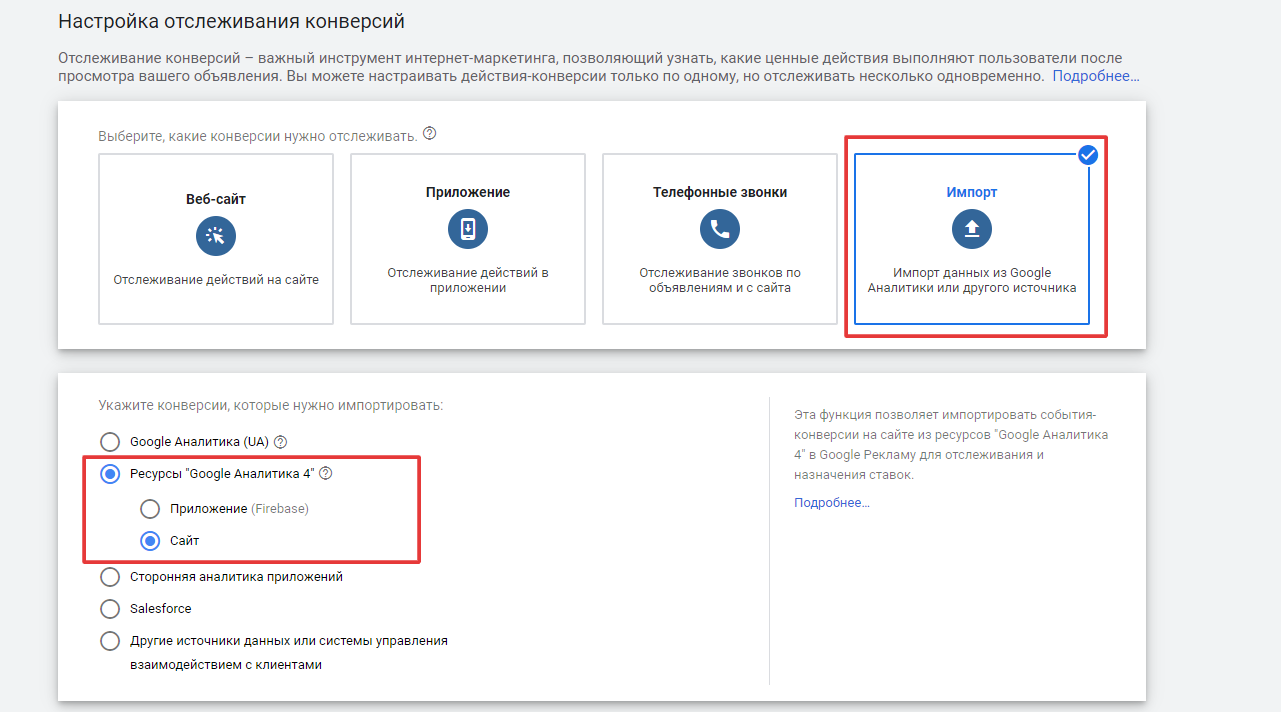
Готово!
Если вы никогда не работали с Google Tag Manager, посмотрите наш обучающий вебинар. В нем евангелист eLama Никита Кравченко объясняет, как начать работу с Google Tag Manager и добавить в него самые популярные теги: Яндекс.Метрику, Google Analytics 4, пиксели Facebook и ВКонтакте.
И помните главное: никогда не запускайте рекламу без настроенной аналитики.