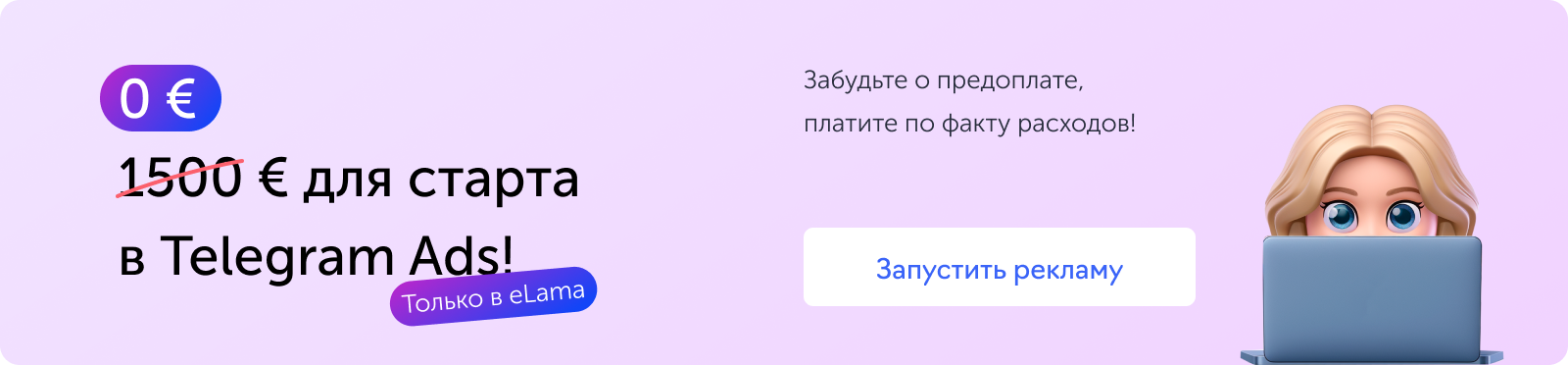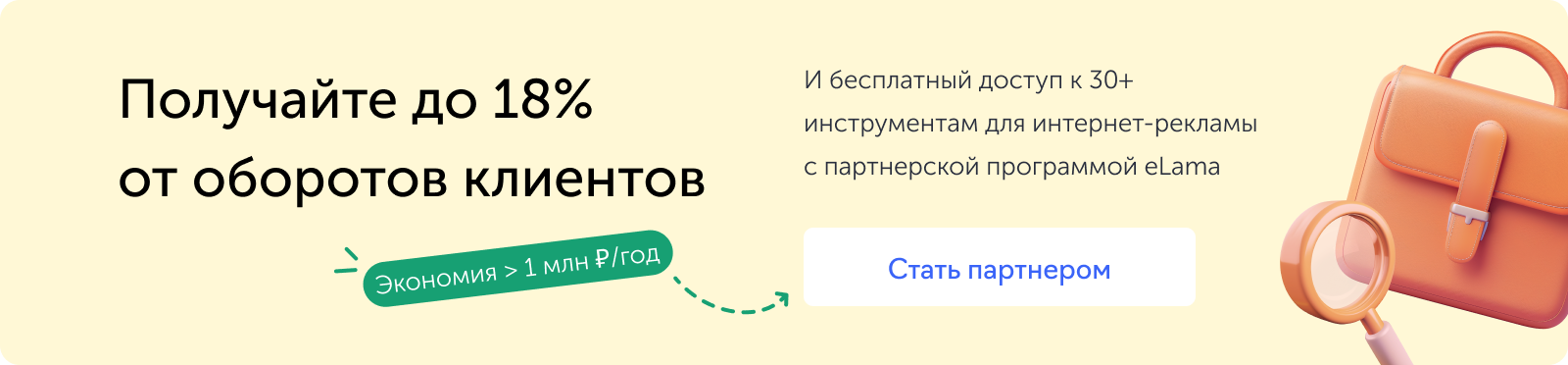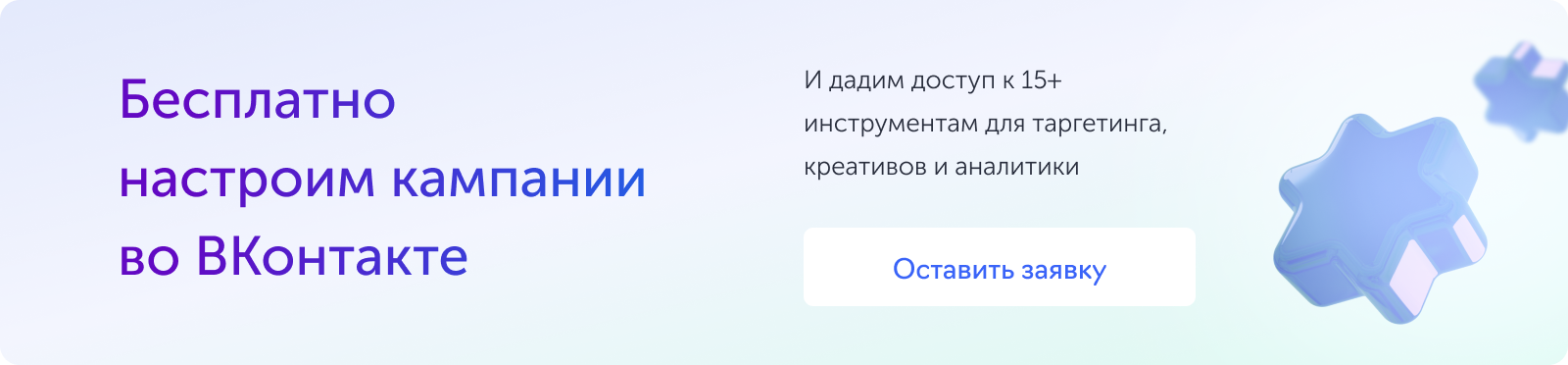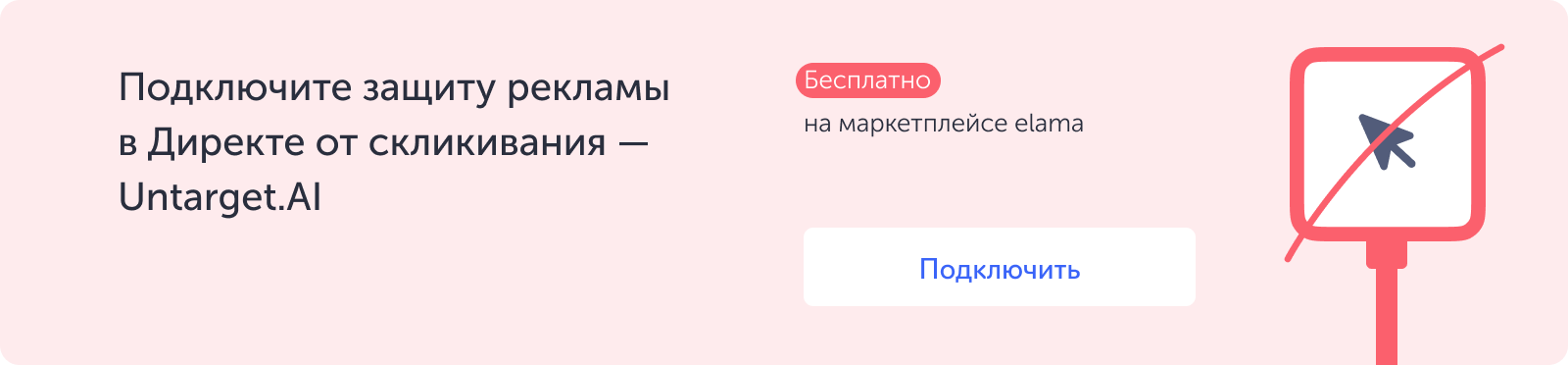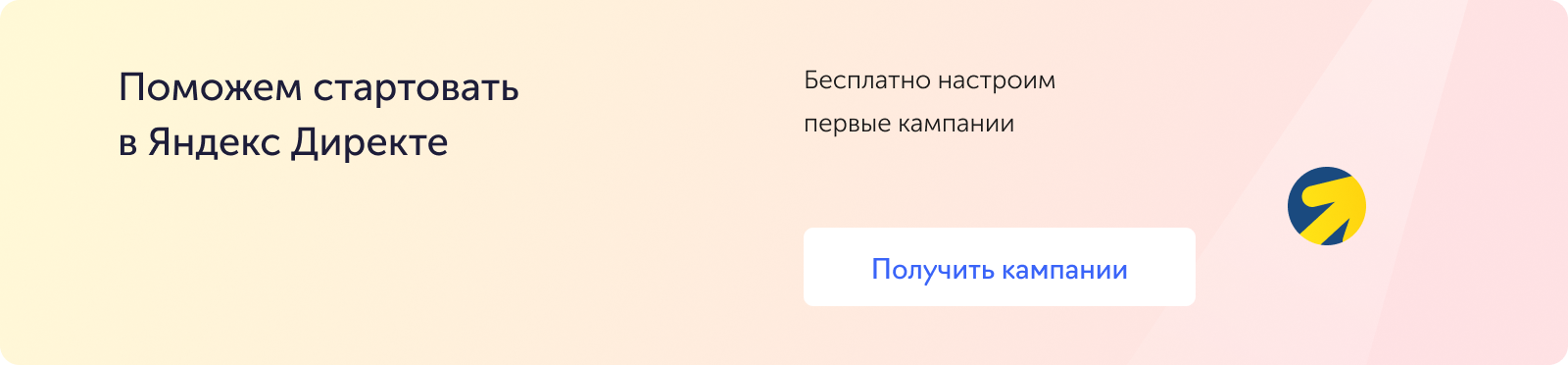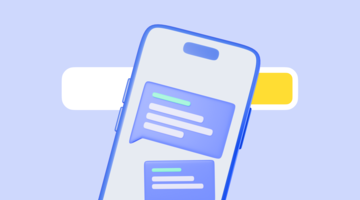Директ Коммандер — это десктопное приложение Яндекса, которое помогает в работе с рекламными кампаниями Директа и упрощает управление ими. В этом материале поговорим о функциях Коммандера и разберем, как начать работу с программой.
Работать с одной-двумя-тремя небольшими рекламными кампаниями в Яндекс Директе через веб-интерфейс нетрудно. Но если кампании регулярно пополняются новыми группами объявлений, реклама масштабируется, то с управлением — изменением объявлений, внесением корректировок и отслеживанием эффективности — могут возникать сложности.
Чтобы упростить работу специалистов по рекламе, Яндекс разработал Директ Коммандер. Он помогает быстрее запускать и редактировать масштабные рекламные кампании. Прежде чем разберем, как пользоваться Директ Коммандером, поговорим об основных плюсах инструмента.
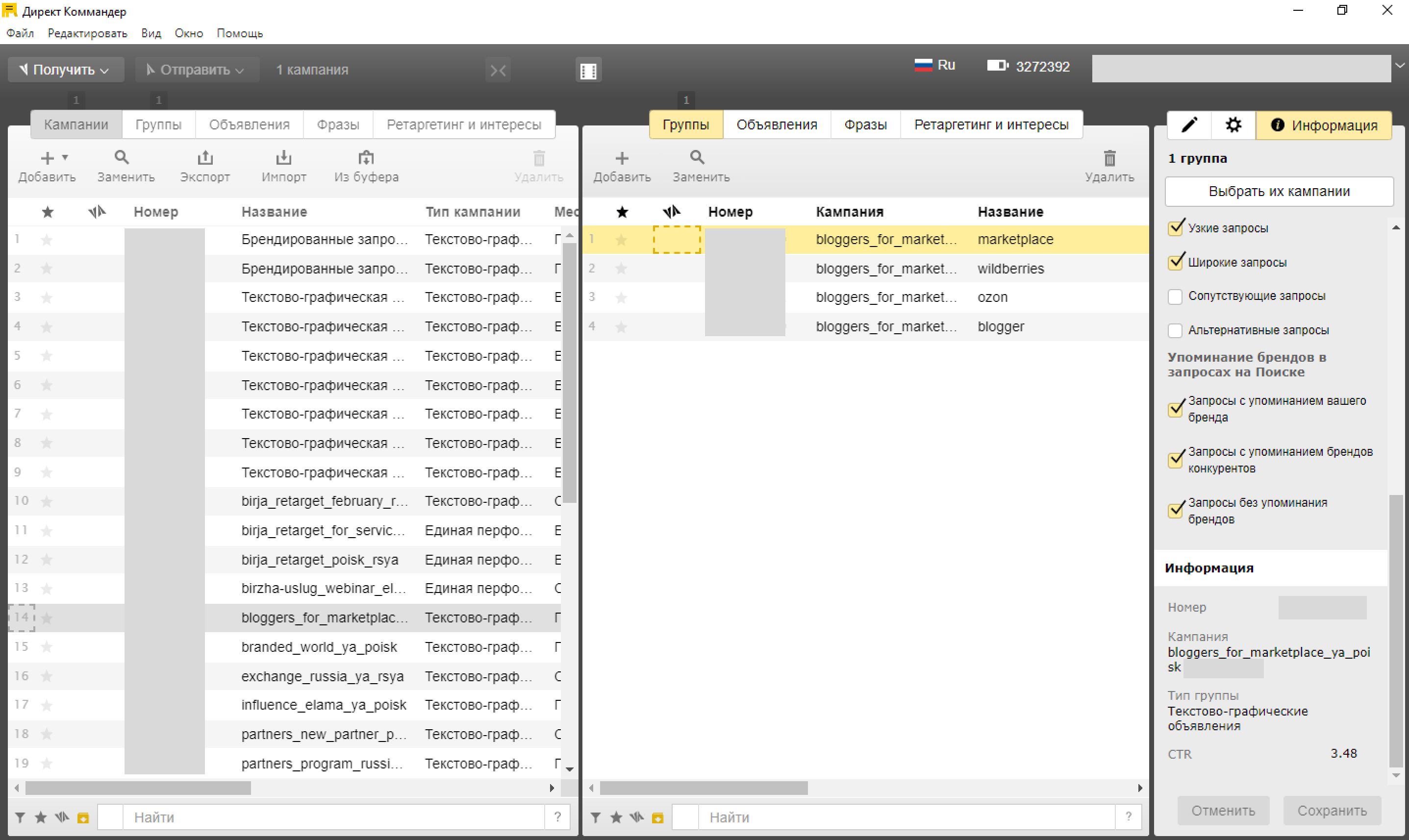
Преимущества Директ Коммандера
-
Работа без подключения к интернету или в несколько подходов. Директ Коммандер дает возможность специалистам работать с кампаниями при нестабильном подключении к сети или вовсе без него, а также распределить внесение корректировок на несколько дней — и не переживать, что какие-то изменения не сохранятся или применятся раньше чем нужно. Программа устанавливается на компьютер, и все изменения сохраняются в ней до отправки корректировок на сервер.
-
Массовое редактирование. В Коммандере реализованы инструменты для одномоментного внесения одинаковых изменений в несколько ключевых фраз, объявлений, таргетингов, групп объявлений и даже рекламных кампаний. Программа позволяет редактировать любые параметры РК.
-
Экспорт и импорт файлов позволяют переносить рекламные кампании между различными аккаунтами Яндекс Директа без потери информации и настроек.
-
Поиск и замена по текстам объявлений, копирование и перемещение элементов упрощают создание и оптимизацию объявлений.
Из минусов можно отметить:
-
Проблемы в работе программы на старых и слабых компьютерах.
-
Отсутствие поддержки некоторых типов кампаний и функций. Например, в Коммандере нельзя создать условия ретаргетинга и подбора аудитории. Кроме того, Директ не поддерживает рекламу для маркетплейсов и баннер на поиске.
Как установить Директ Коммандер
Директ Коммандер можно установить на компьютеры с Windows и macOS. Для этого скачайте установочный файл с официального сайта.
При первом запуске Коммандер попросит залогиниться в Яндекс Директе. В поле укажите логин и нажмите кнопку «Войти через браузер».
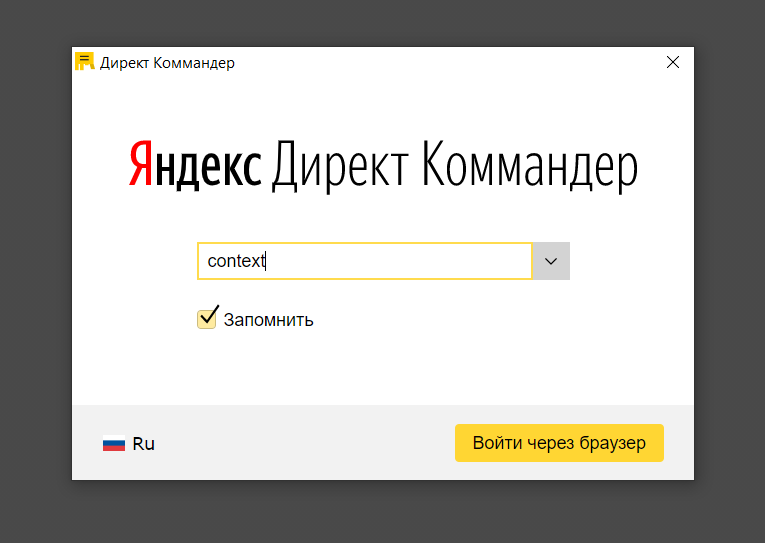
В браузере откроется страница с окном «Вход с помощью Яндекса». Введите логин и пароль от вашего аккаунта / личного кабинета в Яндекс Директе и дайте разрешение на авторизацию в Коммандере.
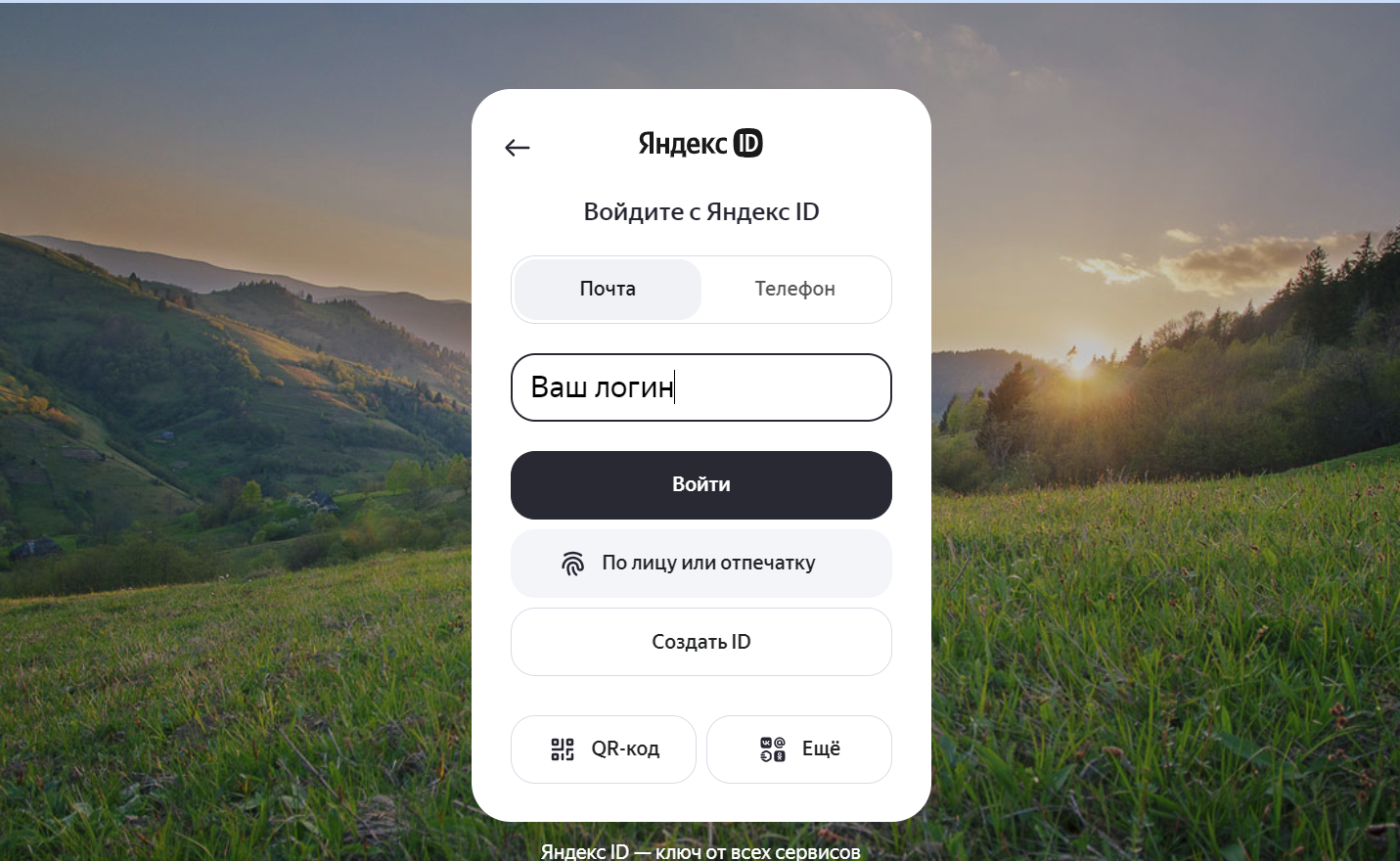
Система даст вам код, который нужно ввести в приложении.
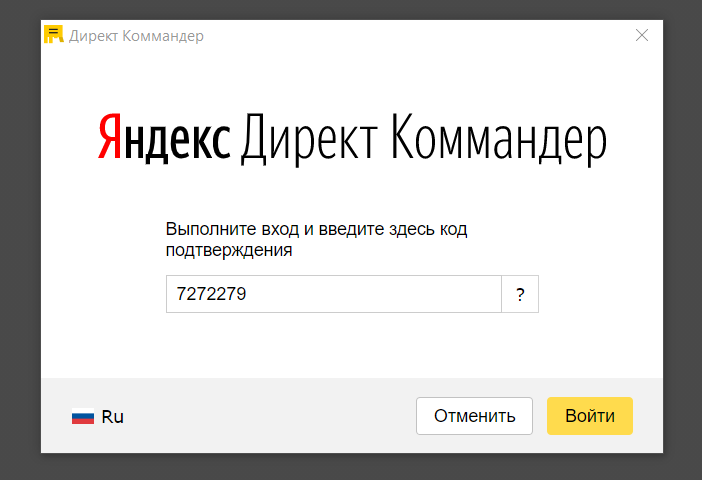
Если страница «Вход с помощью Яндекса» в браузере не открылась, нажмите на вопросительный знак рядом с полем для кода подтверждения, скопируйте URL и авторизуйтесь по этой ссылке.
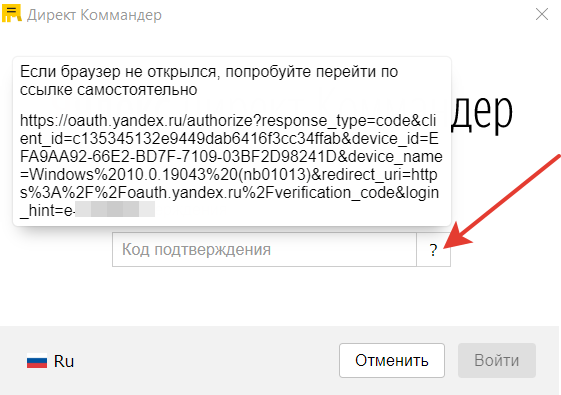
Как начать работу в Директ Коммандере
Чтобы стартовать работу с существующими в Директе кампаниями, их нужно загрузить в Коммандер. Для этого сначала надо получить список кампаний из Директа, а потом выбрать те, с которым вы планируете работать, и загрузить подробные данные по ним.
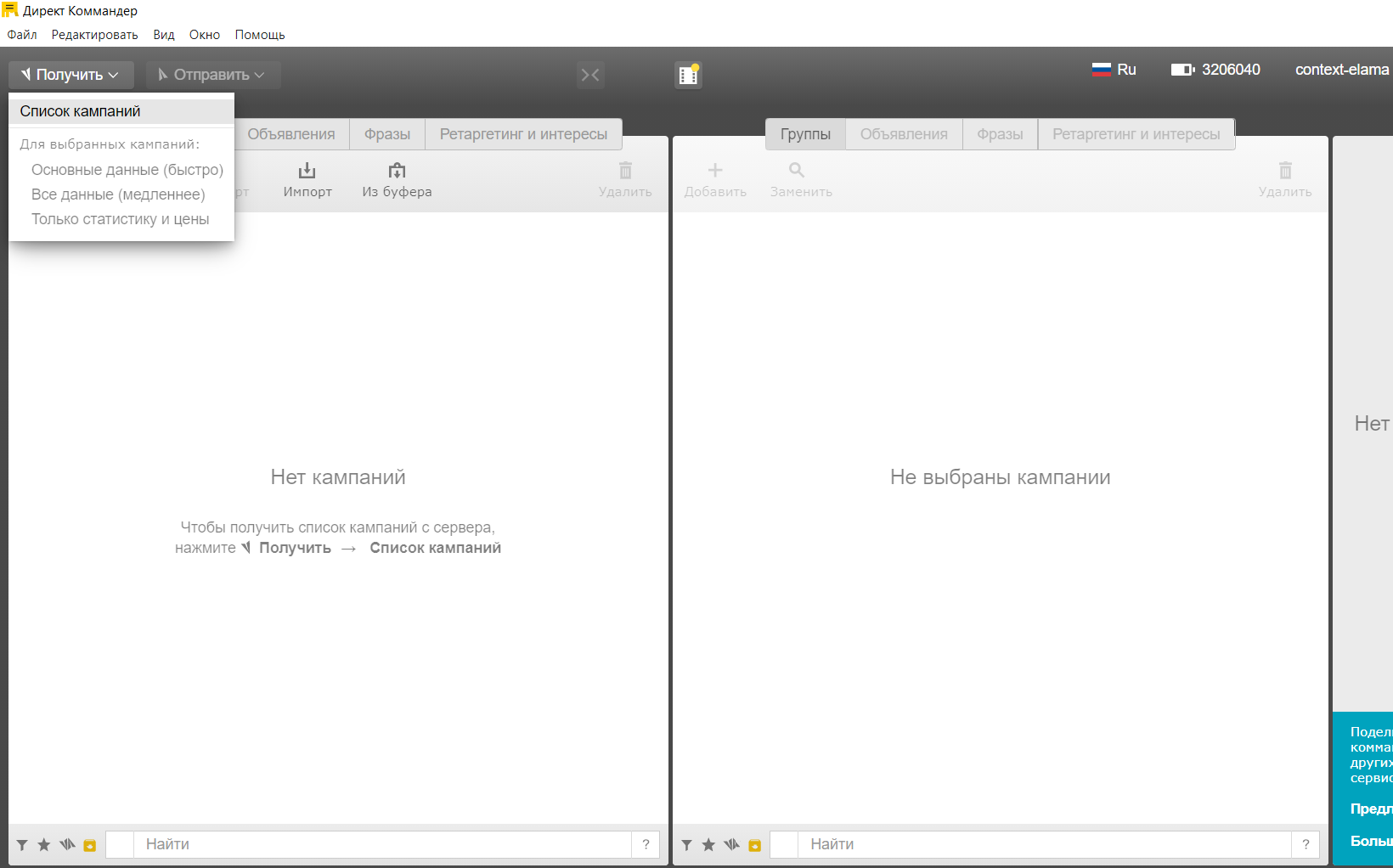
Важно: каждый раз, прежде чем начать работу с кампаниями в Коммандере, нужно получать актуальные данные с сервера Яндекса.
Программа взаимодействует с сервером только по вашей команде. Она не скачивает новые данные автоматически так же, как и не отправляет автоматически изменения на сервер Яндекса. Поэтому возьмите за правило:
- Перед началом работы выгрузите актуальные данные с сервера Директа.
- Внесите необходимые изменения, они автоматически сохраняются в приложении на вашем компьютере.
- Отправьте изменения на сервер, чтобы они вступили в силу.
Иначе можно столкнуться с ситуацией, когда специалист внес изменения в кампанию, например, изменил CPA в настройках стратегии, в веб-интерфейсе Директа вчера. А сегодня в Директ Коммандере не получил обновленные данные, отредактировал тексты объявлений в РК со старым значением CPA и отправил изменения. Новые корректировки перезапишут объявления и вернут прежнее значение CPA.
Разберем начало работы по шагам:
-
В агентских или управляющих аккаунтах сначала необходимо получить список клиентов. Если у вас обычный рекламный аккаунт, переходите к следующему шагу.
Нажмите на «Получить» –> «Список клиентов». Таким образом вы загружаете список ваших клиентов в Яндекс Директе, но не их содержимое.
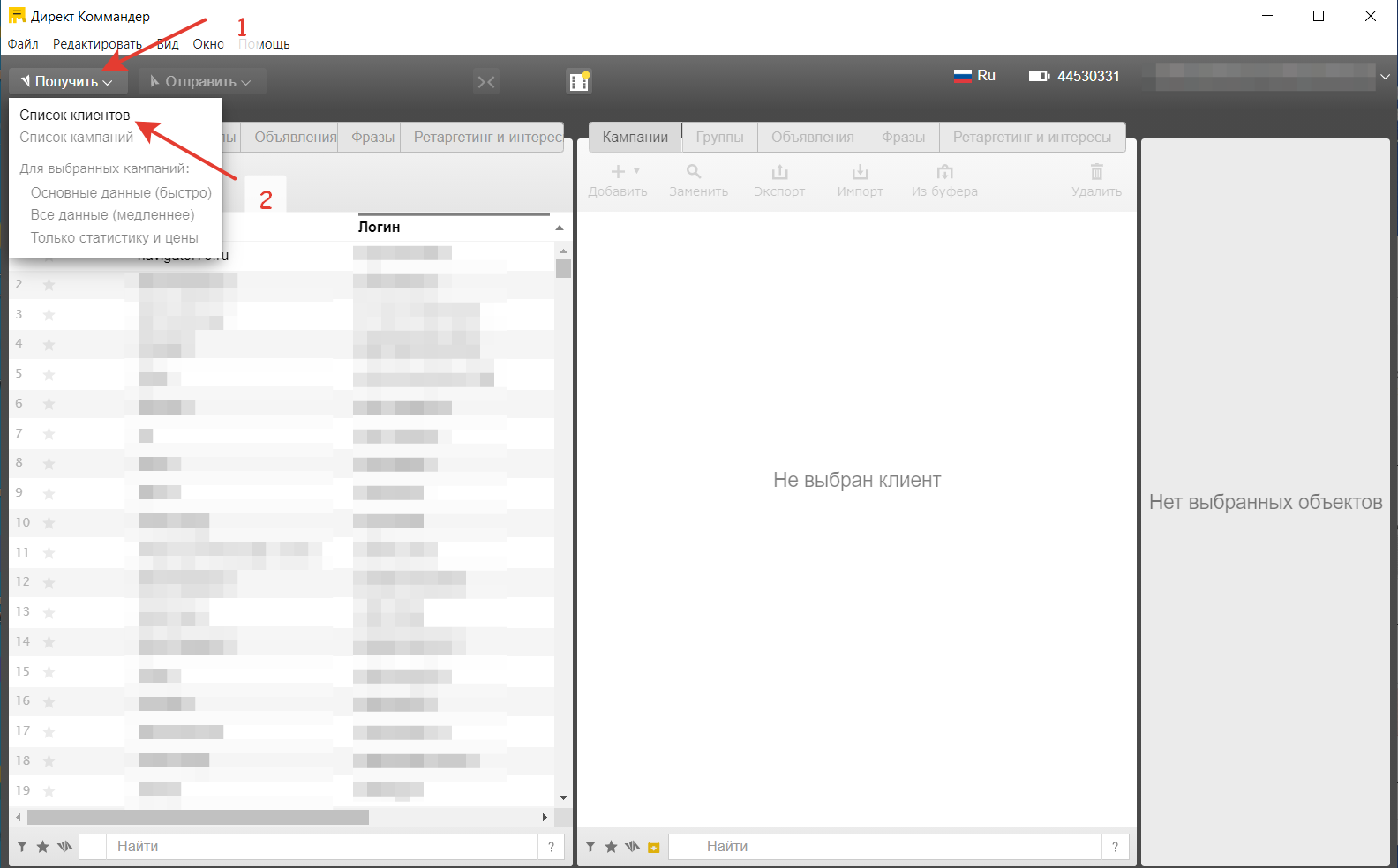
-
Дальше нужно получить список кампаний: нажмите на «Получить» –> «Список кампаний».
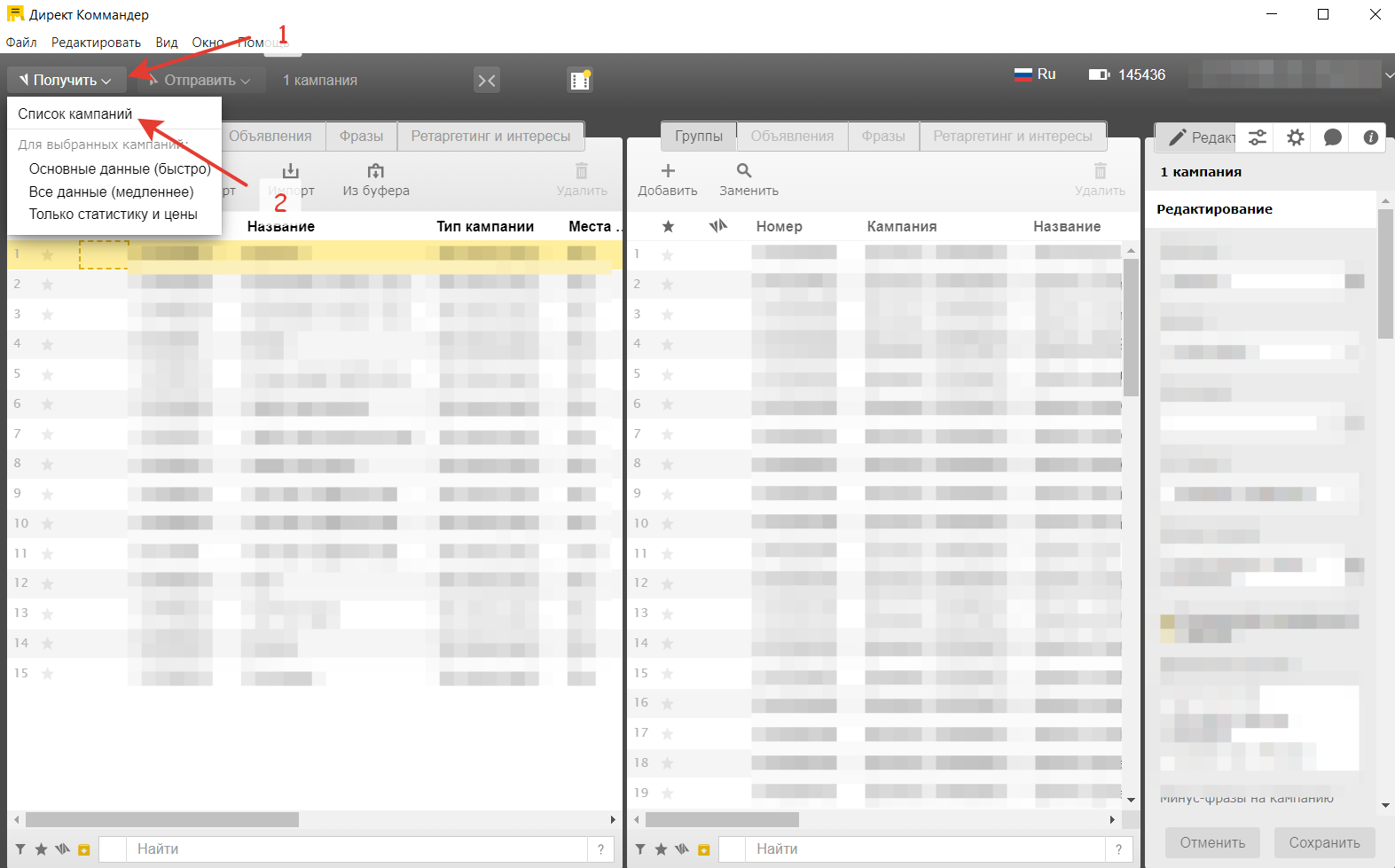
Если у вас агентский аккаунт, то вы загружаете список кампаний клиента. Выберите конкретного клиента, нажмите на «Получить» —> «Список кампаний».
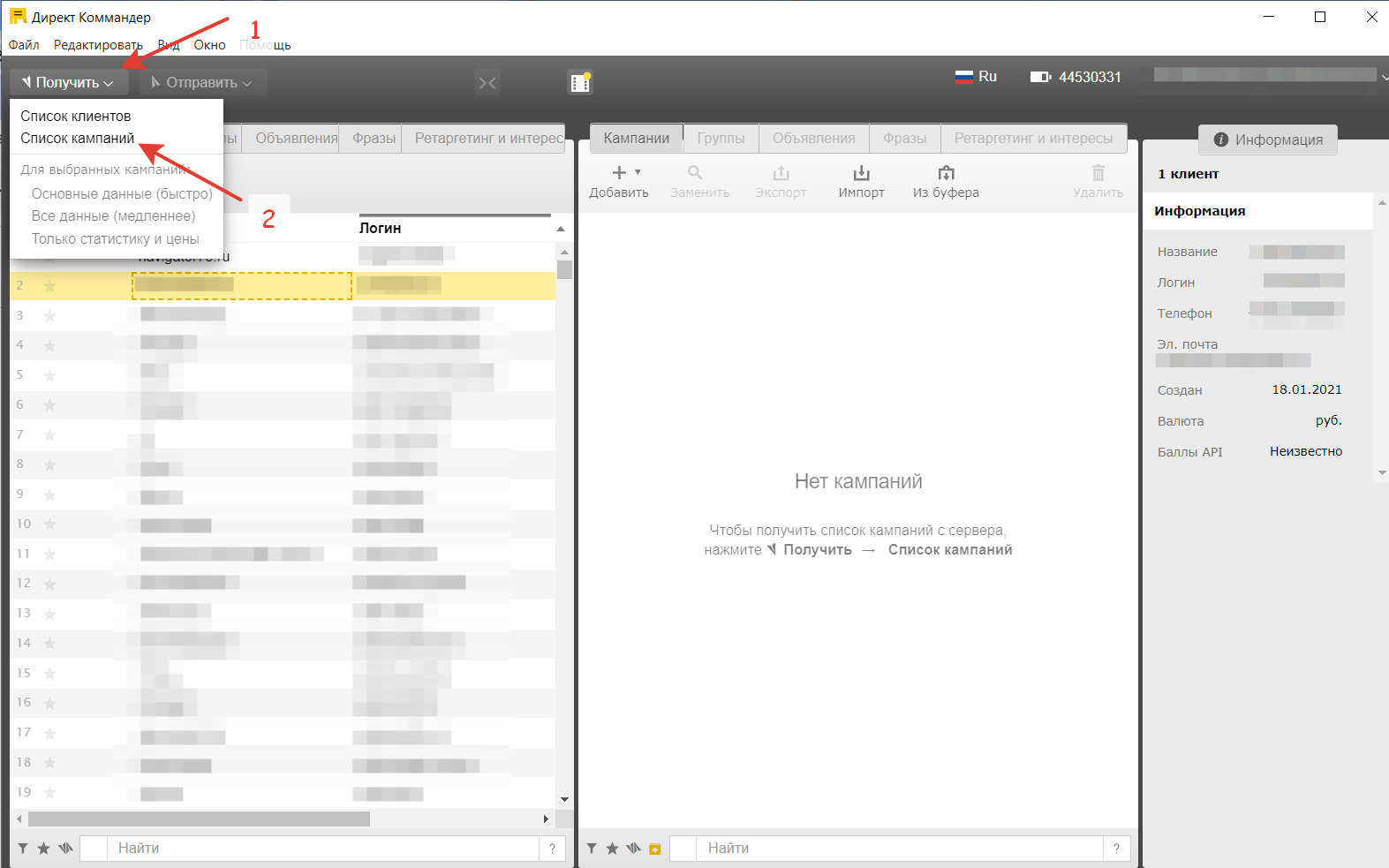
Так вы загружаете список кампаний, но не их содержимое.
-
Затем надо получить данные — содержимое кампаний: все параметры РК, группы объявлений с таргетингами и объявлениями. Найдите и выберите кампании, с которыми вы хотите работать, либо выделите все кампании (через CTRL+A), нажмите на «Получить» и укажите вариант получения данных. Только после этого содержимое кампаний загрузится на ваш компьютер.

Варианта загрузки данных три:
- Основные данные (быстро) — все данные, кроме статистики и цен.
- Все данные (медленнее) — все данные, включая статистику и цены.
- Только статистику и цены.
После этого вы сможете работать с кампаниями в Директ Коммандере: включать, отключать, изменять их.
Перед внесением изменений всегда проверяйте дату получения кампании: чем она свежее, тем актуальнее данные в Коммандере.
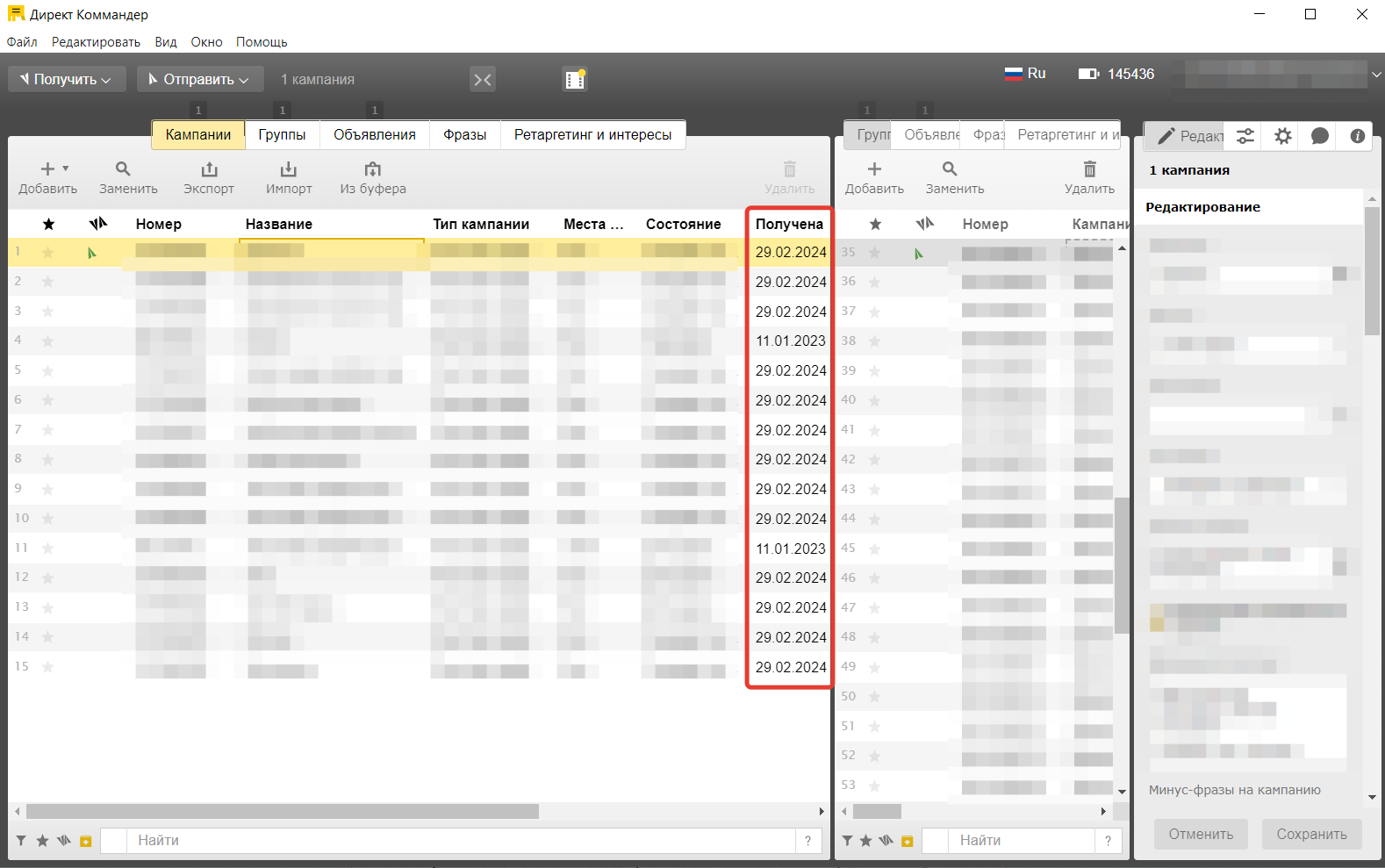
Для загрузки данных на сервер и применения изменений нужно выбрать объект, нажать на «Отправить» и указать вариант отправки данных: все данные, только ставки или только параметры кампаний (отправка только настроек на уровне кампаний) — в зависимости от того, что вы корректировали или что вам нужно изменить прямо сейчас.
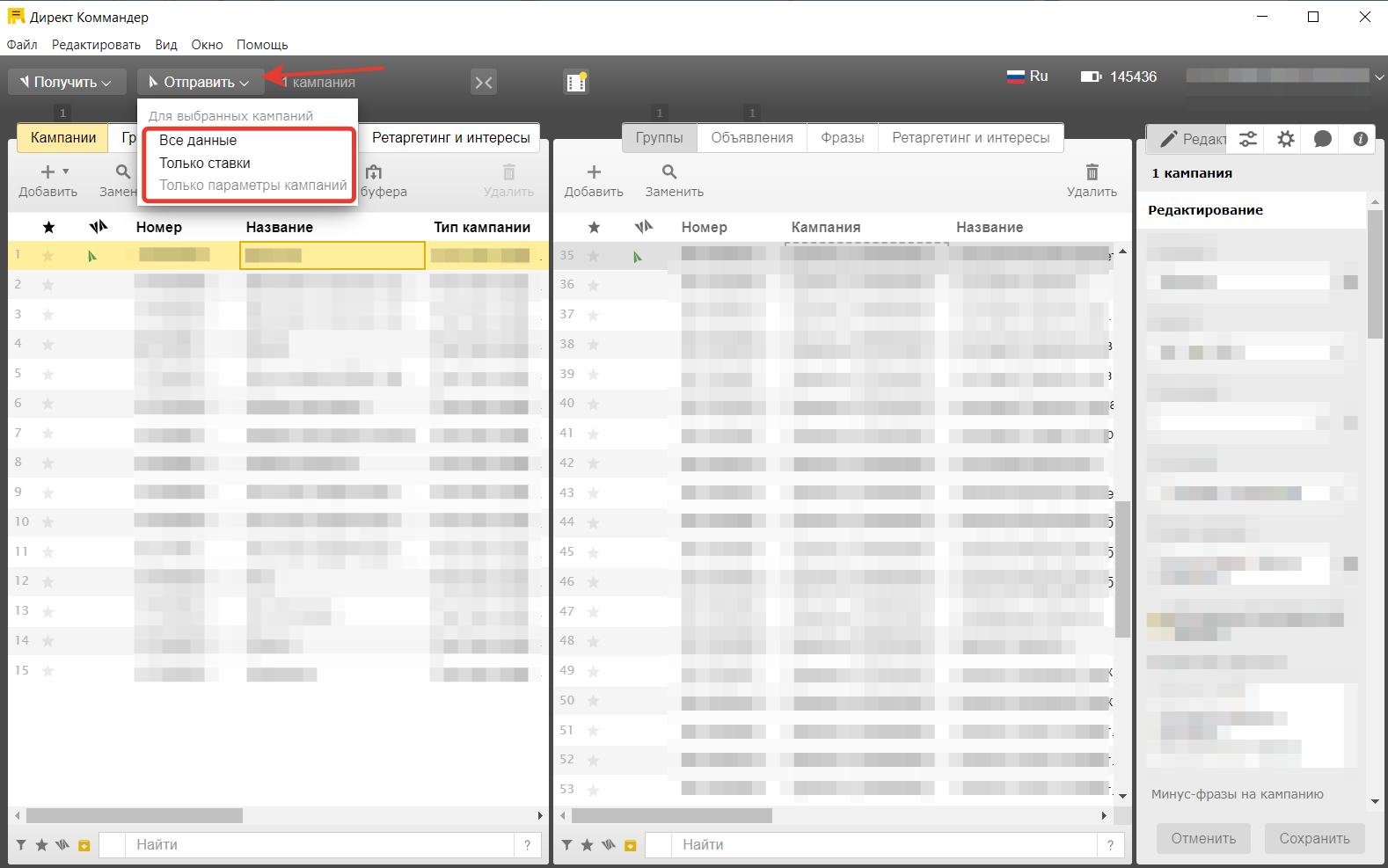
Для обмена данными с сервером Директ Коммандер использует API-баллы. Счетчик виден справа вверху Коммандера.
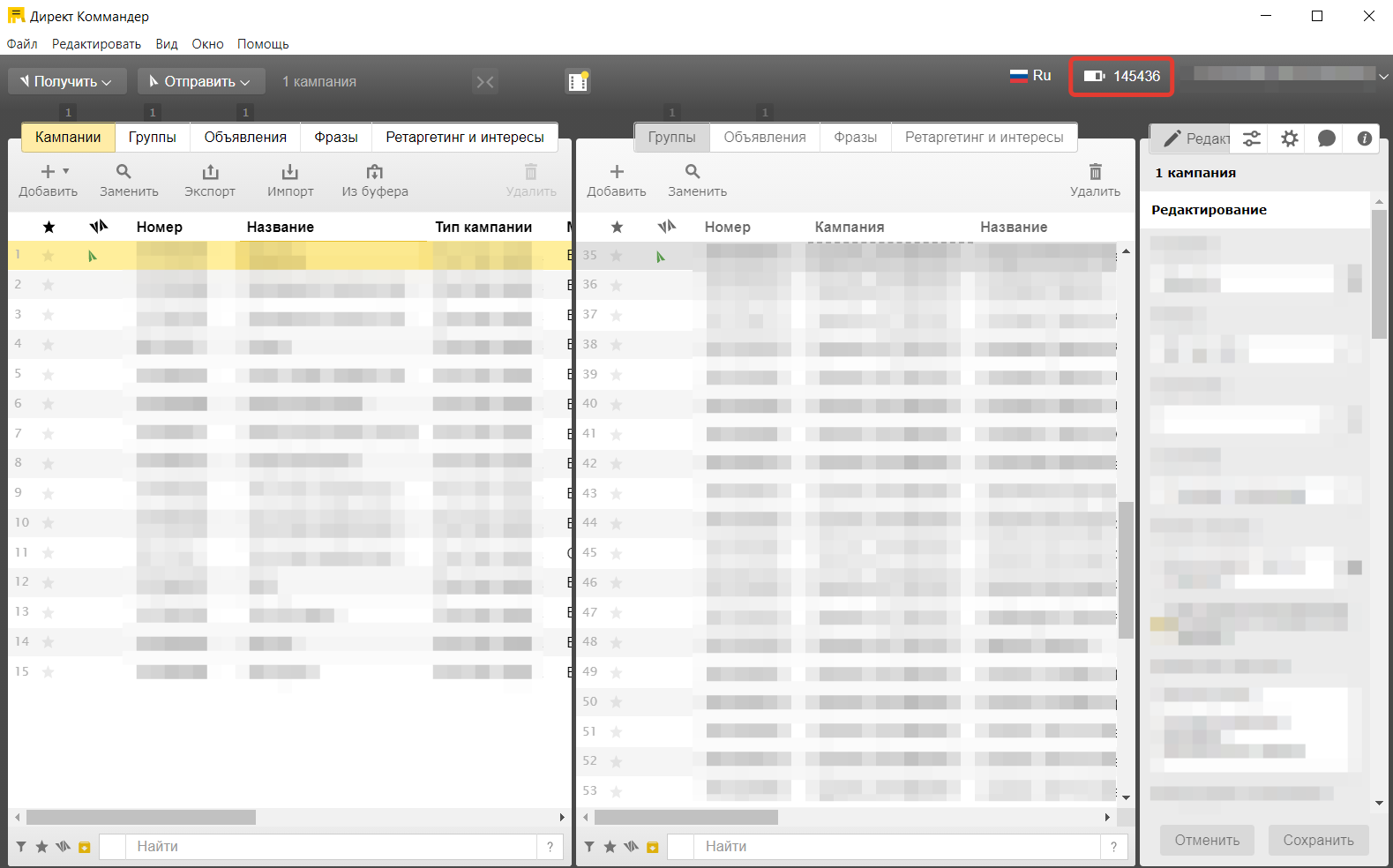
Баллы расходуются с каждой выгрузкой кампаний с сервера и загрузкой изменений на него. Каждая корректировка имеет свою оценку в баллах. Баллы пополняются каждый час в течение дня. Больше о баллах в Директ Коммандере можно узнать в справке.
Интерфейс Коммандера и навигация в приложении
Коммандер хотя и сложная на вид программа, но интуитивно понятная. В ней есть несколько разделов, разберем их.
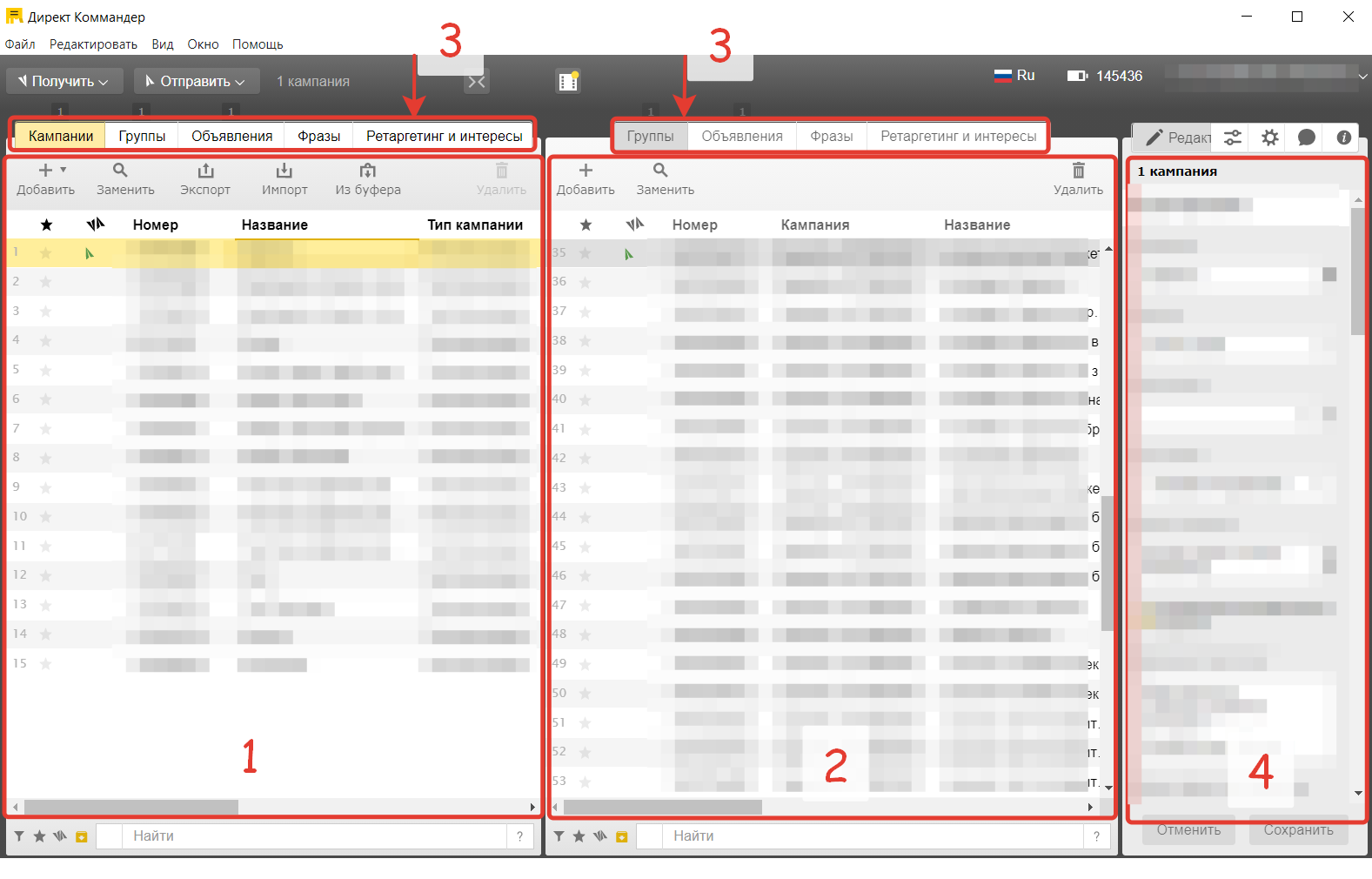
- Основная панель. Здесь отображается полный набор вкладок: кампании, группы объявлений, объявления, фразы и условия ретаргетинга. Со всеми ними можно работать в этой части интерфейса.
- Дополнительная панель. Вкладки в этой панели зависят от того, какая вкладка открыта в основной панели. Например, если основной панели выбрана какая-то кампания, то здесь можно будет переключаться между группами, объявлениями и таргетингами выбранной РК. Эту панель можно закрыть и работать только в основной.
- Вкладки (кампании, группы, объявления, фразы) позволяют переключаться между разными уровнями аккаунта и элементами РК. От того, какой уровень выбран на предыдущей вкладке, зависит, что будет отображаться в следующем разделе.
- Инспектор. Эта панель необходима для изменения параметров объектов, которые мы выбрали на основной или дополнительной панелях. Например, если мы выбрали кампанию на основной вкладке и не выбирали группу на дополнительной, то в инспекторе мы сможем корректировать параметры РК: название, состояние, начало и окончание, регион показов, временной таргетинг, минус-фразы и корректировки ставок на уровне РК и другие.
Именно через инспектор можно вносить массовые изменения в несколько кампаний, групп объявлений и объявлений.
Навигационный блок в инспекторе помогает быстро перейти от объявлений или фраз на уровень выше — в группы, которые их содержат.
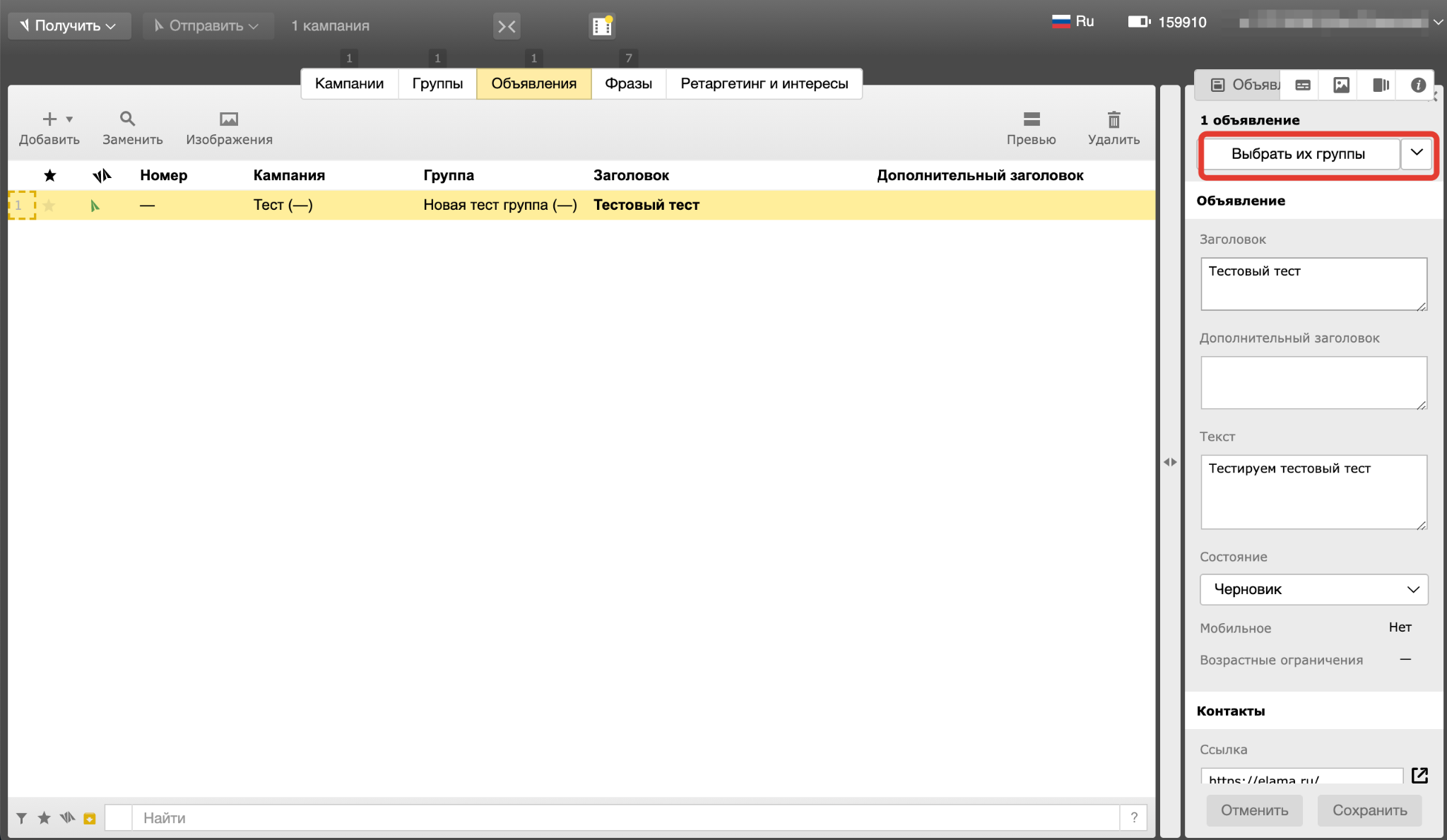
В блоке «Информация» в инспекторе содержатся параметры выбранных объектов, доступные только для просмотра. Например, для группы объявления здесь будет номер группы, РК, тип группы и CTR.
Также внизу панелей есть фильтры, которые позволяют быстро находить нужные объекты (кампании, заголовки, фразы и т. д.). На каждой панели можно одновременно использовать несколько фильтров. Если настроены два и более фильтра, Коммандер оставит на панели объекты, которые удовлетворят всем условиям. Подробнее работу с фильтрами разберем ниже.
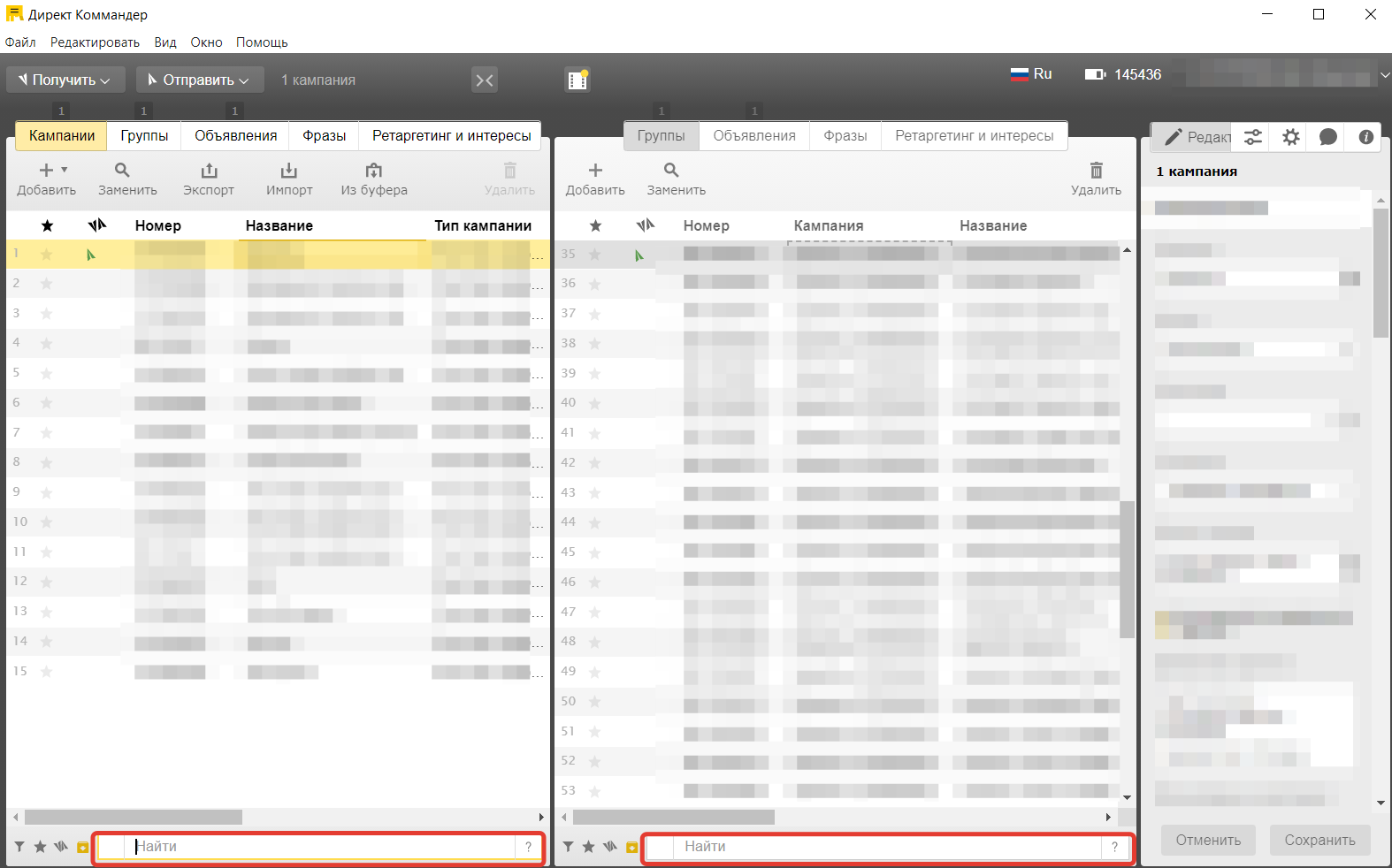
Массовое редактирование в Директ Коммандере
Одно из главных преимуществ Директ Коммандера — это возможность массово редактировать рекламные кампании, их параметры и объекты и особенно тексты объявлений и расширений.
Для копирования и вставки выберите один или несколько объектов (кампания, группа, объявление, фразы), нажмите клавиши Ctrl + С (на macOS — Cmd ⌘ + С) и нажмите клавиши Ctrl + V (на macOS — Cmd ⌘ + V).
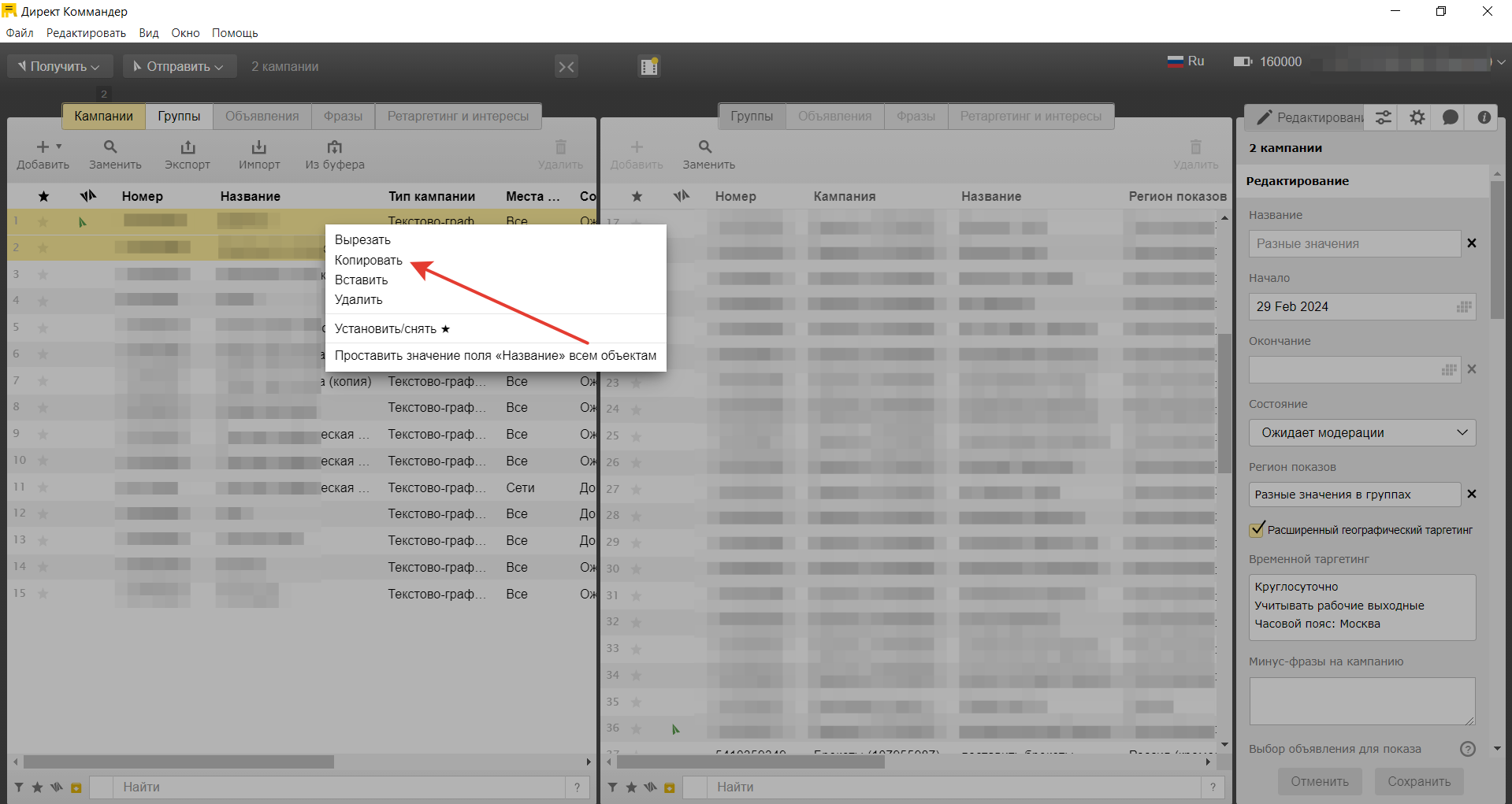
Помимо быстрого копирования, можно проставить значение поля во множество подобных объектов. Для этого выберите объект, из которого нужно скопировать значение. Далее в поле, из которого нужно скопировать значение, нажмите правую кнопку мыши и выберите пункт меню «Проставить значение поля всем объектам».
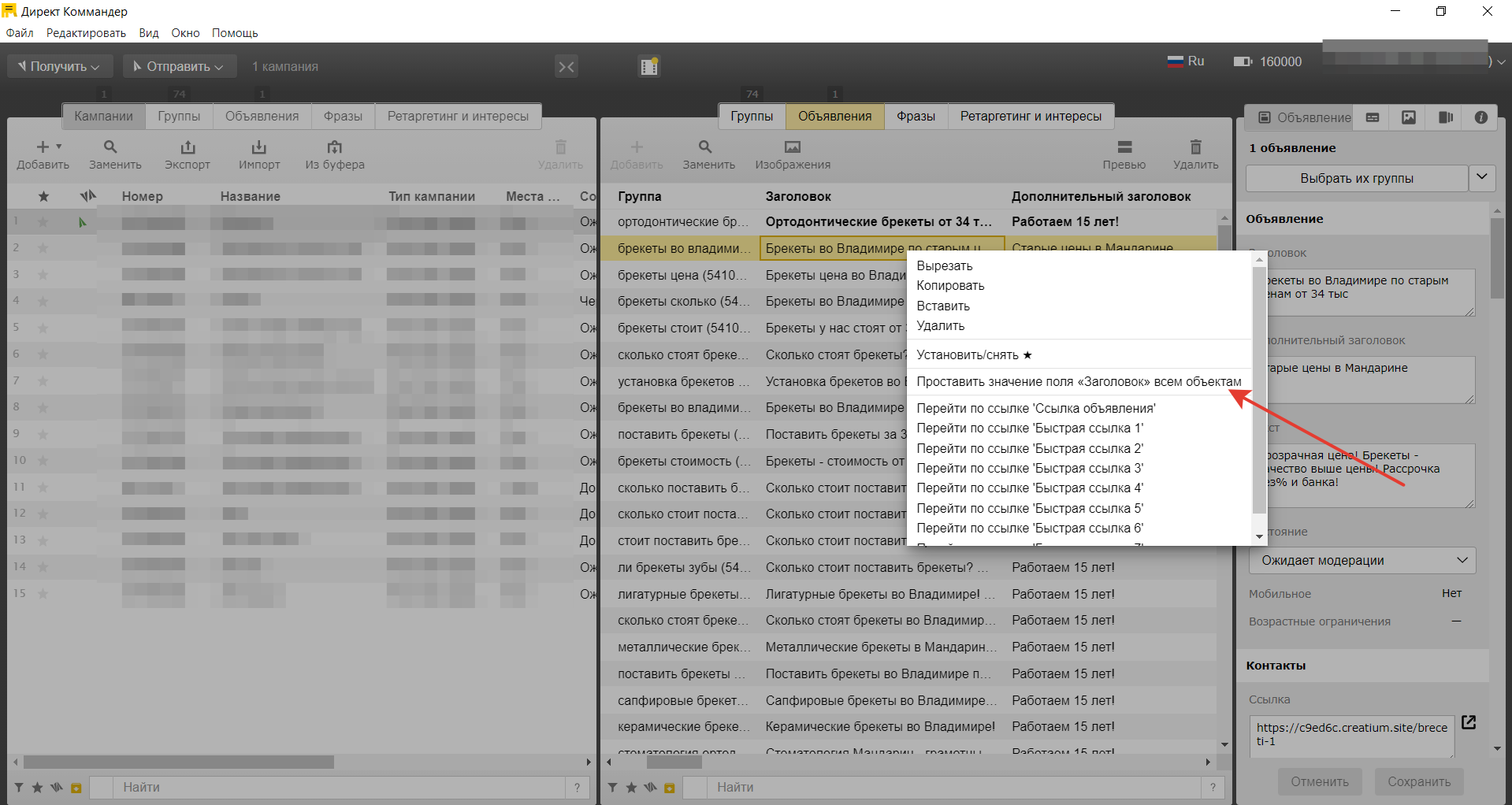
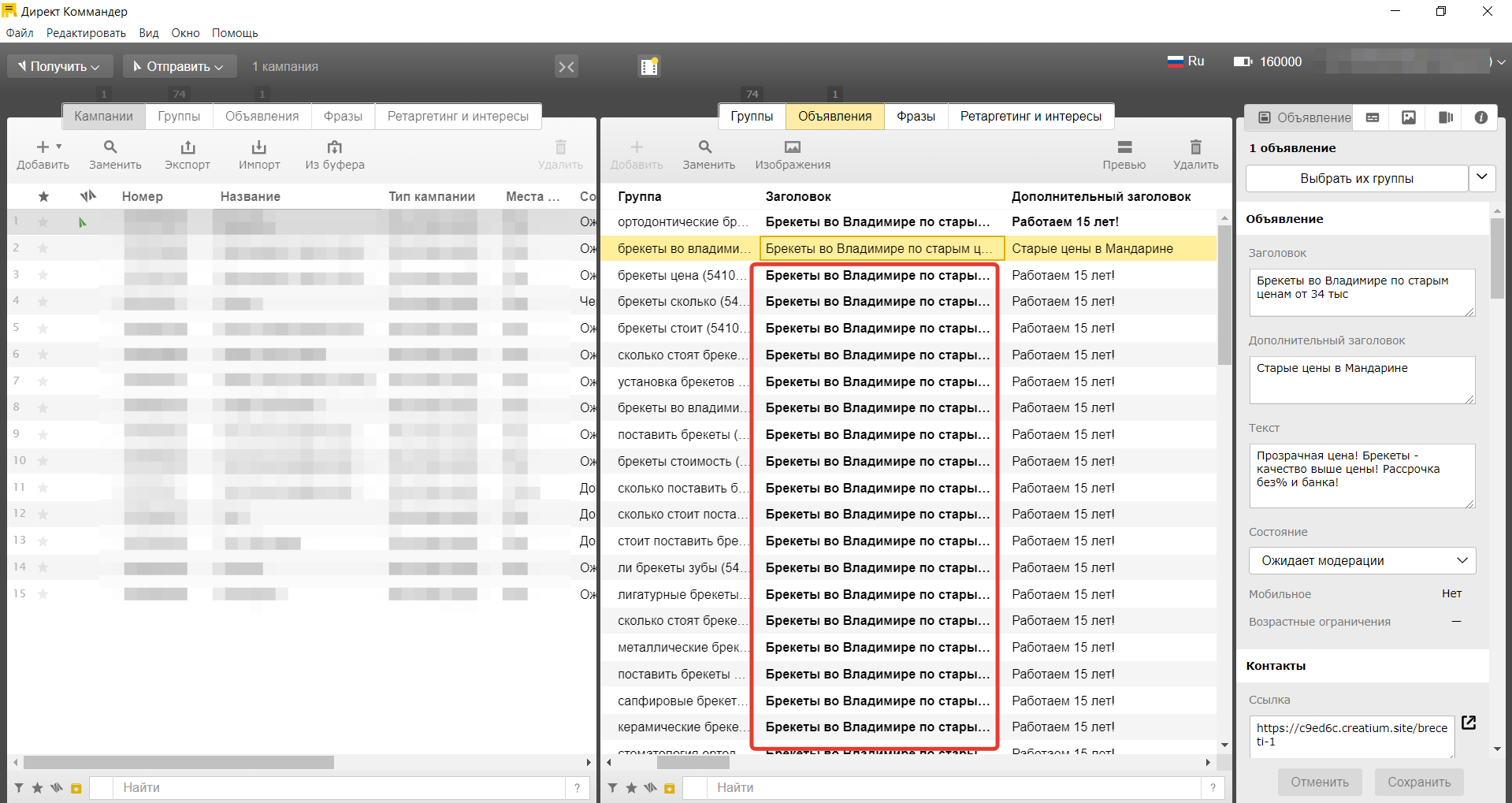
И, наконец, для массового редактирования выберите несколько объектов кампаний, групп, объявлений, фраз, отредактируйте значения в нужном поле на панели инспектора и внизу нажмите на кнопку «Сохранить».
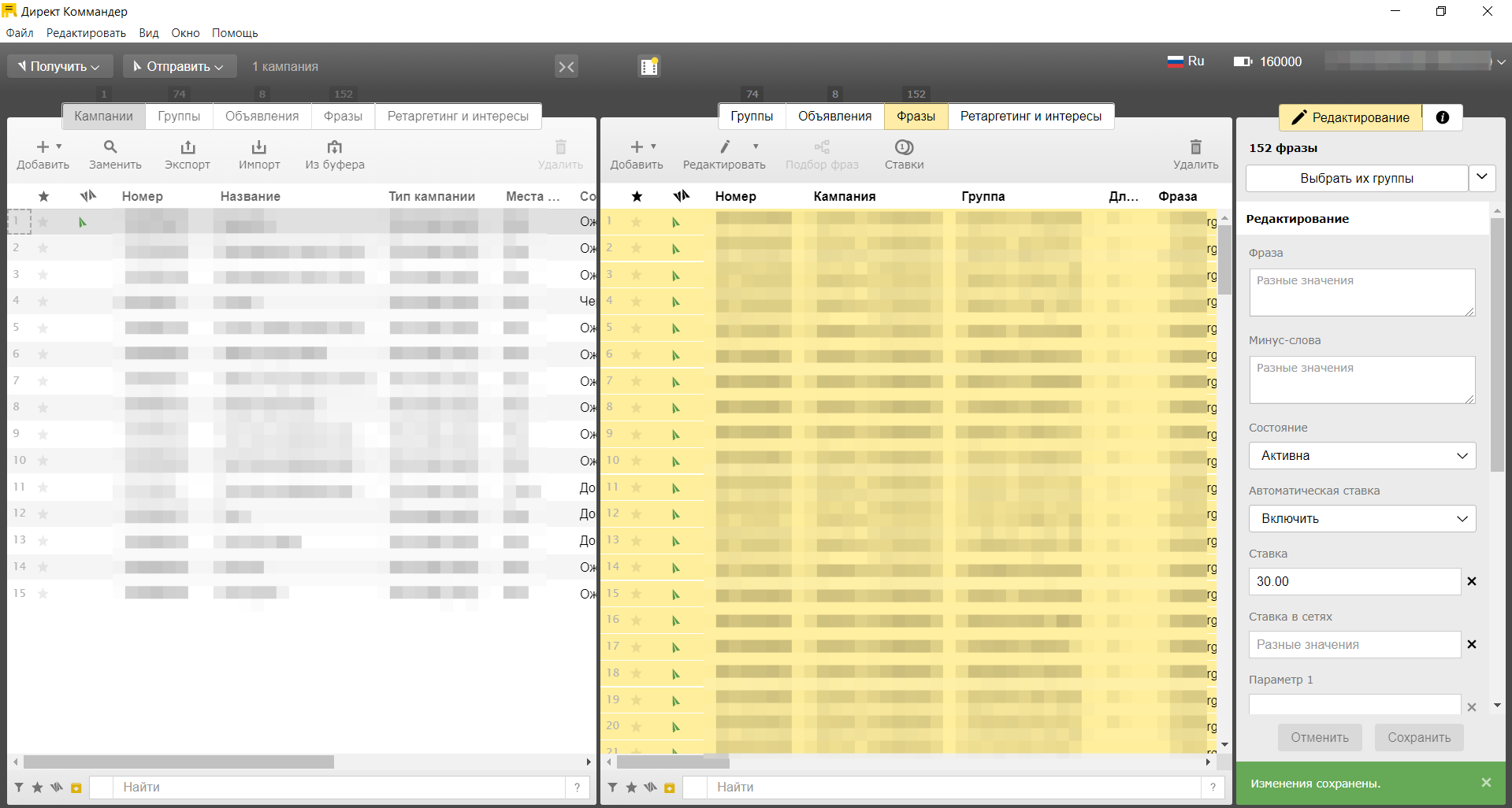
Как работает быстрый поиск
Чтобы эффективнее работать с массовым редактированием, пригодится поиск по РК и замена.
Поиск запускается символом равно = в строке фильтра внизу панелей, дальше из выпадающего списка нужно выбрать объект, в котором мы будем искать, например, если мы выполняем поиск по объявлениям, Коммандер предложит параметры объявлений: номер, заголовок, дополнительный заголовок, текст, ссылка, тип объявления и другие.
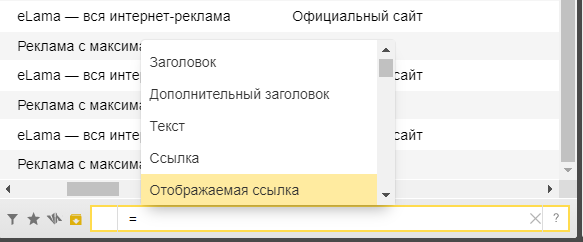
После этого нужно уточнить поиск оператором. Подсказку по доступным операторам и их функциям можно найти, кликнув на вопросительный знак в конце поля с поиском.
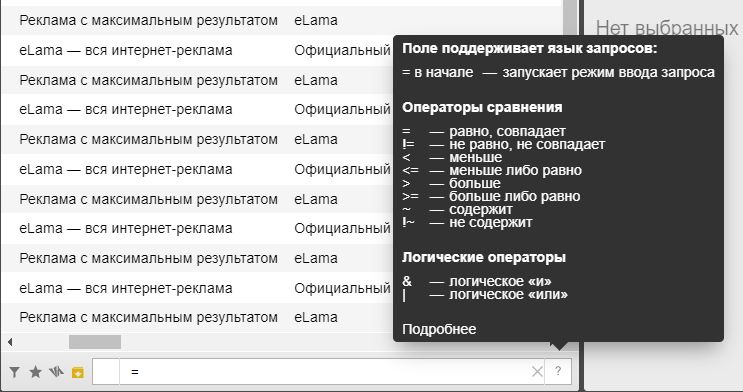
Например, мы хотим в кампании отфильтровать объявления с текстом eLama в заголовке объявления. Выбираем нужную кампанию, все группы объявлений и выстраиваем запрос: = Заголовок ~ eLama.
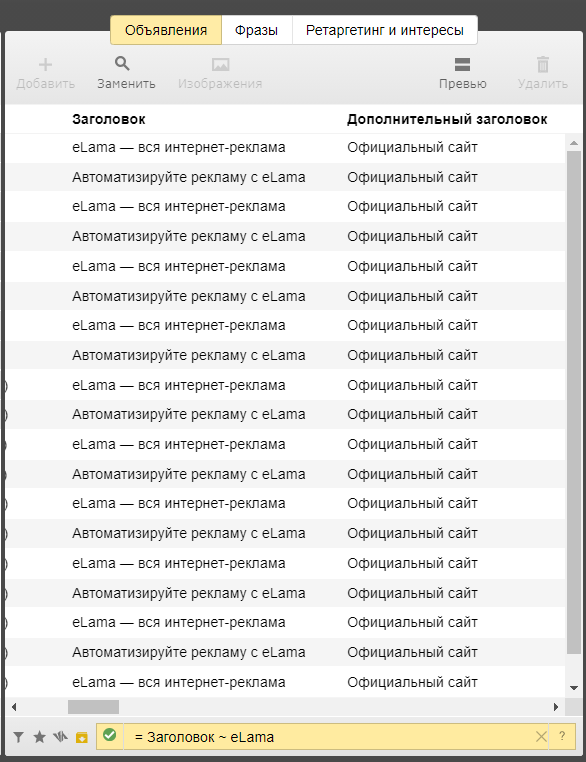
Если мы хотим скорректировать такие объявления, то надо выбрать нужные объекты, нажать функцию «Заменить» на панели вверху.
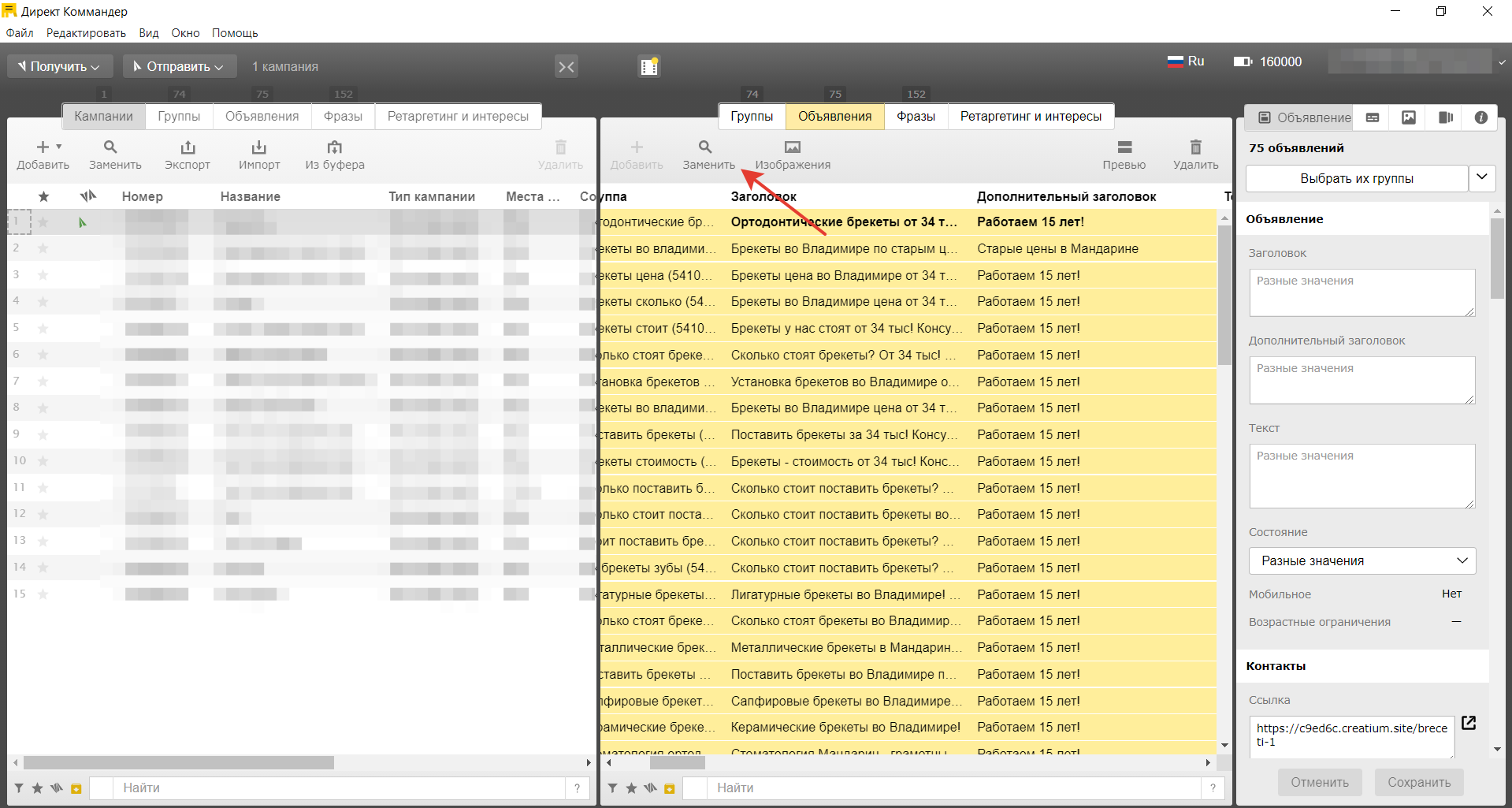
В окне «Замена» в кампаниях указываем параметры замены и нажимаем кнопку «Применить».
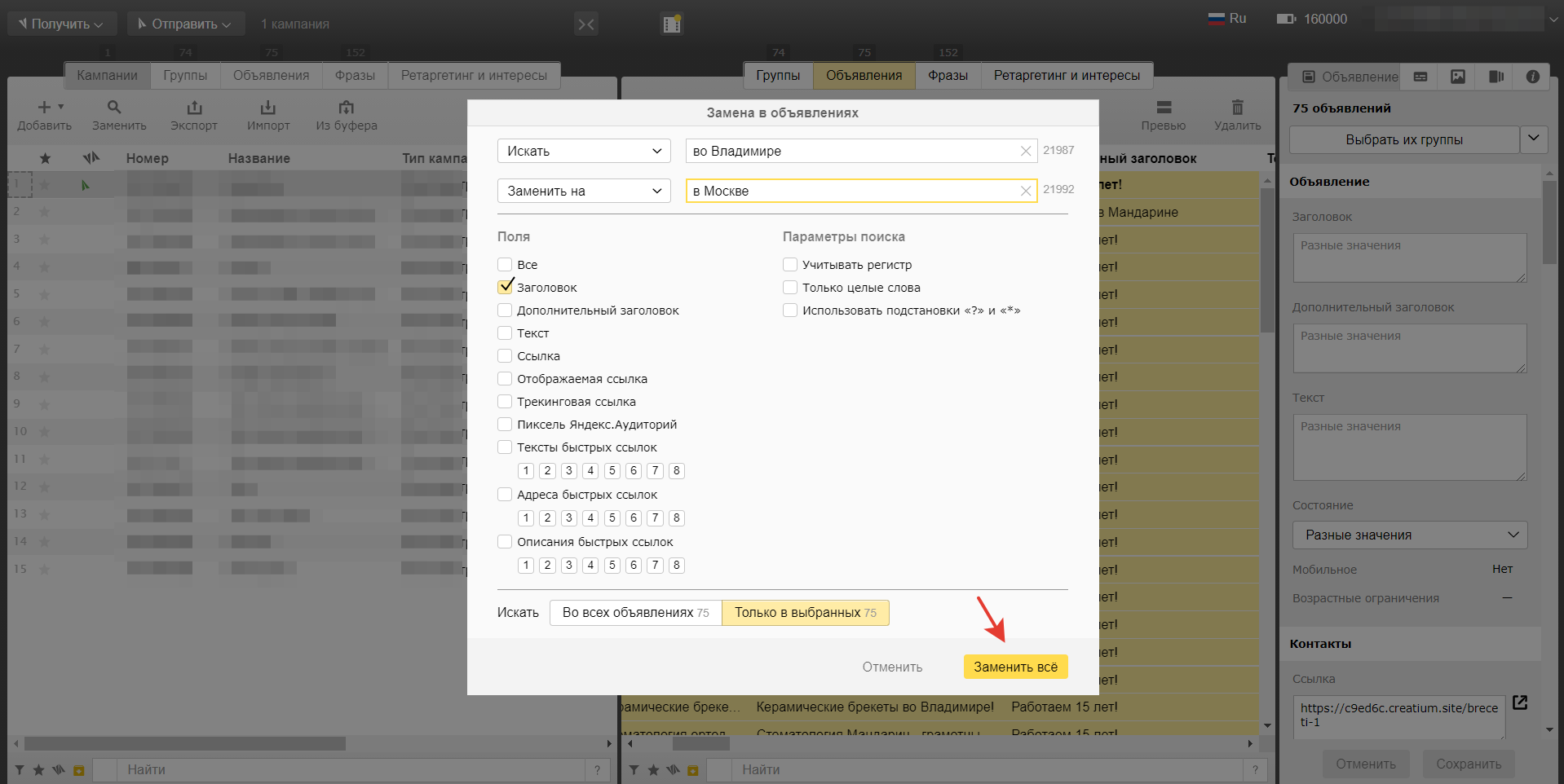
Далее вы увидите результат замены.
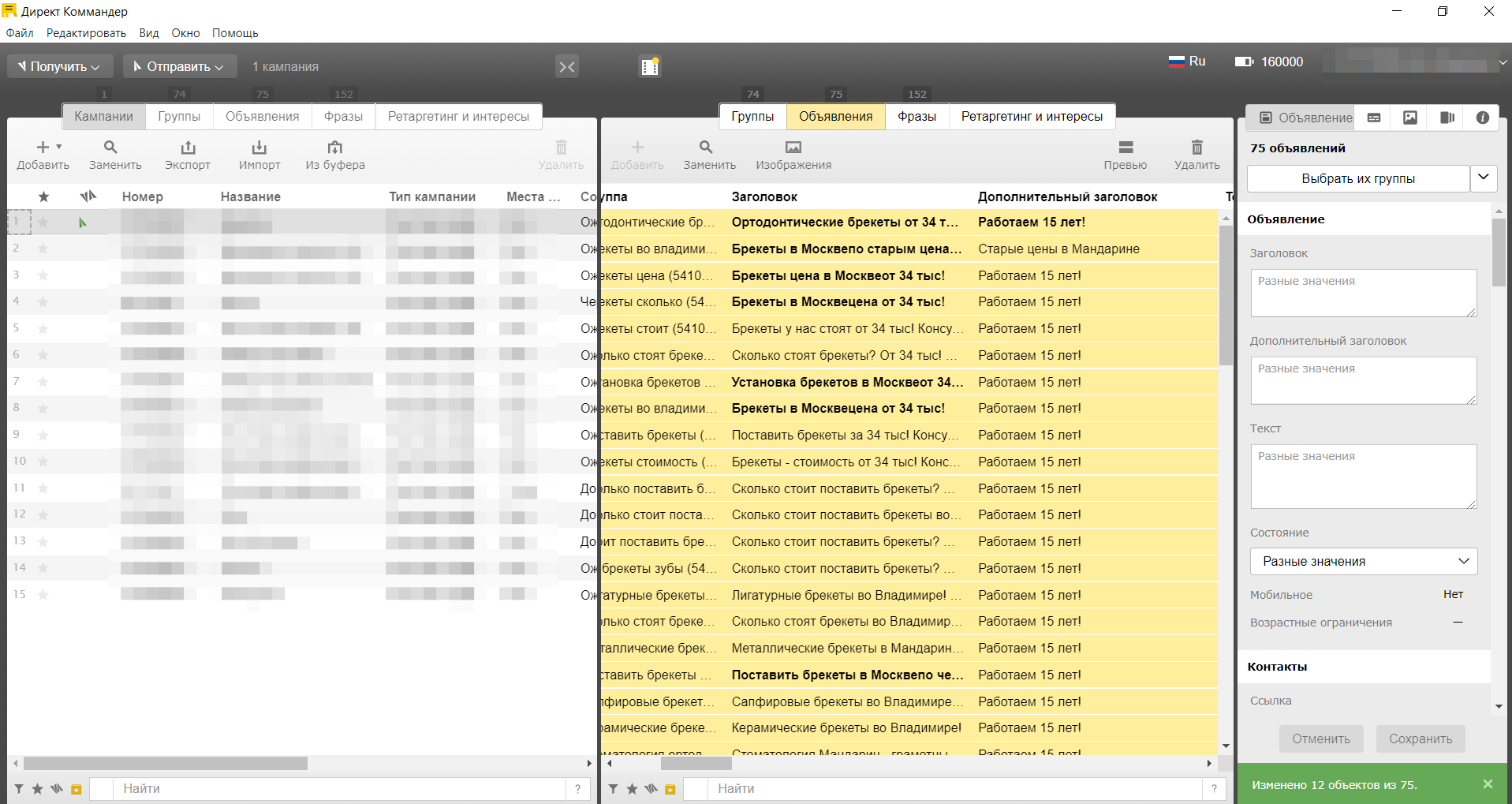
Рекомендуем внимательно вносить массовые правки:
- Корректировки можно внести только в выбранные объекты, а можно и во все сразу — не перепутайте и помните о комбинации Ctrl + Z, она работает в приложении.
- При корректировке URL не забывать о значениях в быстрых ссылках.
- Учитывайте ограничения в элементах объявлений, например, в заголовках и текстах, и параметрах кампаний, например, в минус-словах.
Также в Коммандере возможна кросс-минусовка и склейка дублей.
Кросс-минусовка исключает пересекающиеся ключевые фразы, которые соответствуют одному и тому же поисковому запросу. Если две фразы отличаются одним словом, к одной из фраз добавится минус-слово.
Склейка дублей объединяет несколько фраз, которые отличаются только минус-словами. Объединенная фраза будет содержать минус-слова всех исходных фраз. Остальные фразы удаляются. Если по фразам есть статистика, будет оставлена фраза с наилучшим CTR.
Чтобы сделать склейку дублей или кросс-минусовку, переключитесь на вкладку «Фразы», выберите необходимые фразы, нажмите кнопку «Редактировать» и затем — на «Оптимизировать фразы».
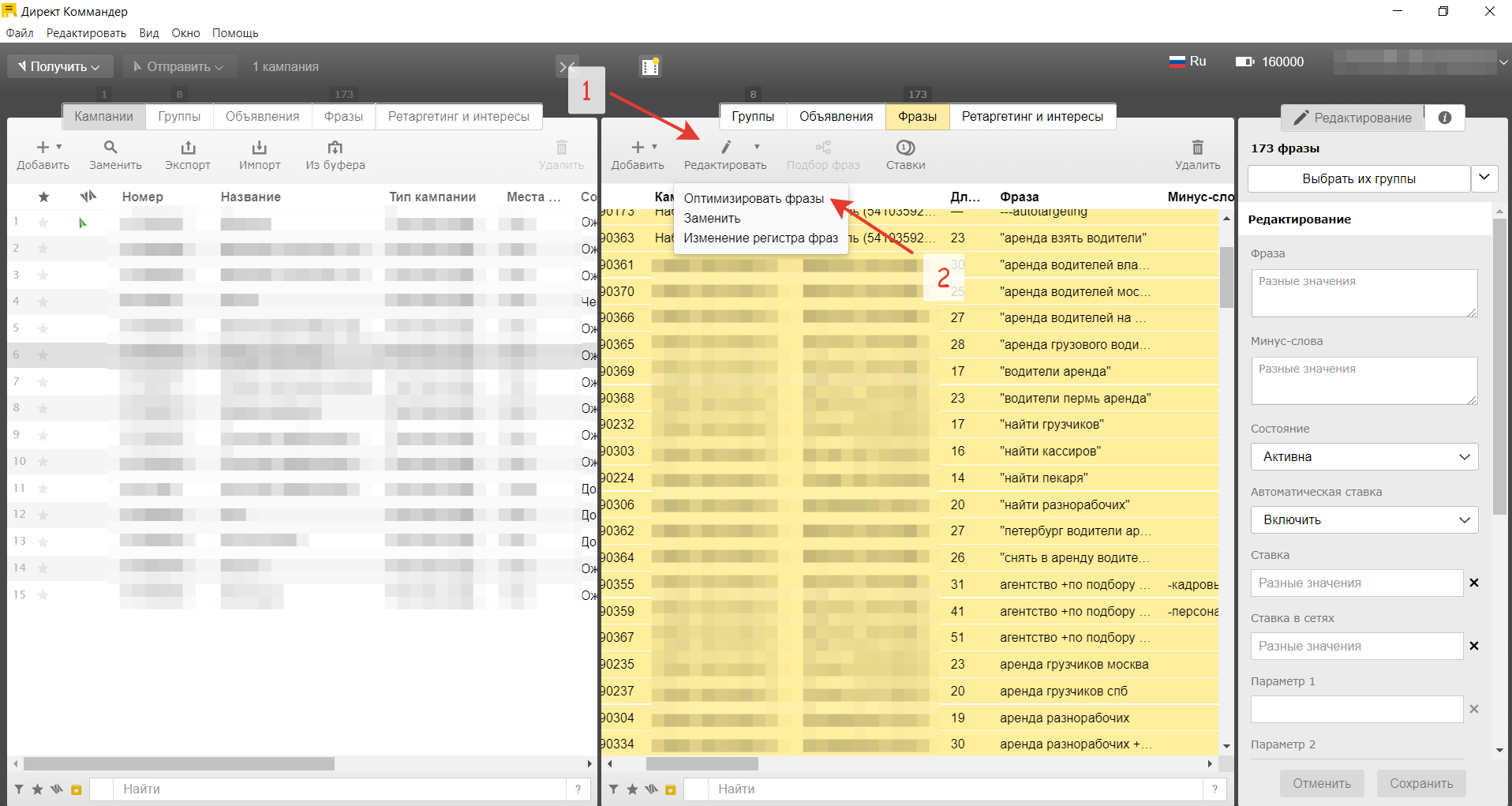
На следующем шаге выберите, какую операцию нужно выполнить: только кросс-минусовку, только склейку дублей или и то и другое.
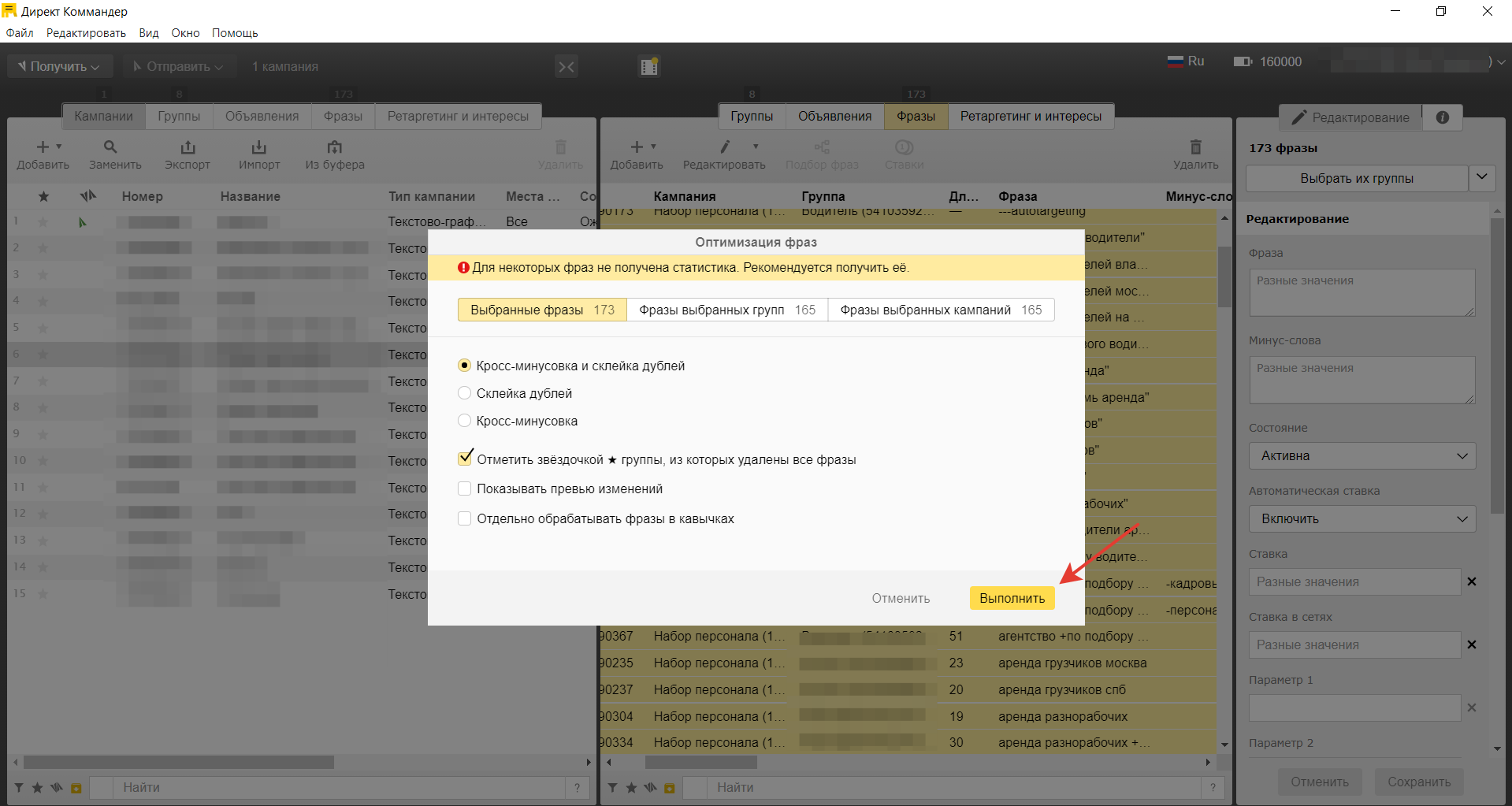
Экспорт и импорт кампаний
С Директ Коммандером возможна работа с кампаниями в файлах XLSX или CSV. Для этого есть два инструмента: экспорт из файла и импорт из файла.
Для экспорта РК на вкладке «Кампании» нажмите кнопку «Экспорт», выберите нужный формат, далее нажмите на «Экспортировать», выберите папку на компьютере и нажмите на «Сохранить».
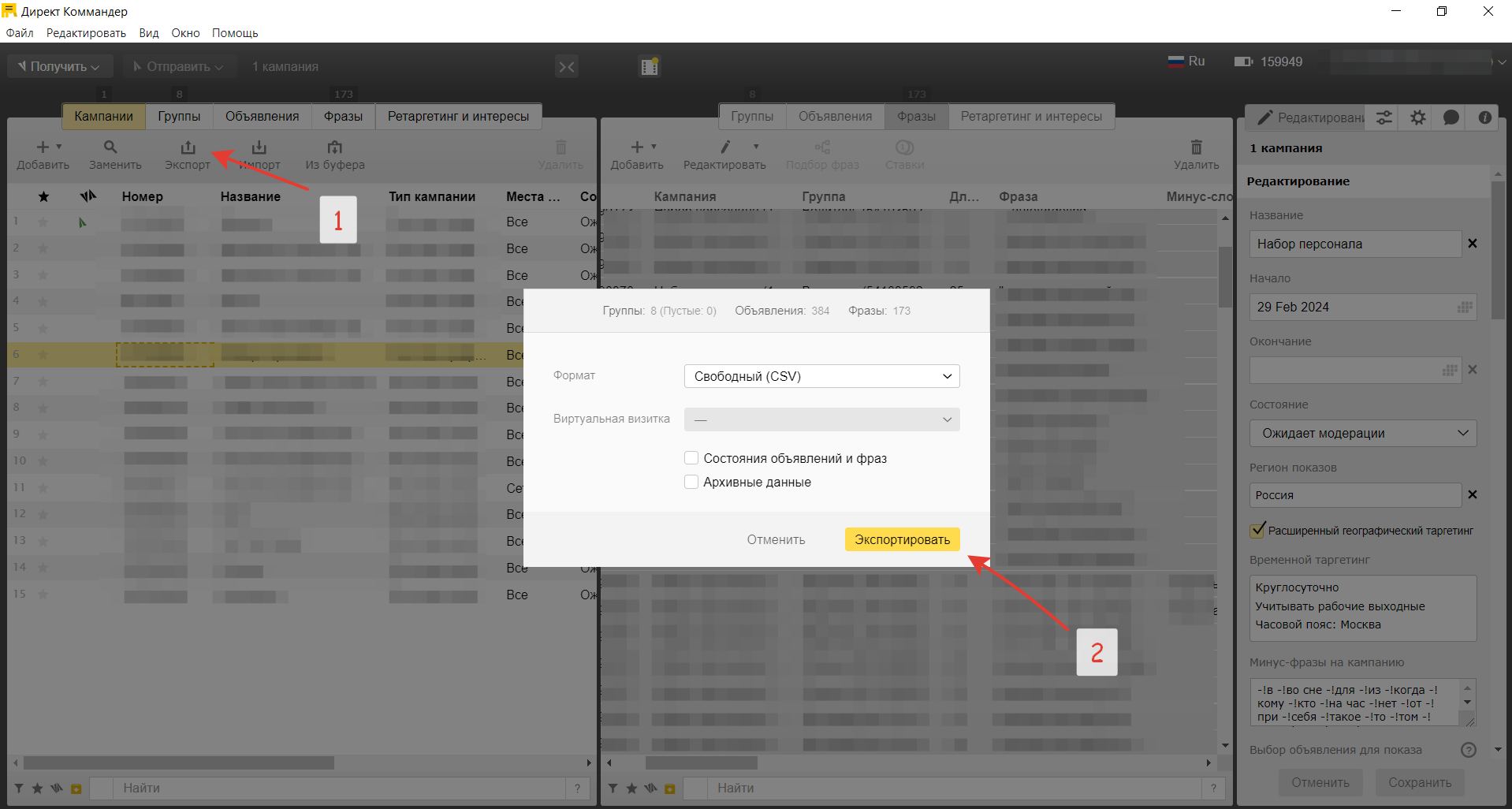
Как в Директ Коммандере запустить новую кампанию
Теперь, когда мы знакомы с интерфейсом и функциями Директ Коммандера, давайте разберем, как использовать программу для настройки рекламы в Яндекс Директе.
Чтобы создать и запустить кампанию с нуля, нажимаем на кнопку «Добавить» в верхнем углу слева.
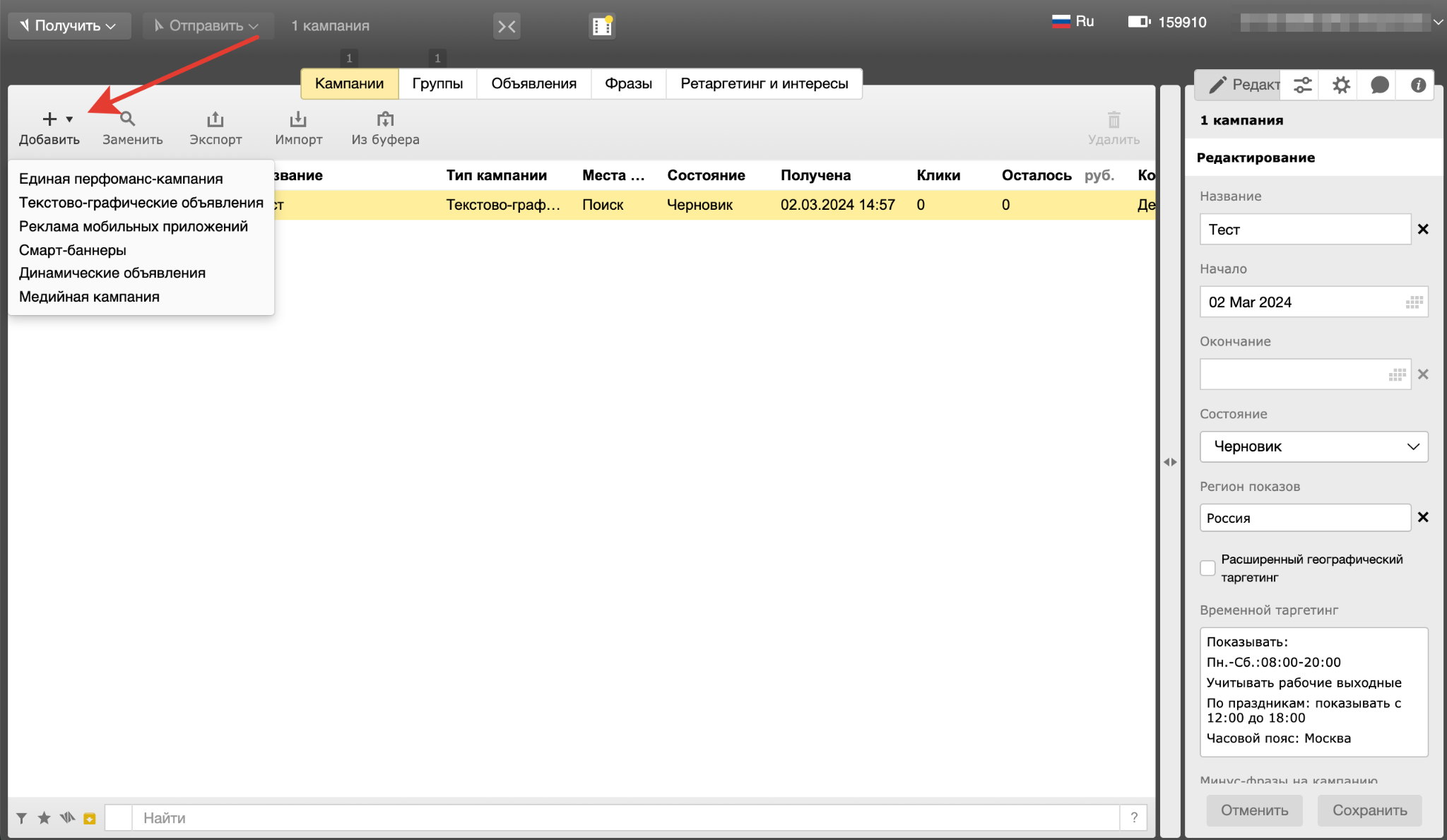
В выпадающем меню выбираем необходимый тип кампании. Сейчас доступно создание шести типов кампаний:
- Единая перформанс-кампания — универсальная РК, которая запускает товарные, текстово-графические объявления с картинками и видео, графические баннеры, а также страницы каталога для рекламы разделов с сайта или из фида. Они показываются в результатах поиска Яндекса и РСЯ. Подробная инструкция по запуску в веб-интерфейсе — в нашем блоге.
- Текстово-графические объявления. Это стандартная кампания с текстовыми, текстово-графическими и графическими объявлениями для поиска и РСЯ.
- Реклама мобильных приложений — отдельный тип кампании для, как следует из названия, продвижения мобильных приложений.
- Смарт-баннеры — интерактивные баннеры, которые запускаются по файлу с товарами или услугами (фиду) или сайту. Принципы работы смарт-баннеров — в этом тексте.
- Динамические объявления — кампания, которая автоматизирует запуск кампаний с большим количеством товаров или услуг. Объявления создаются на основе фида или сайта, показываются в поиске Яндекса.
- Медийная кампания — реклама, направленная на достижение имиджевых целей: формирование образа и повышение узнаваемости бренда, информирование об акциях, привлечение внимания к новым продуктам. Кампании могут содержать баннеры или видеоролики. Подробнее о ней — в этой инстуркции.
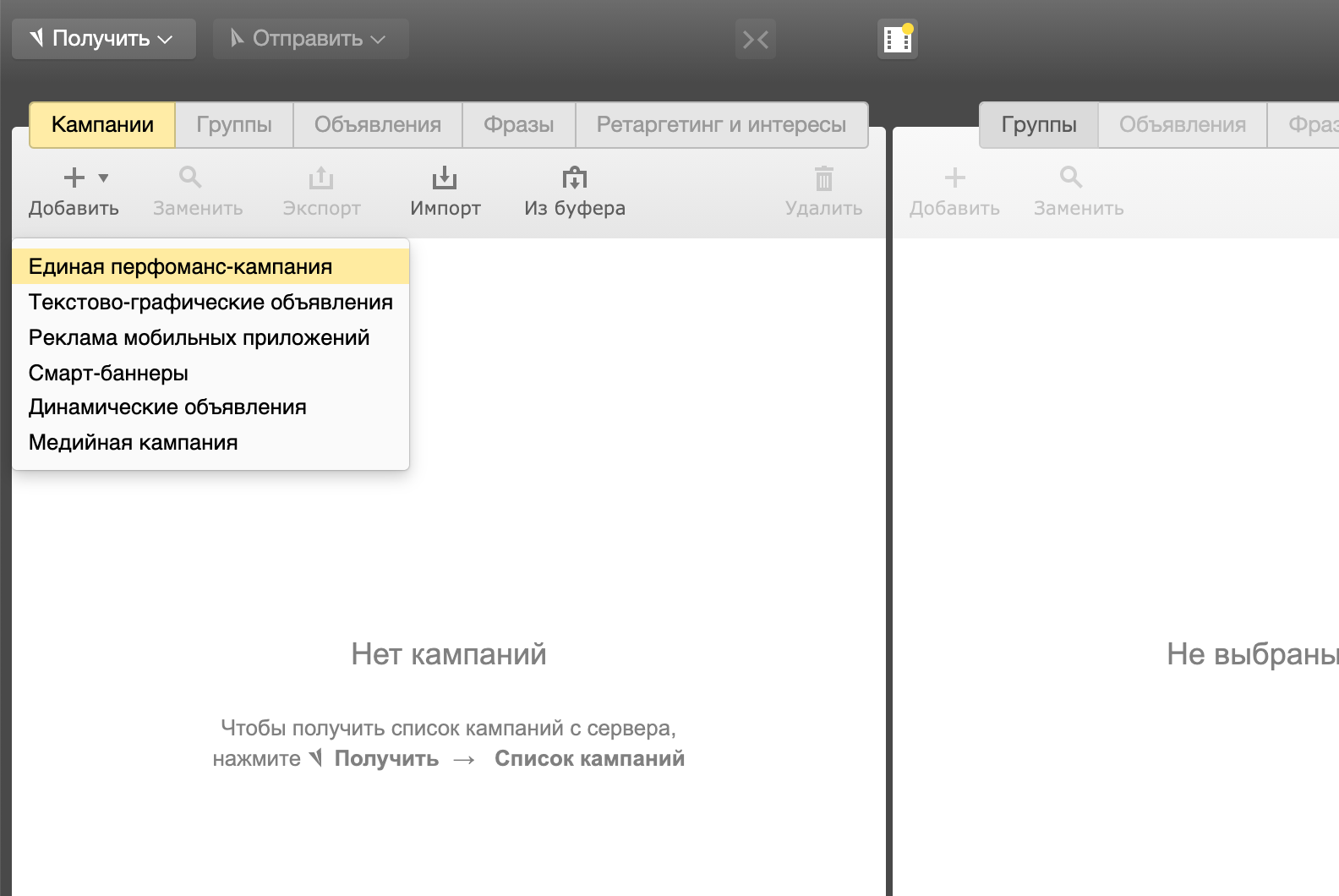
Для примера выберем текстово-графические объявления. После этого в инспекторе указываем название кампании, даты ее начала и окончания, расписание показов, корректировки, настройки стратегии. Там же можно указать запрещенные для показа IP и площадки.
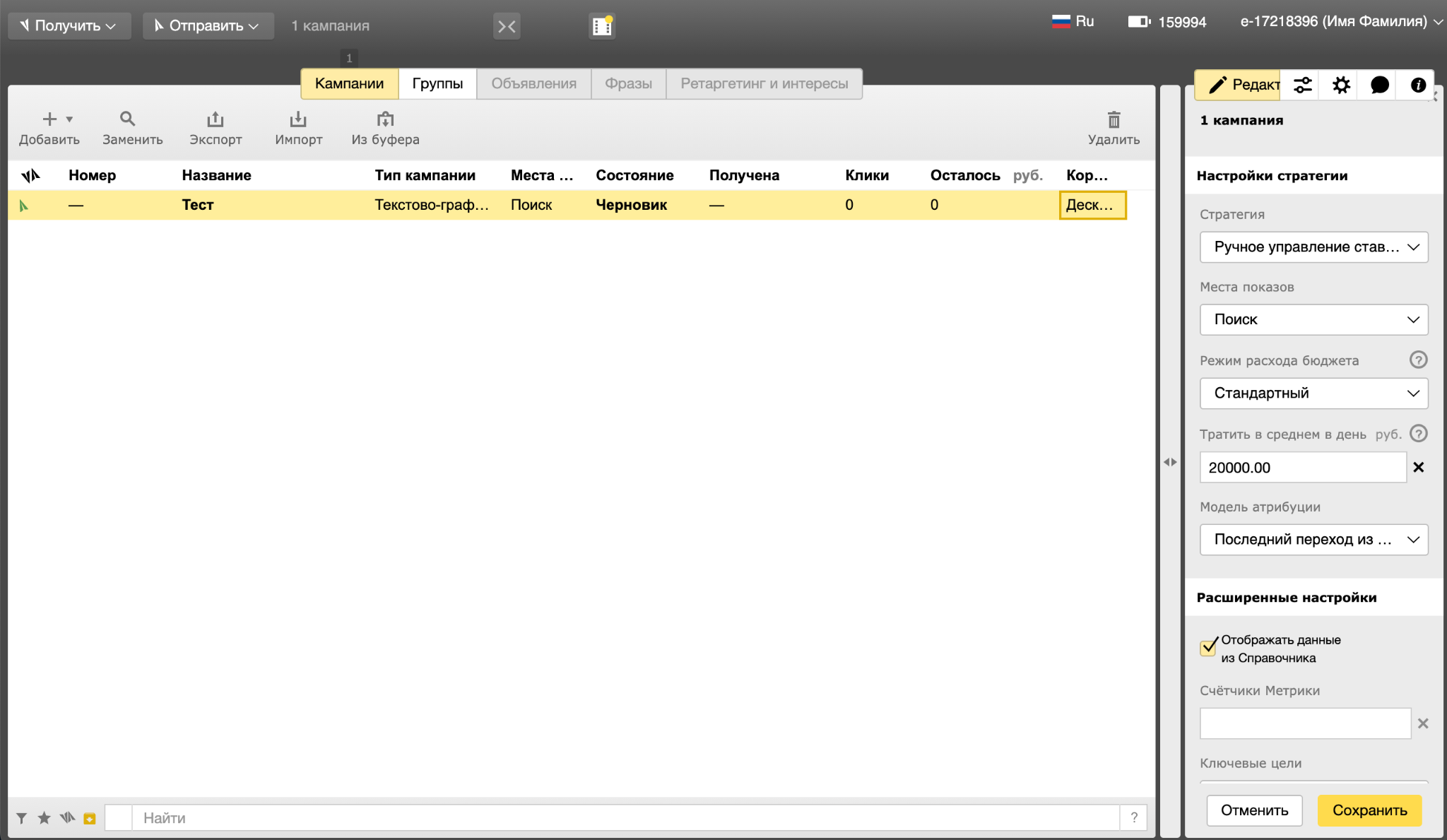
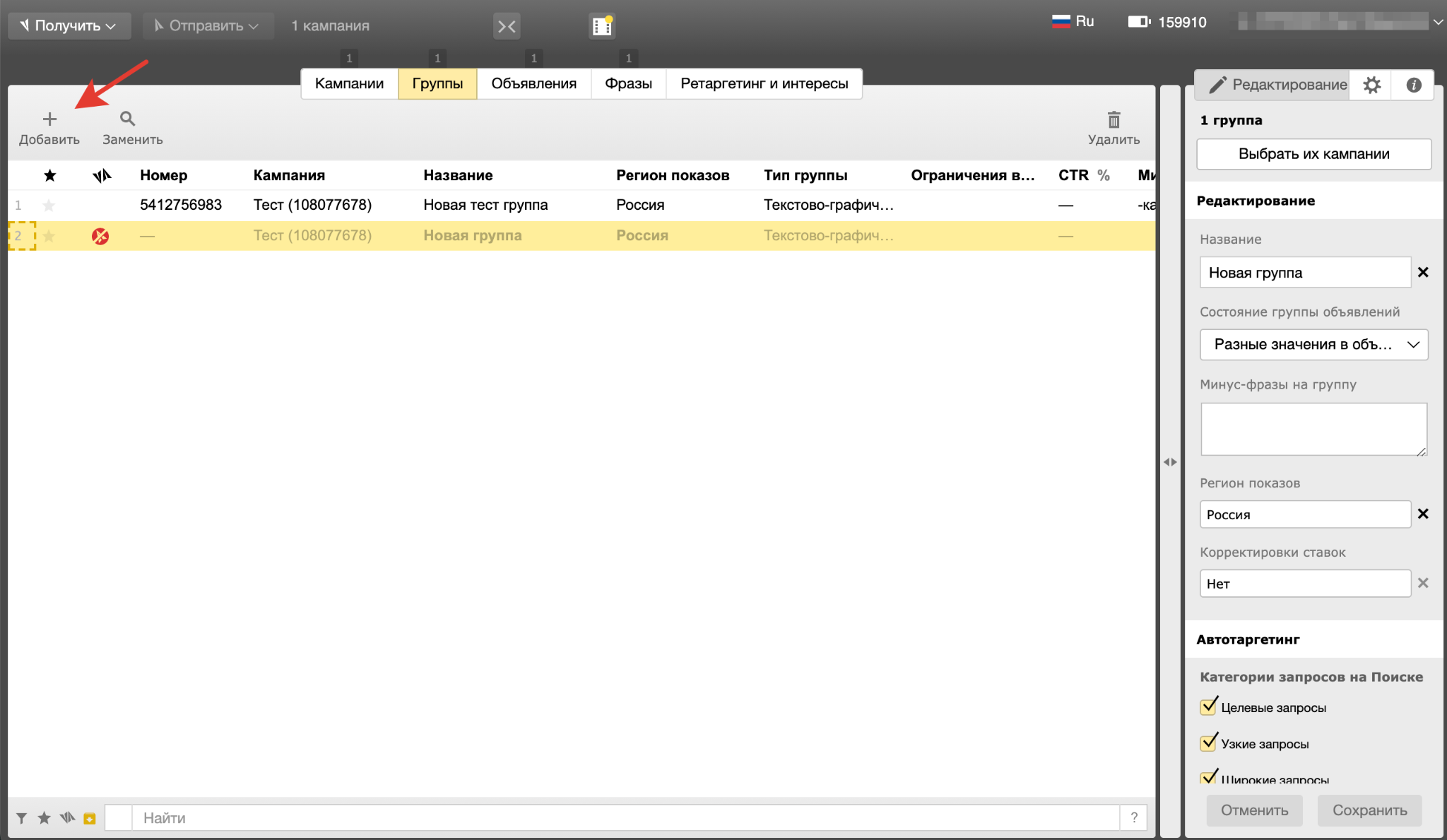
Вы увидите красное уведомление об ошибке отправки данных. Это уведомление обычно сигнализирует об ошибке в группе, но нашем случае это напоминание о том, что мы не создали ни одного объявления. У кампании такой же значок, и он исчезнет, когда мы настроим объявление.
В инспекторе даем название группе, добавляем минус-фразы, задаем корректировки ставок и геотаргетинг.
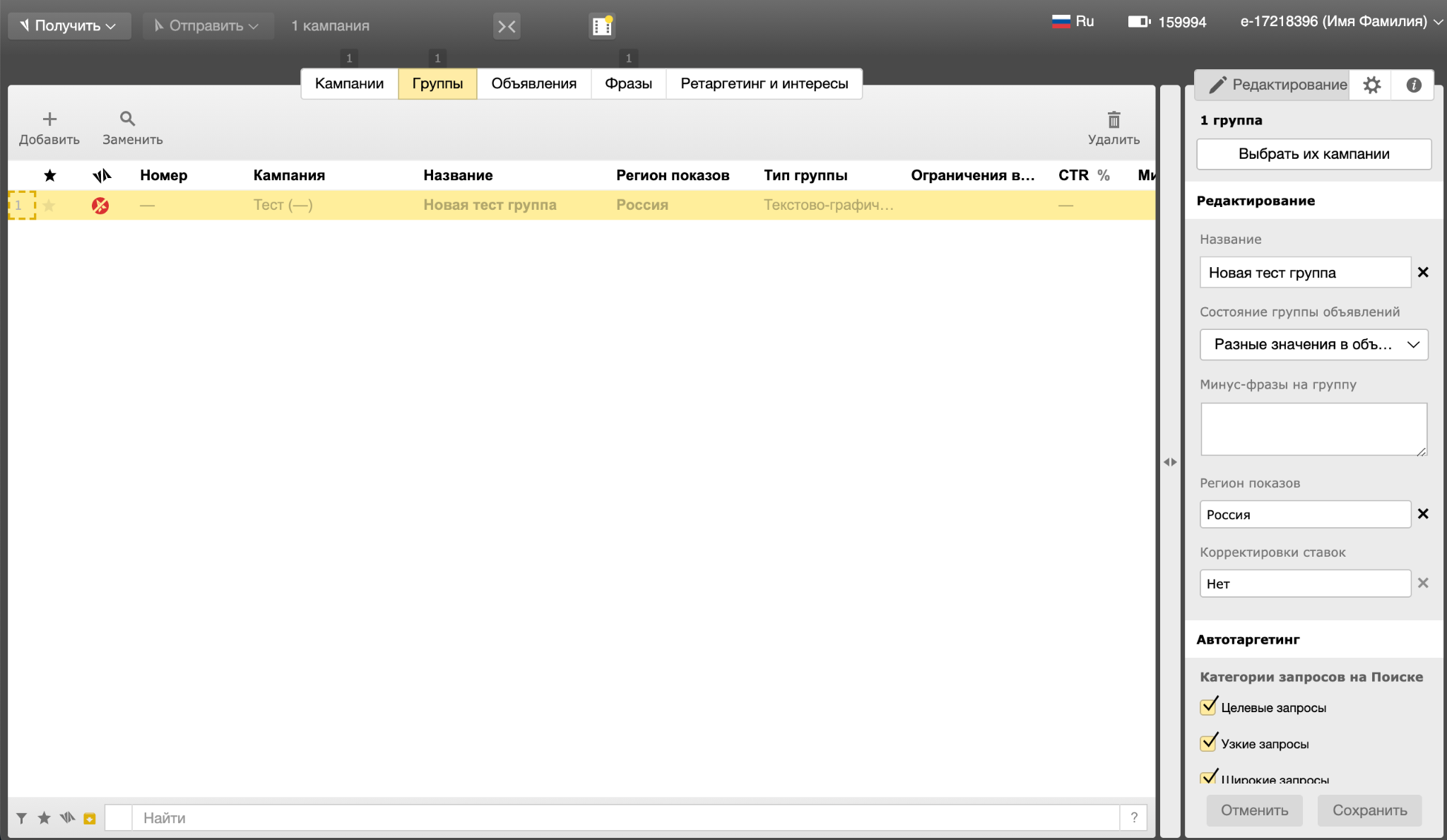
Затем переходим на вкладку «Объявления», нажимаем кнопку «Добавить» и выбираем тип объявления.
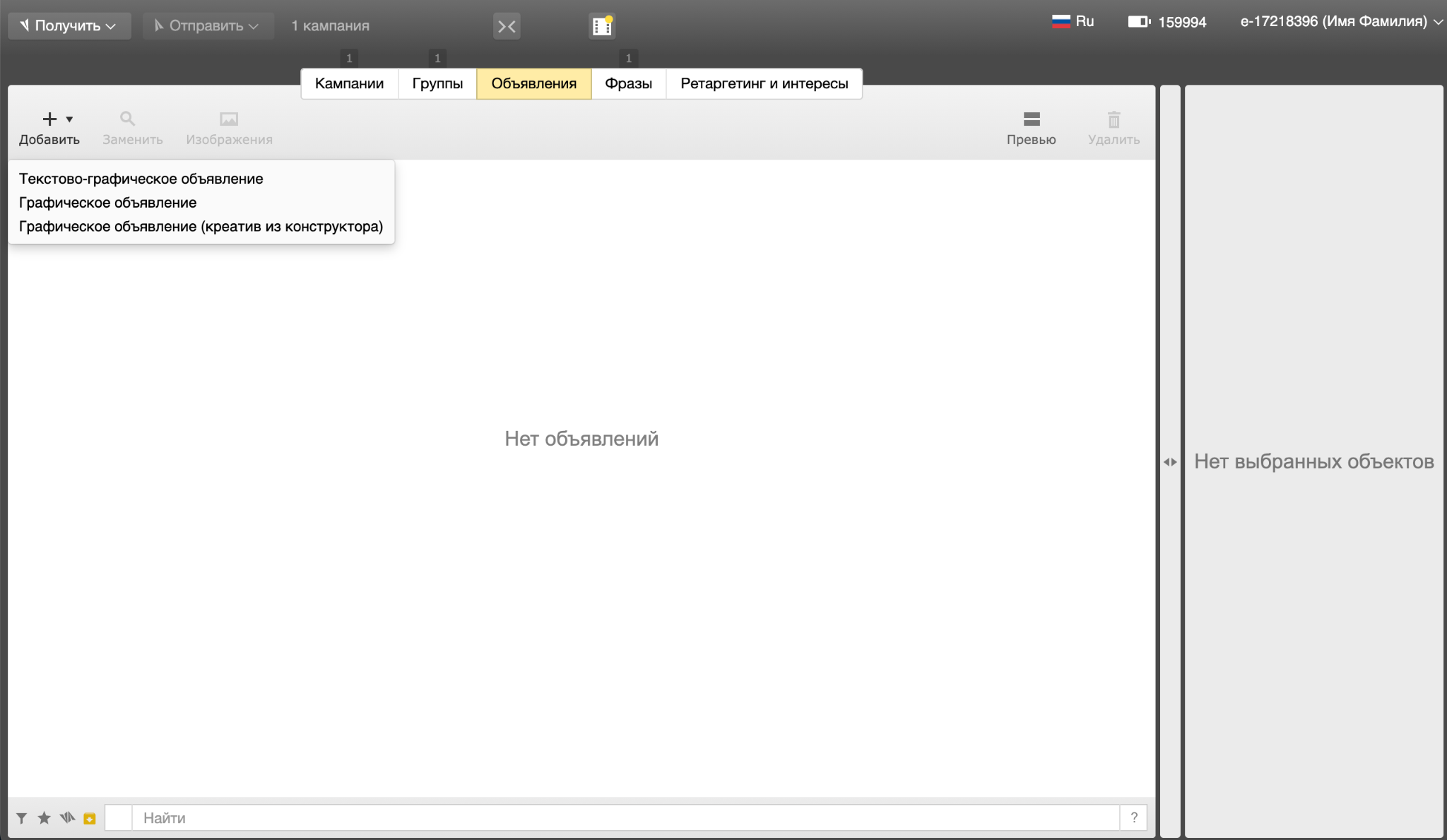
Настраиваем элементы и параметры объявления в инспекторе:
- Заголовки и текст объявления. Основной заголовок ограничен 56 символами (с пробелами и знаками препинания), дополнительный — 30 символами + 15 знаков препинания, а текст может содержать 81 символ и 15 знаков препинания.
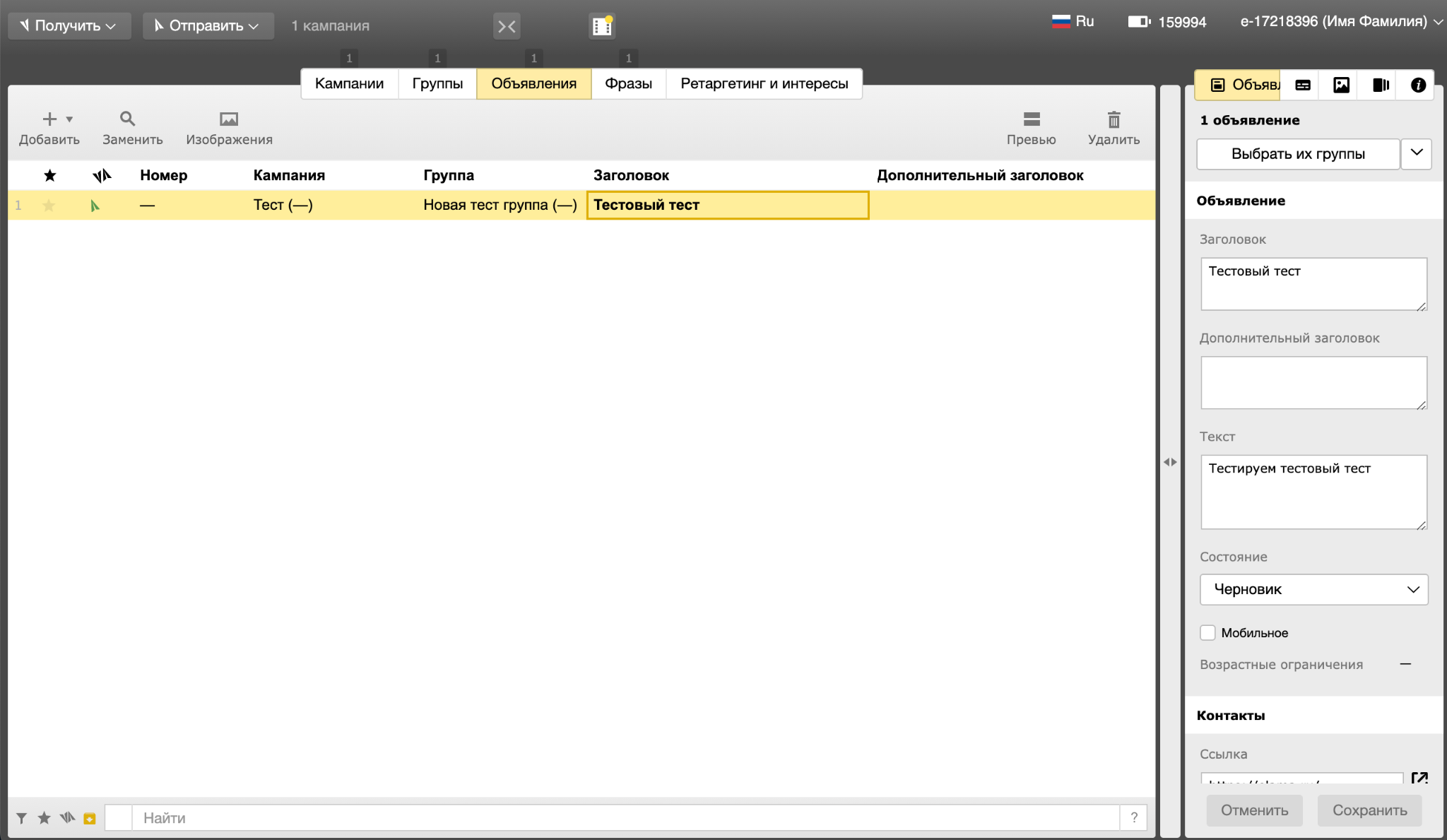
- Контакты, которые будут отображаться в объявлении.
- Изображения, их можно загрузить с жесткого диска, по ссылке из интернета или выбрать из ранее добавленных.
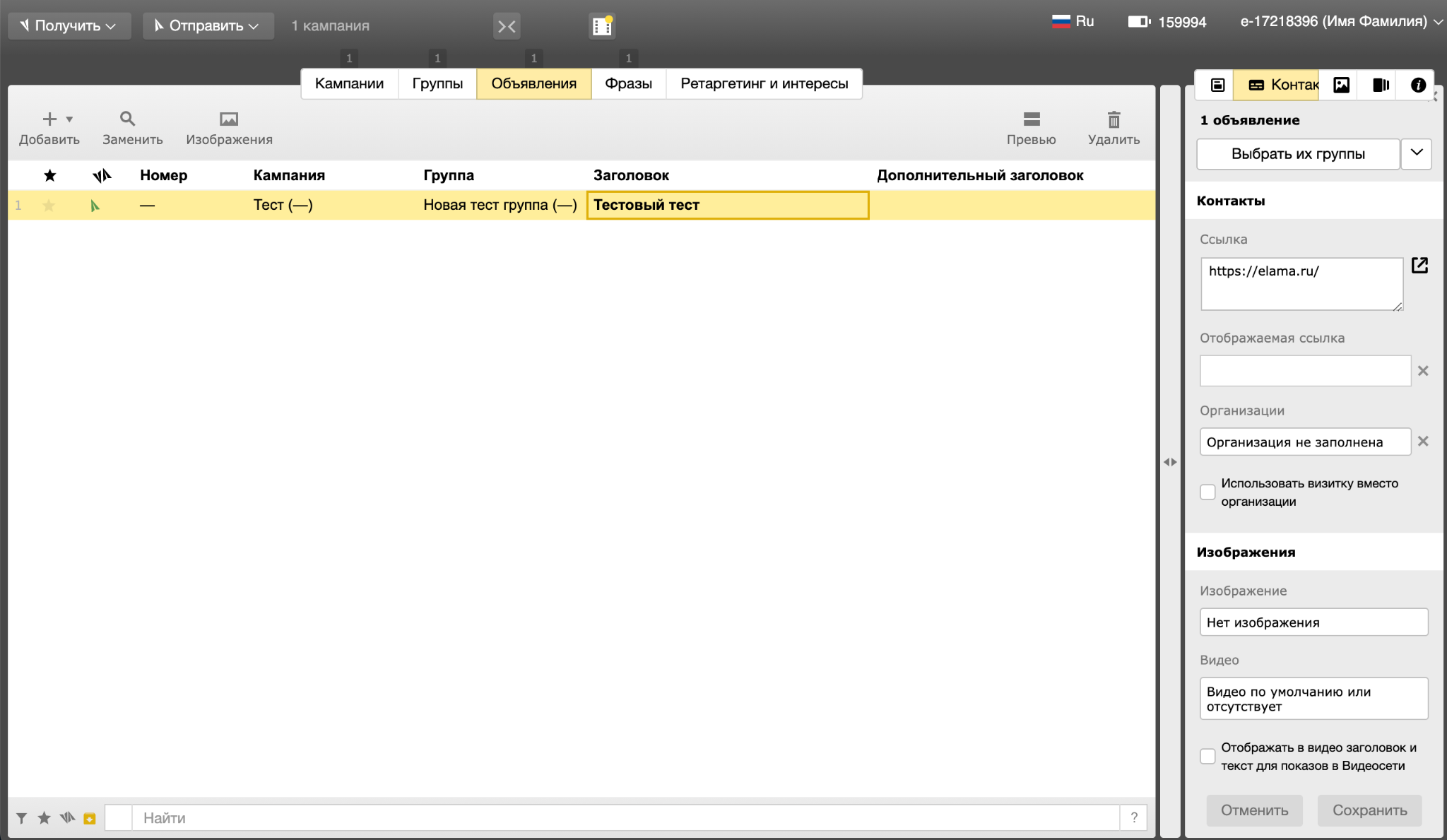
- Дополнения: визитку, цены, уточнения, быстрые ссылки. Подробнее о них — в материале блога.
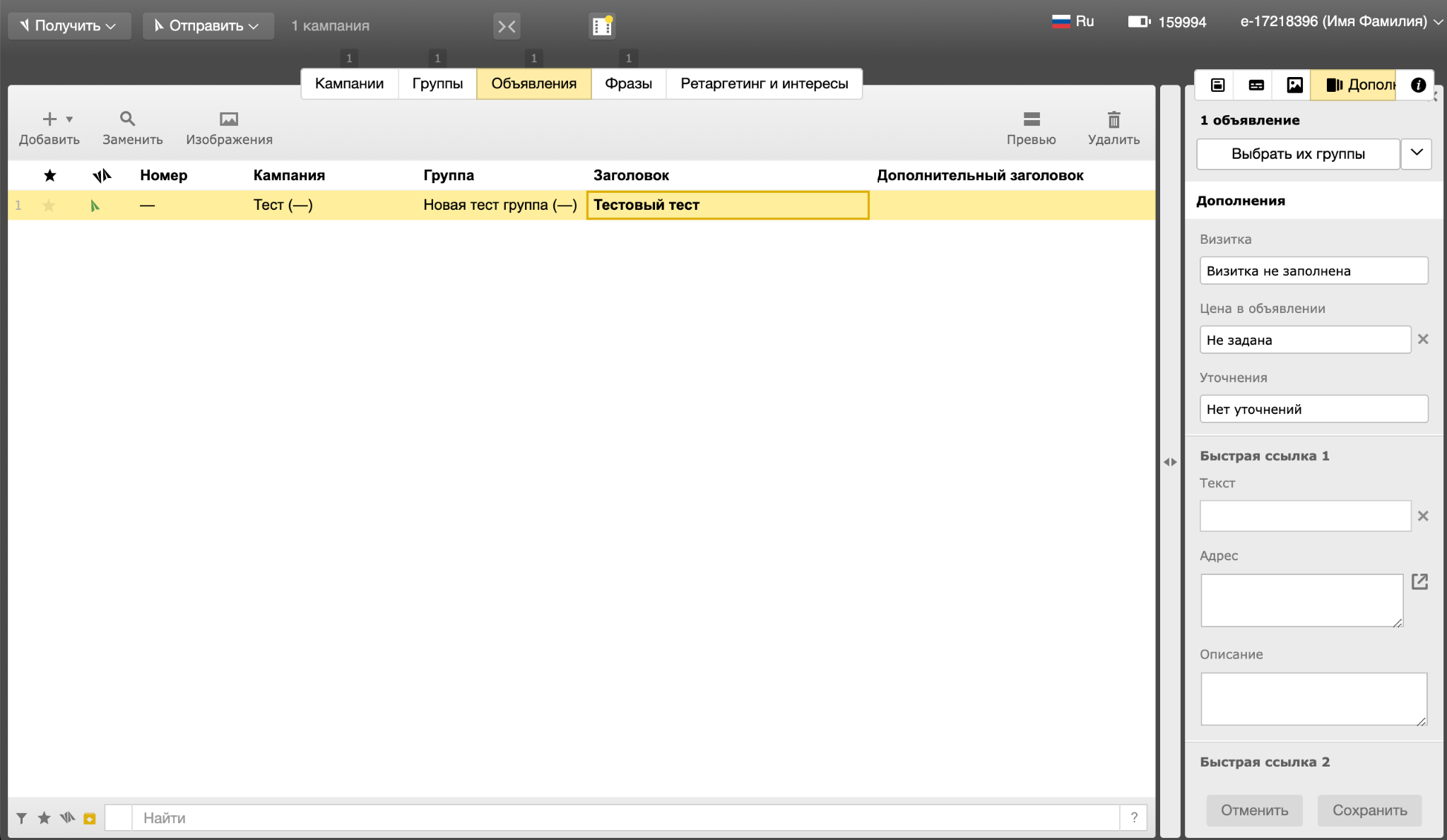
Затем нужно добавить ключевые фразы на вкладке «Фразы» (как собрать семантику, читайте в нашем другом материале).
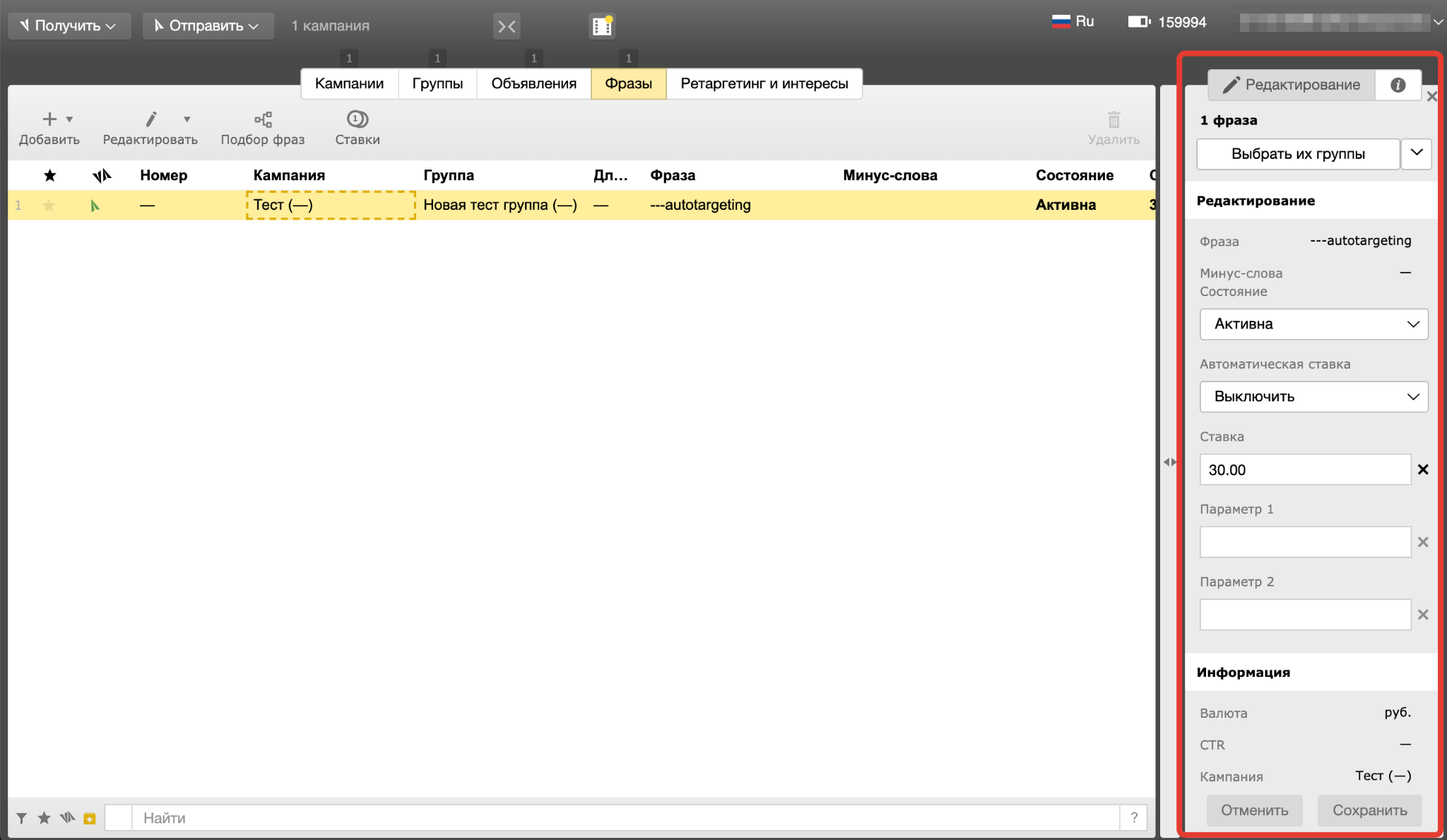
Добавить фразы можно вручную или с помощью инструмента подбора фраз. Опция «Автотаргетинг» для добавления автотаргетинга неактуальна, так как он включается автоматически, а его параметры можно изменить в инспекторе.
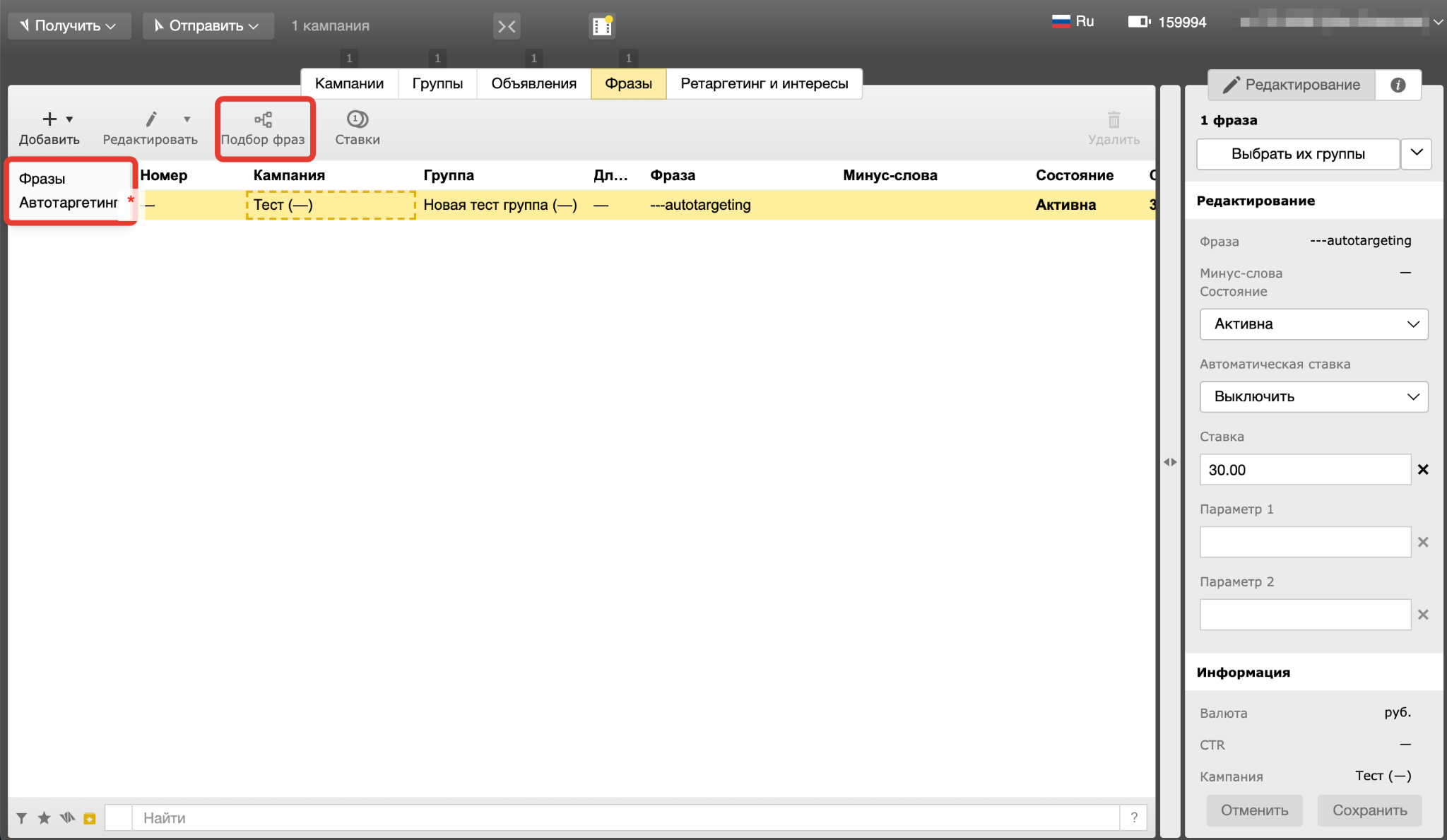
Если у вас уже есть готовая семантика, можно добавить ее, нажав на кнопку «Фразы». Ключевые фразы нужно разделить запятой или переносом строки.
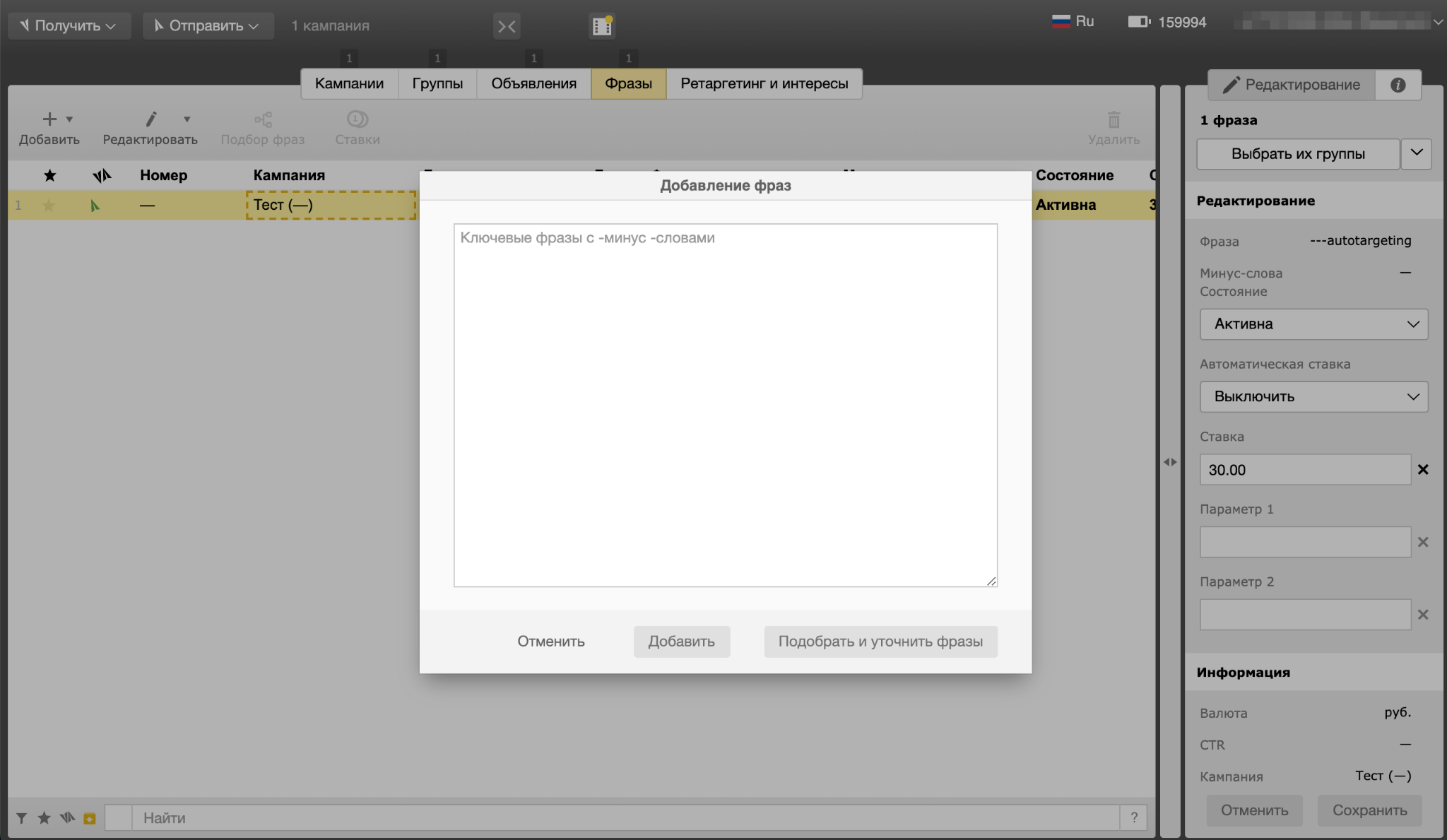
В инструменте «Подбор фраз» — он работает аналогично Яндекс Wordstat — можно ввести фразы, которые описывают ваш продукт или услугу, через запятую в блок стартовых запросов.
Когда введете слова в стартовом окне, нажмите Enter, чтобы запустить работу инструмента. Затем вы уведите вложенные (уточняющие) и похожие запросы.
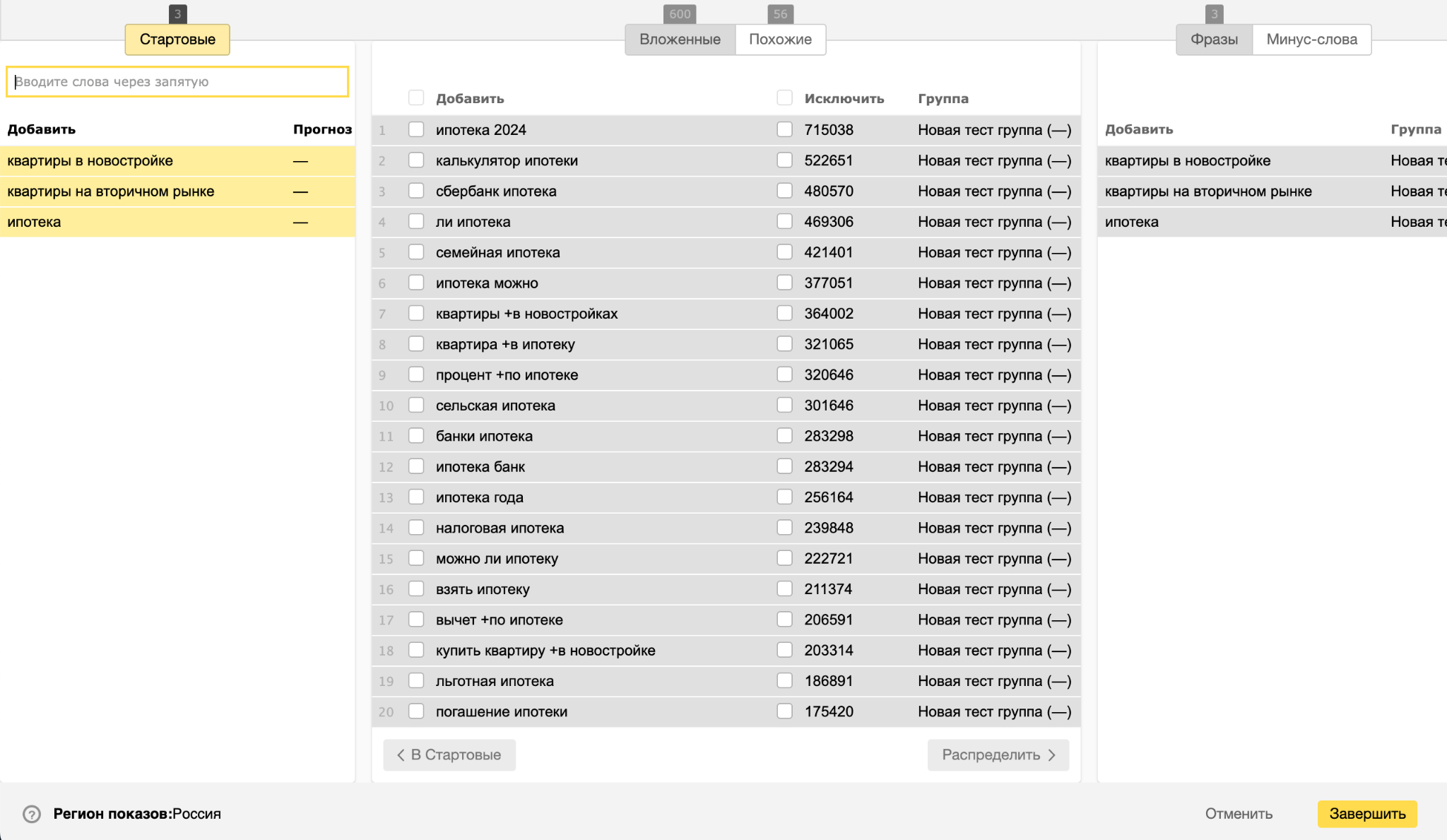
Галочкой отметьте подходящие фразы, нажмите кнопку «Распределить», чтобы добавить их в свою кампанию, и затем — на кнопку «Завершить».
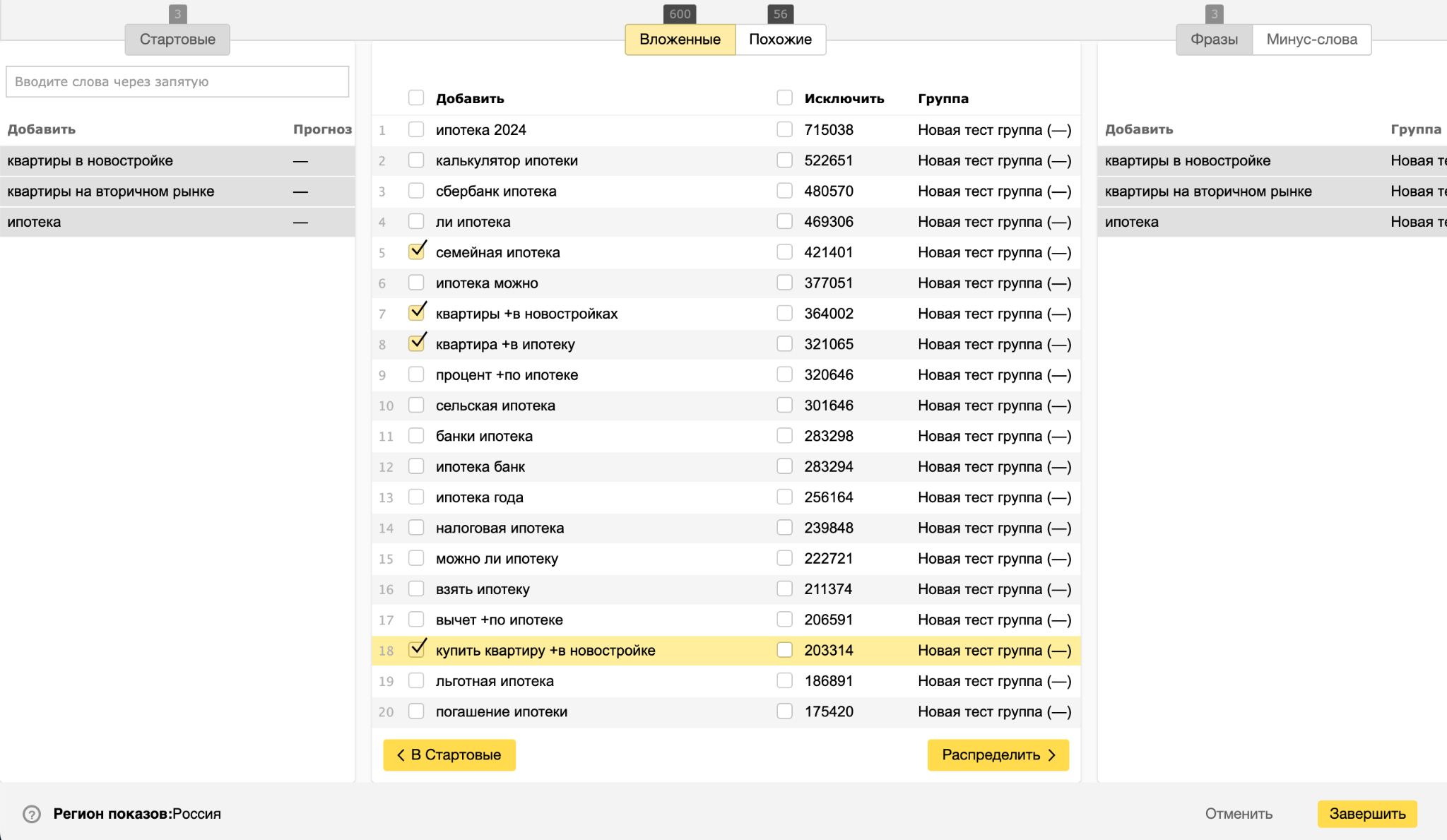
Для каждой фразы в инспекторе можно добавить минус-слова и назначить ставки, если вы пользуетесь ручной стратегией.
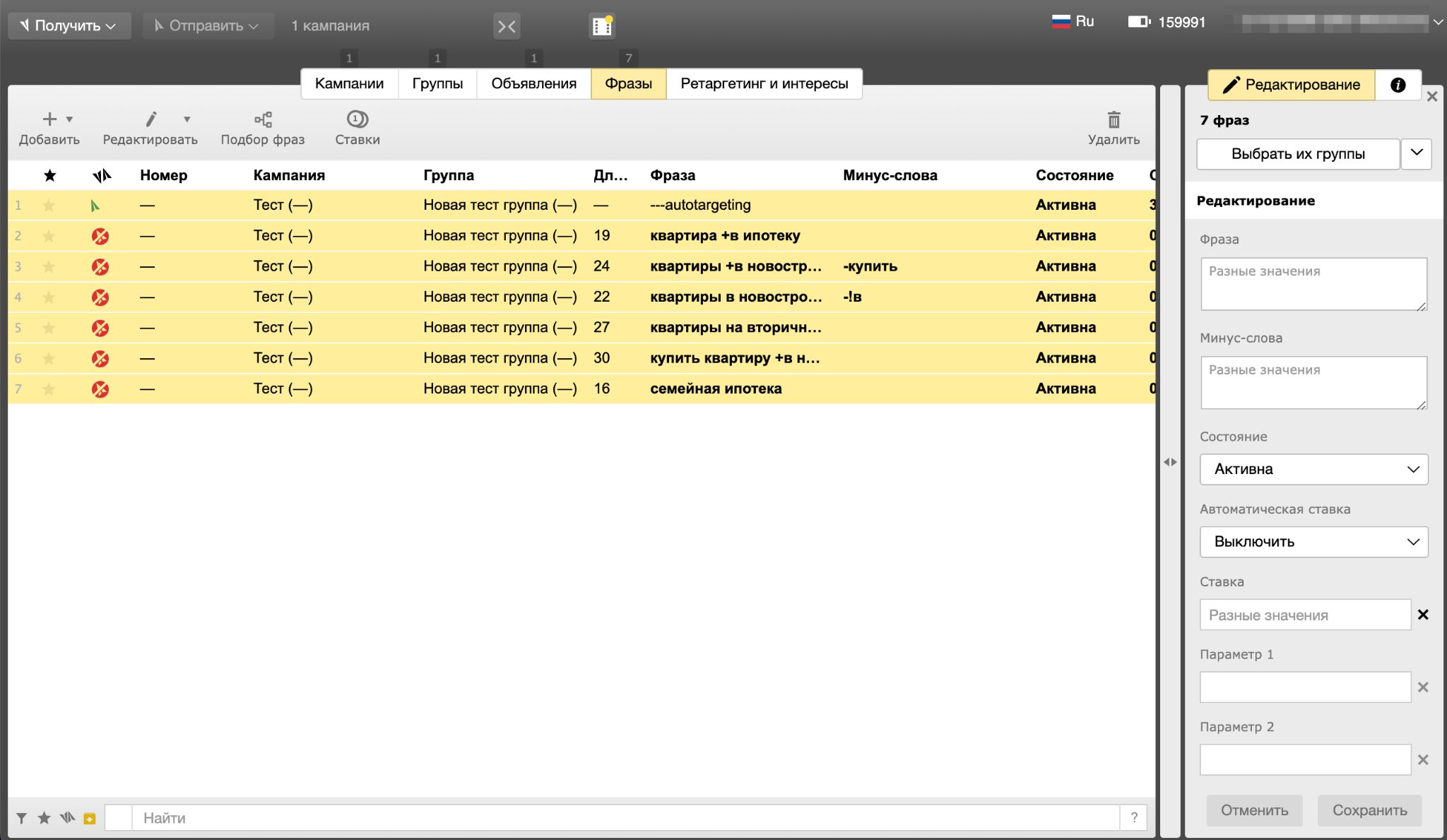
Завершив настройку, отправьте готовую кампанию на сервер Директа: в левом окне выделите РК и нажмите кнопку «Отправить», в открывшемся окне выберите «Все данные».
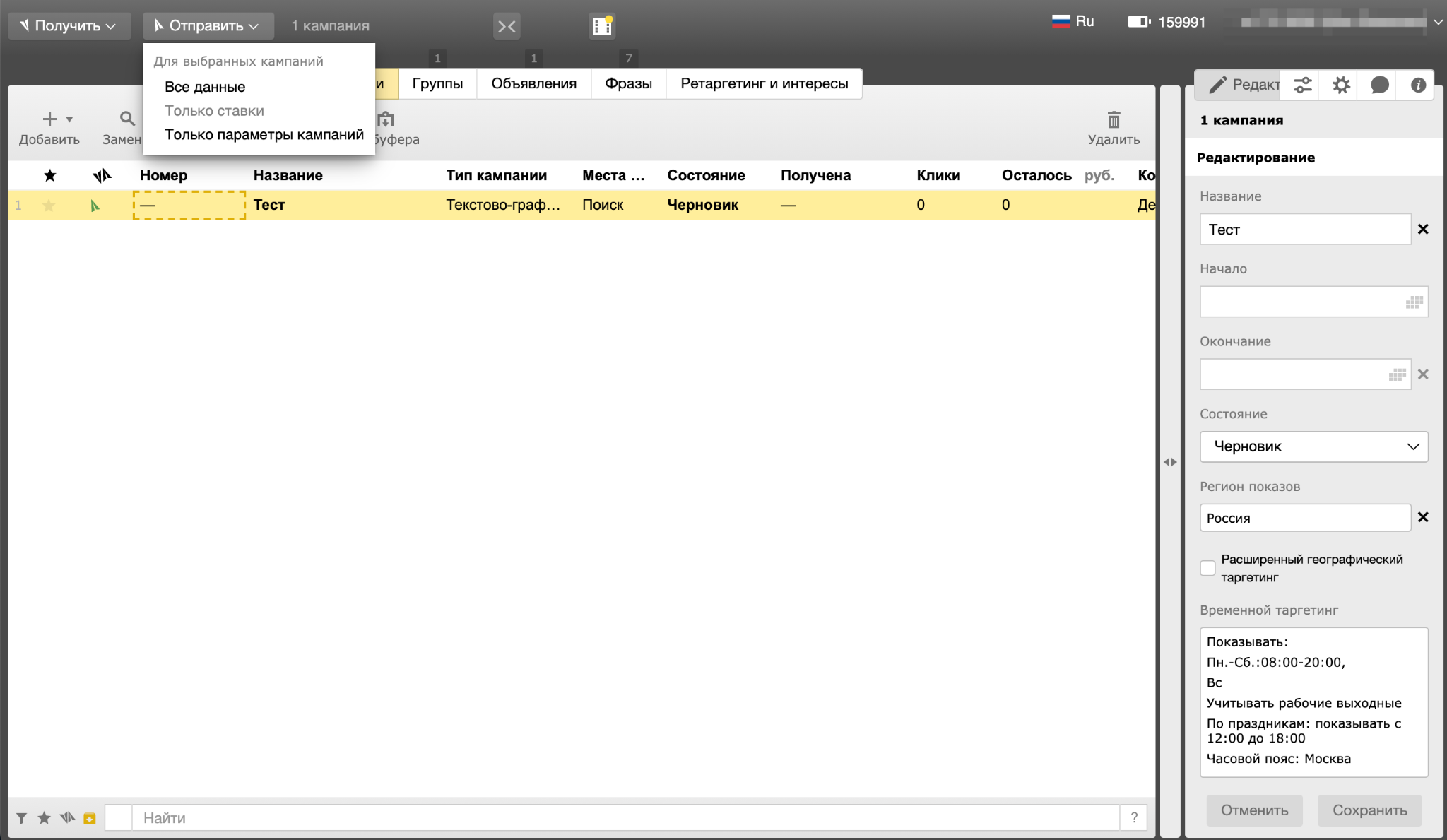
На следующем шаге выберите, как именно отправить кампанию: в виде черновика или сразу на модерацию.
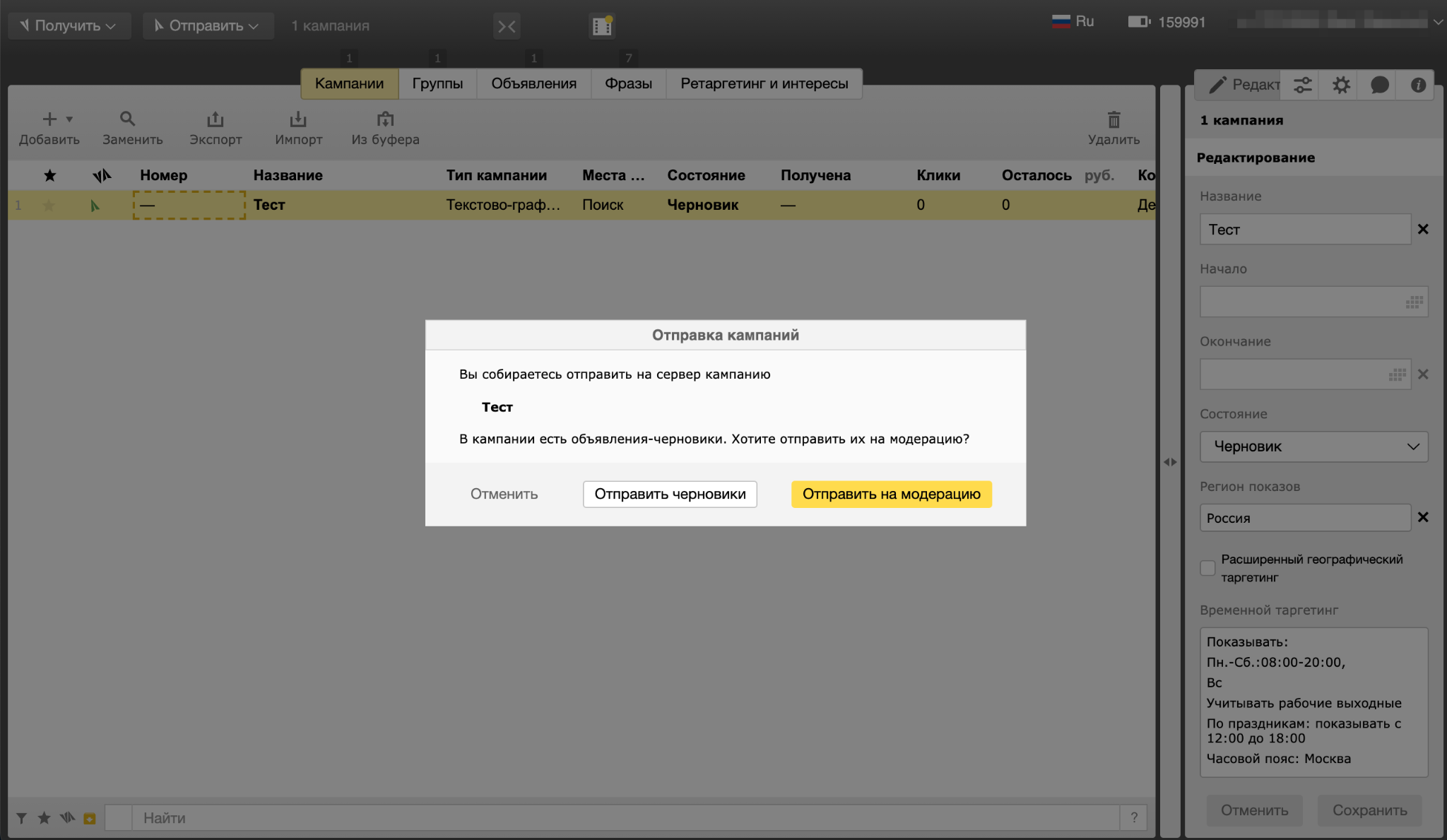
Вы великолепны — вы создали свою первую кампанию в Директ Коммандере!