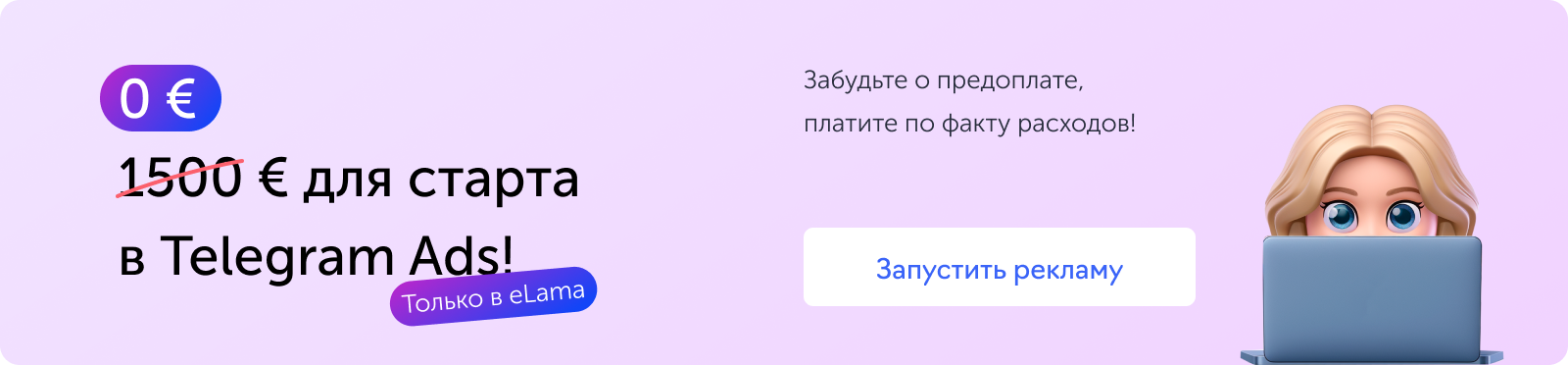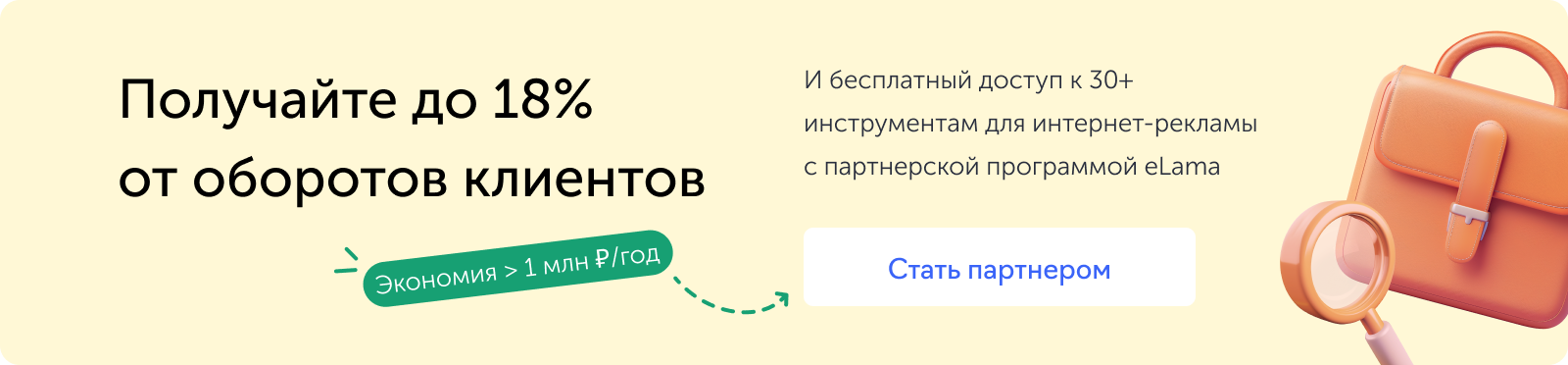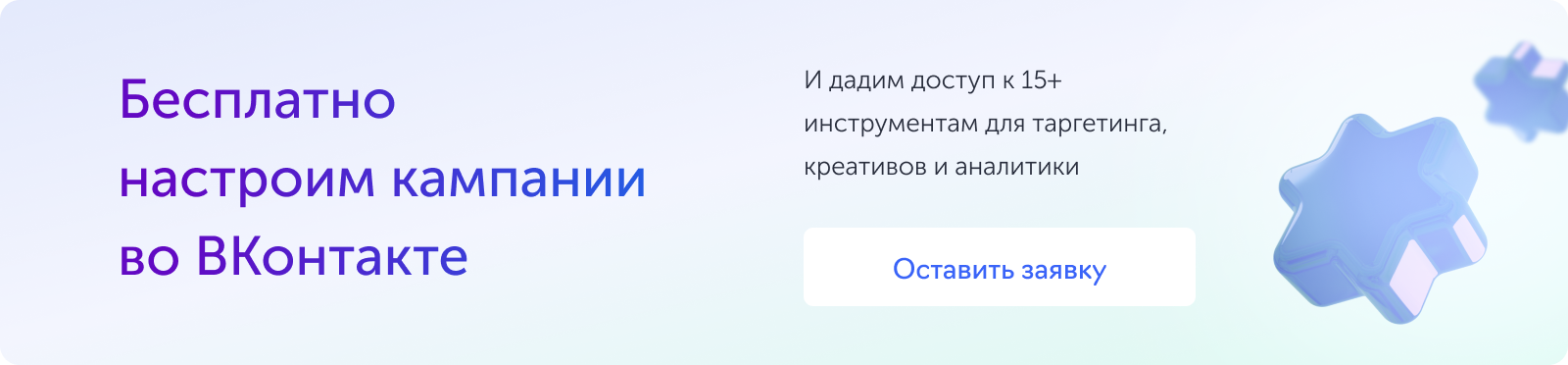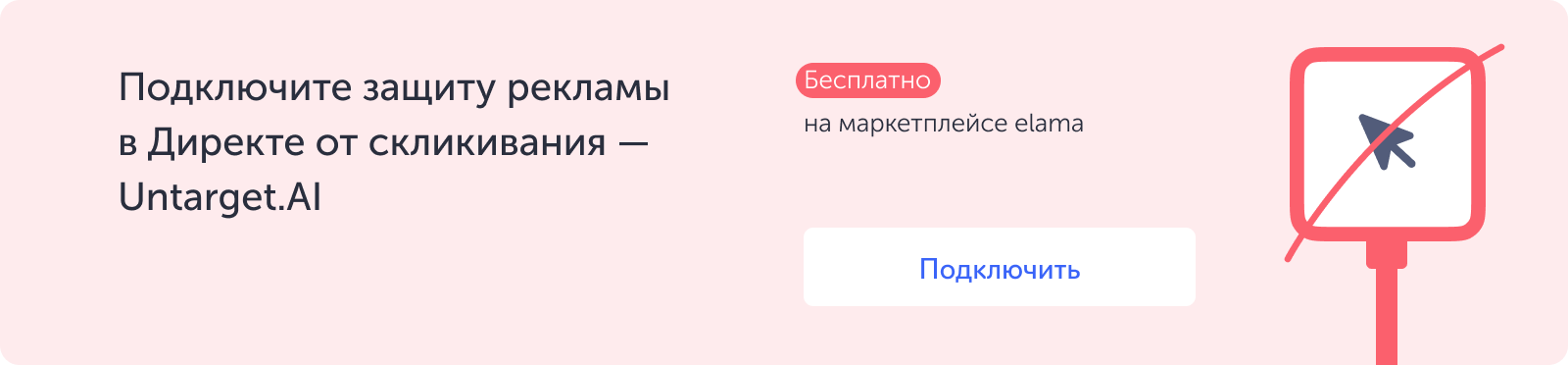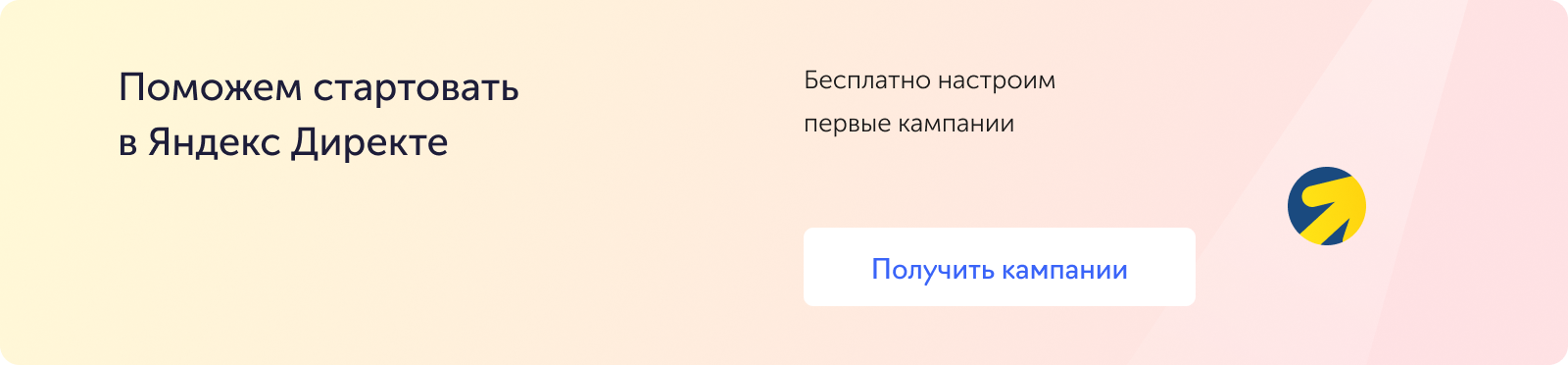Рекламу во ВКонтакте можно запускать со смартфона, через приложение — это быстрее, удобнее и проще, чем через веб-версию. Но и возможностей мобильный рекламный кабинет дает гораздо меньше. Например, через него нельзя продвигать приложение, настраивать ретаргетинг или пиксель и многое другое.
Чтобы детальнее прорабатывать кампании и глубже их анализировать, мы рекомендуем работать через профессиональный рекламный кабинет ВКонтакте. Его можно создать в eLama — тогда специалисты Службы Заботы помогут вам разобраться в его устройстве и доступных опциях.
Но если вы только начинаете работать с ВКонтакте и хотите протестировать базовые возможности соцсети, для вас на первое время будет достаточно и мобильного кабинета.
Версии для десктопа и смартфона сильно различаются, поэтому мы не будем их сравнивать, а лучше по шагам разберемся, на что способен мобильный рекламный кабинет ВКонтакте.
Шаг 1. Изучаем главное меню
Чтобы открыть меню настройки рекламы в приложении ВКонтакте, нужно перейти в раздел «Сервисы», в списке сервисов нажать «Еще», пролистать список и выбрать пункт «Реклама».
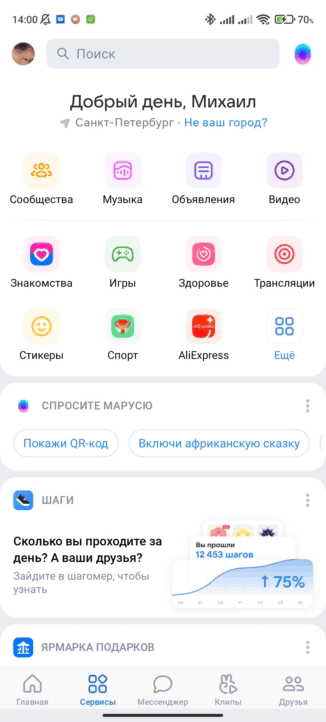
После запуска рекламы в этом меню будут отображаться текущий баланс и статистика по просмотрам, действиям и расходам за последнюю неделю.
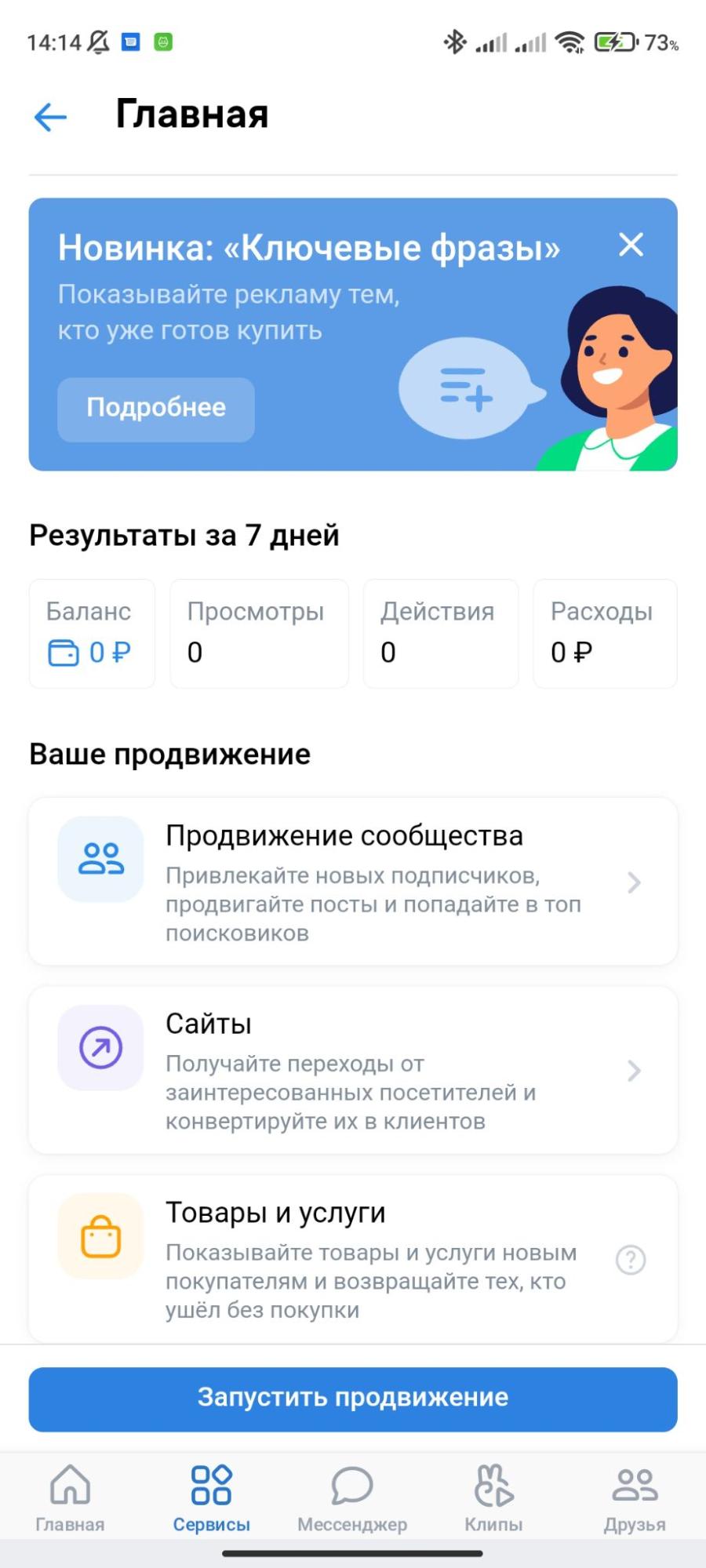
В нижней части главного меню есть несколько разделов, которые могут пригодиться:
- «Дополнительные возможности», где можно создать сайт из сообщества и посмотреть кейсы других компаний, продвигающих свой бизнес через ВКонтакте;
- чат с поддержкой и опция «Заказать звонок»;
- «Полезные статьи» — материалы из группы ВКонтакте для бизнеса по работе рекламного кабинета.
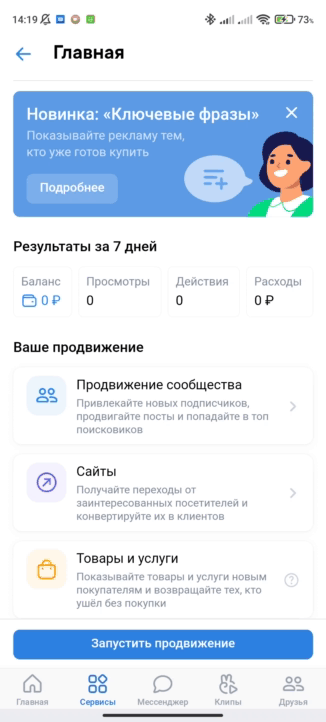
Шаг 2. Выбираем объект продвижения
Кабинет дает на выбор три варианта запуска рекламы: для сообщества, для сайтов и для товаров и услуг. Если нажать на кнопку «Запустить продвижение», система предложит выбрать: сообщество или сайт.
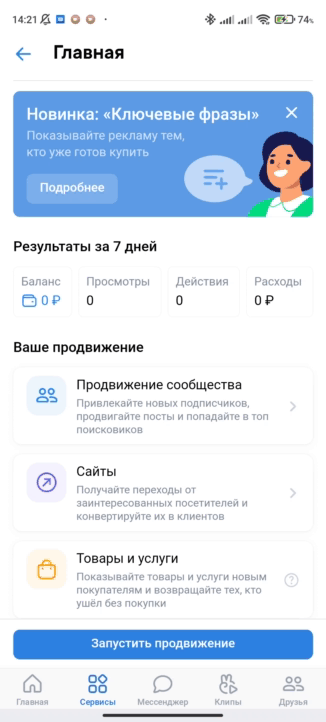
Шаг 3. Создаем и настраиваем объявление
Для продвижения сайта и сообщества доступен только формат объявления «Запись с кнопкой». Для продвижения товаров и услуг доступен только формат «Универсальная запись». Подробно о форматах рекламы ВКонтакте мы писали в другом материале блога.
При выборе продвижения сайта, сообщества, товаров и услуг настройка рекламных объявлений происходит по-разному, но только на первых этапах. С момента выбора аудитории таргетинга разницы в настройке, редактировании и отображении данных почти нет. Поэтому мы отдельно рассмотрим начальные блоки настроек, которые различаются, а затем перейдем к общим.
Для продвижения сайта
После выбора варианта вставьте ссылку на сайт и выберите тематику бизнеса из списка. Найти свою можно вручную или с помощью функции поиска.
Имейте в виду: для оптимизации объявлений в категории «Сайты» по умолчанию используется цель «Максимум переходов» — это не получится увидеть и выбрать в приложении, только в веб-версии. После того, как объявление создано, цель изменить уже нельзя.
Даже нажмите «Продолжить».
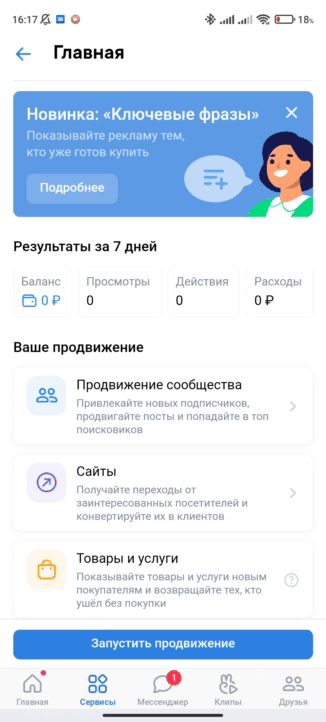
В меню создания рекламной записи задайте логотип, текст у логотипа (заголовок), текст рекламной записи (само объявление). Изображение в объявлении и надпись рядом с кнопкой действия могут автоматически подтянуться с сайта, но, скорее всего, их понадобится отредактировать.
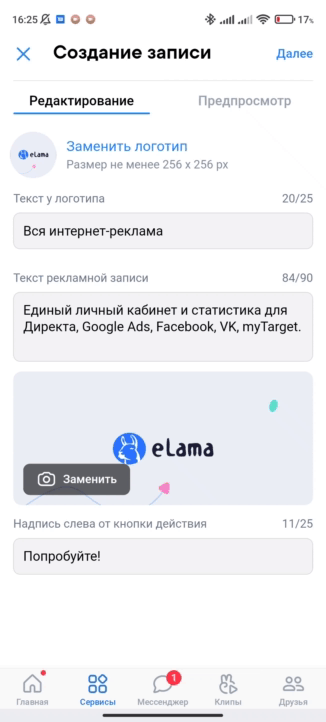
В верхней части этого же экрана можно перейти к предпросмотру объявления, чтобы узнать, как его увидит клиент.
Когда заполните поля и проверите вид объявления, нажмите «Далее» в правом верхнем углу — вы перейдете к общим настройкам.
Для продвижения сообщества в соцсети
Вверху экрана рядом со стрелкой выберите нужное сообщество или публичную страницу из тех, в которых имеете права администратора.
Дальнейший порядок действий зависит от цели рекламной кампании. Всего их три: «Привлечь подписчиков», «Продвинуть запись» и «Привлечь клиентов». Если вы хотите продвинуть запись или привлечь клиентов, для оптимизации объявлений будет по умолчанию использована цель «Максимум переходов». Если ваша задача — привлечь подписчиков, это будет цель «Вступления».
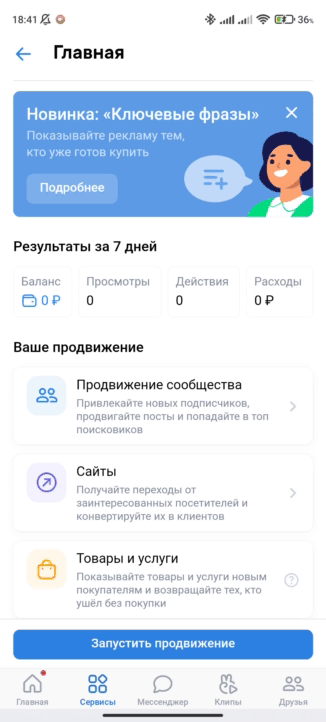
- Цель «Привлечь подписчиков». Создайте рекламную запись: введите текст, загрузите изображение, заполните подпись. Для этой и других целей доступен предпросмотр объявления.
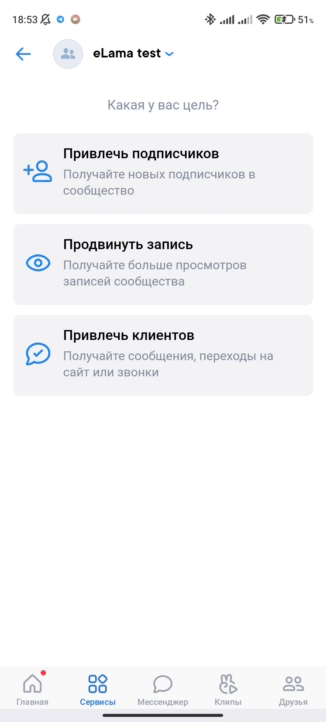
- Цель «Продвинуть запись». Выберите нужный пост в сообществе и переходите к настройке аудиторий.
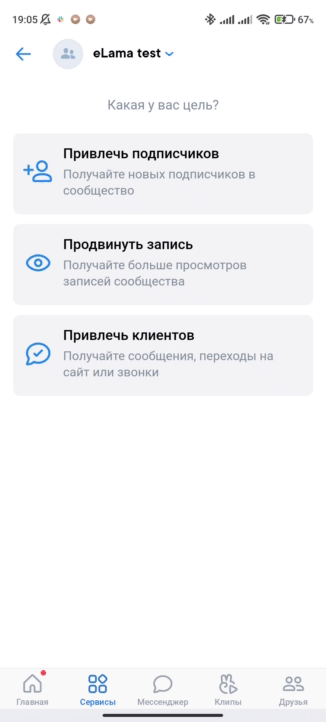
- Цель «Привлечь клиентов». В таком объявлении нужно настроить целевое действие: потенциальные клиенты могут писать вам, звонить или переходить на сайт для заказа.
Чтобы пользователь мог вам написать, первым делом нужно включить функцию отправки сообщений сообществу, если она не была включена — об этом система сама предупредит вас во всплывающем окне и предложит изменить настройку.
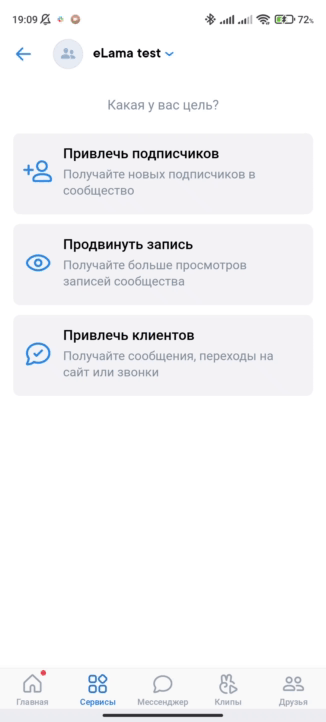
Чтобы получить переходы на сайт, впишите текст объявления, загрузите иллюстрацию, укажите адрес сайта. Чтобы получить звонки, укажите номер телефона.
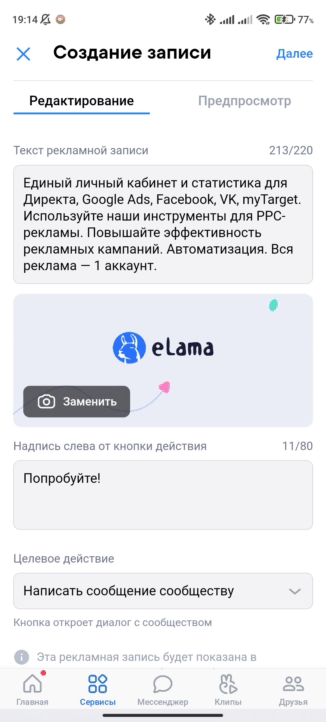
Для продвижения товаров и услуг
Вариант «Товары и услуги» — для вас, если вы принимаете оплату через VK Pay. При выборе этой категории нужно сначала подключить к рекламному кабинету магазин — для этого жмите «Продолжить».
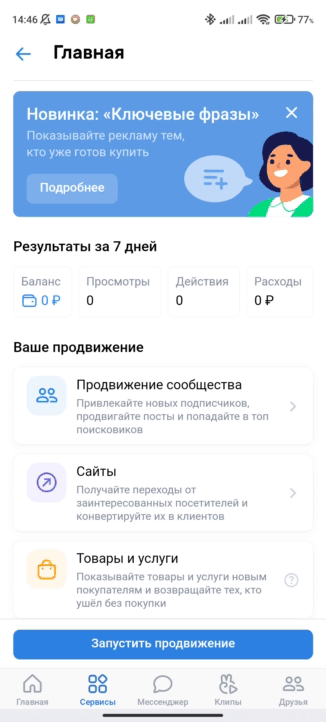
Затем на экране «Размещение» выберите «Товары» и отметьте в списке администрируемых сообществ нужное. Во всплывающем окне кликните на «Подключить магазин». Вы попадете на экран «Разделы», где можно подключить к сообществу или отключить фотоальбомы, аудиозаписи, мероприятия и другие разделы, в том числе «Услуги» и «Товары», которые нас в этом случае и интересуют.
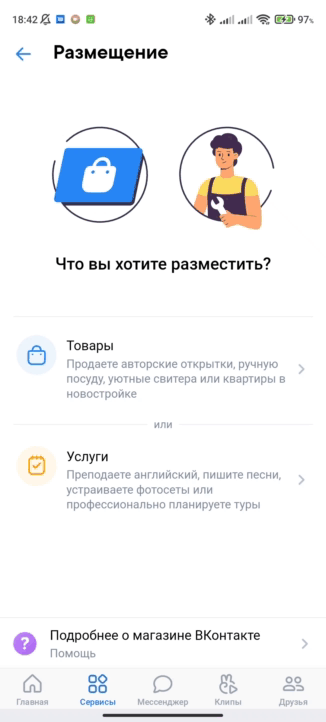
При подключении раздела товаров выберите регионы доставки, валюту магазина и контакт для связи — это могут быть сообщения группы или ваша личная страница. Также здесь можно разрешить оставлять к товару комментарии.
Пролистав вниз список разделов, можно добавить к сообществу блок с товарами и настроить фильтрацию комментариев по ключевым словам или нецензурным выражениям.
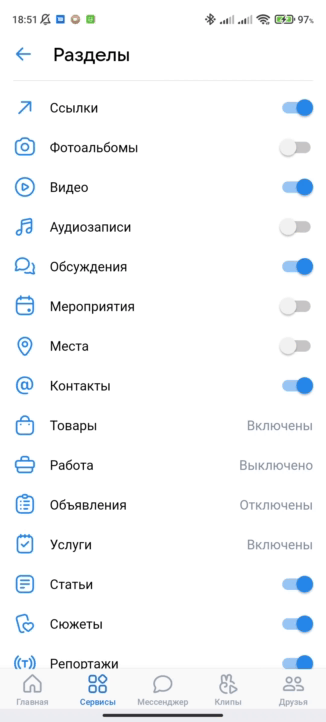
Нажав на стрелку в левом верхнем углу, вернитесь к экрану «Размещение».
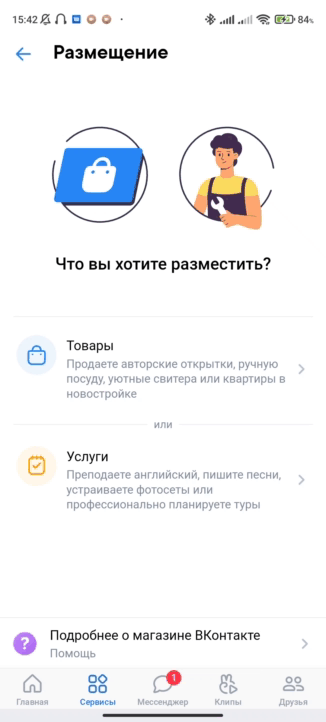
Следующий этап — добавление товара или услуги. Выберите на экране размещения «Товары» или «Услуги». Кликните на название нужного сообщества — вы попадете на экран создания услуги или товара.
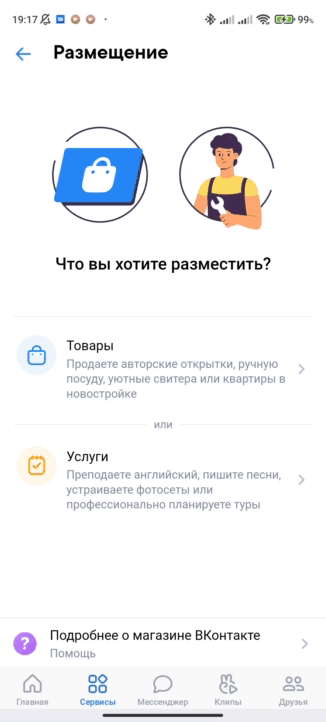
Здесь нужно вписать название, выбрать категорию и подкатегорию бизнеса из списка. Если не найдете нужный вариант, подкатегорию можно не выбирать — просто нажмите на крестик в правом верхнем углу экрана.
Далее заполните описание от 10 до 4000 символов и пролистайте экран вниз.
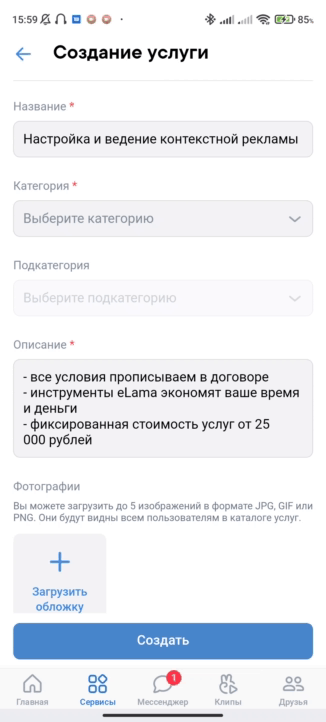
Загрузите обложку разрешением от 400*400 px. Выберите вариант отображения цены: «Точная цена», «Диапазон цен», «По договоренности», «Бесплатно». Если на товар или услугу действует скидка, можно указать старую цену. Для услуг можно выбрать, за что именно указывается цена — за сам факт оказания, час, единицу объема или единицу площади. А еще можно указать скорость исполнения услуги.
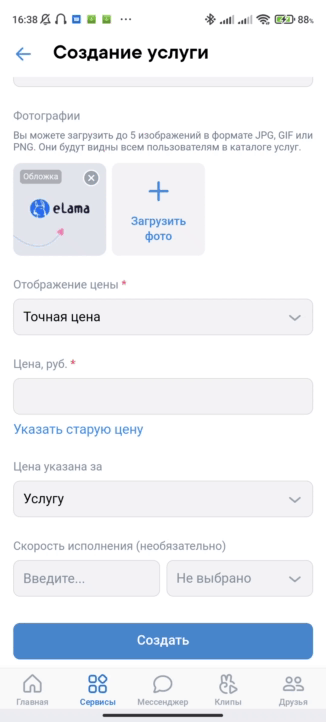
Заполнив все нужные поля, жмите «Создать».
Затем настройте объявление. В нем можно показывать карусель из всех товаров или услуг. Этот вариант доступен для сообществ с числом подписчиков от десяти, в которых добавлено больше трех услуг или товаров.
Для продвижения можно выбрать и что-то одно — тогда вы попадете в меню создания объявления, где нужно будет заполнить текст рекламной записи и нажать на «Далее» в правом верхнем углу экрана.
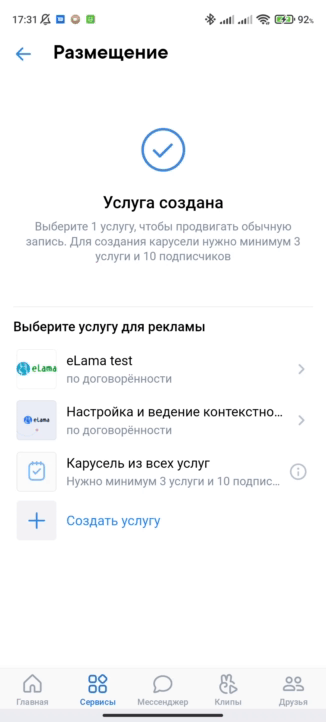
Все созданные объявления для товаров и услуг теперь будут отображаться в одном списке при выборе варианта «Товары и услуги» в главном меню.
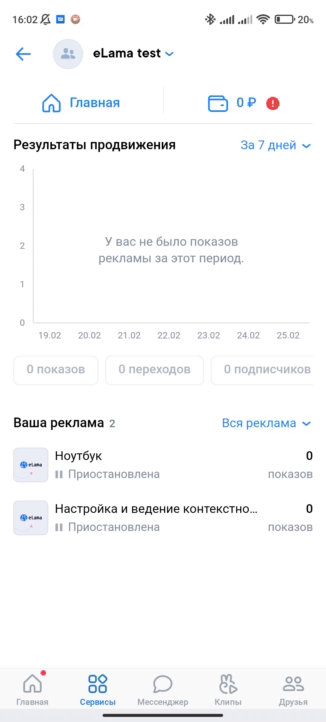
Для сайтов, сообществ, товаров и услуг — общие настройки
Дальше — проще: на каждом из дальнейших этапов в нижней части экрана будет отображаться подсказка.
Настраиваем аудиторию
На экране «Аудитория» можно выбрать, будет ли реклама показана пользователям по всей стране или в одном городе. Кроме того, вы можете создать и сохранить новую аудиторию — система предложит вам уточнить местоположение, а также пол и возраст пользователей.
Собирать новую аудиторию можно:
- По интересам и сообществам. Выберите интересы из списка и группы, к подписчикам которых хотите обратиться. В списке сообществ вы увидите те, на которые подписаны сами.
- По ключевым фразам. Вы можете добавить 150 фраз и столько же исключить. Подробнее об этой возможности читайте в другом материале блога и в справке.
Для заинтересованной аудитории из вашего города и всей страны тоже можно выставить таргетинг — для этого кликните на «Уточнить настройки».
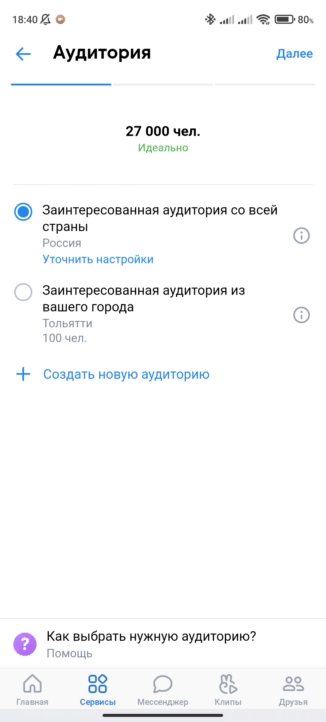
Когда вы создали или выбрали нужную аудиторию — жмите «Далее».
Устанавливаем бюджет
Выберите дневной бюджет из списка рекомендуемых вариантов или выставьте его вручную. Также здесь можно указать сроки рекламной кампании и настроить график показов с выбором дней недели и расписания на день.
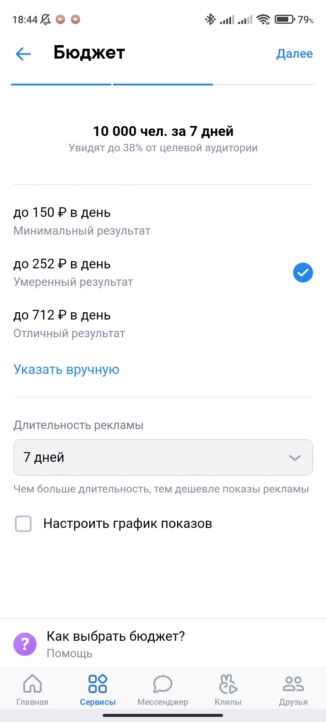
После нажмите «Далее» в правом верхнем углу. Перед вами откроется финальный экран с обзором настроек рекламной кампании. Чтобы завершить настройку, нажмите «Готово» в правом верхнем углу или «Запустить рекламу» в нижней части страницы.
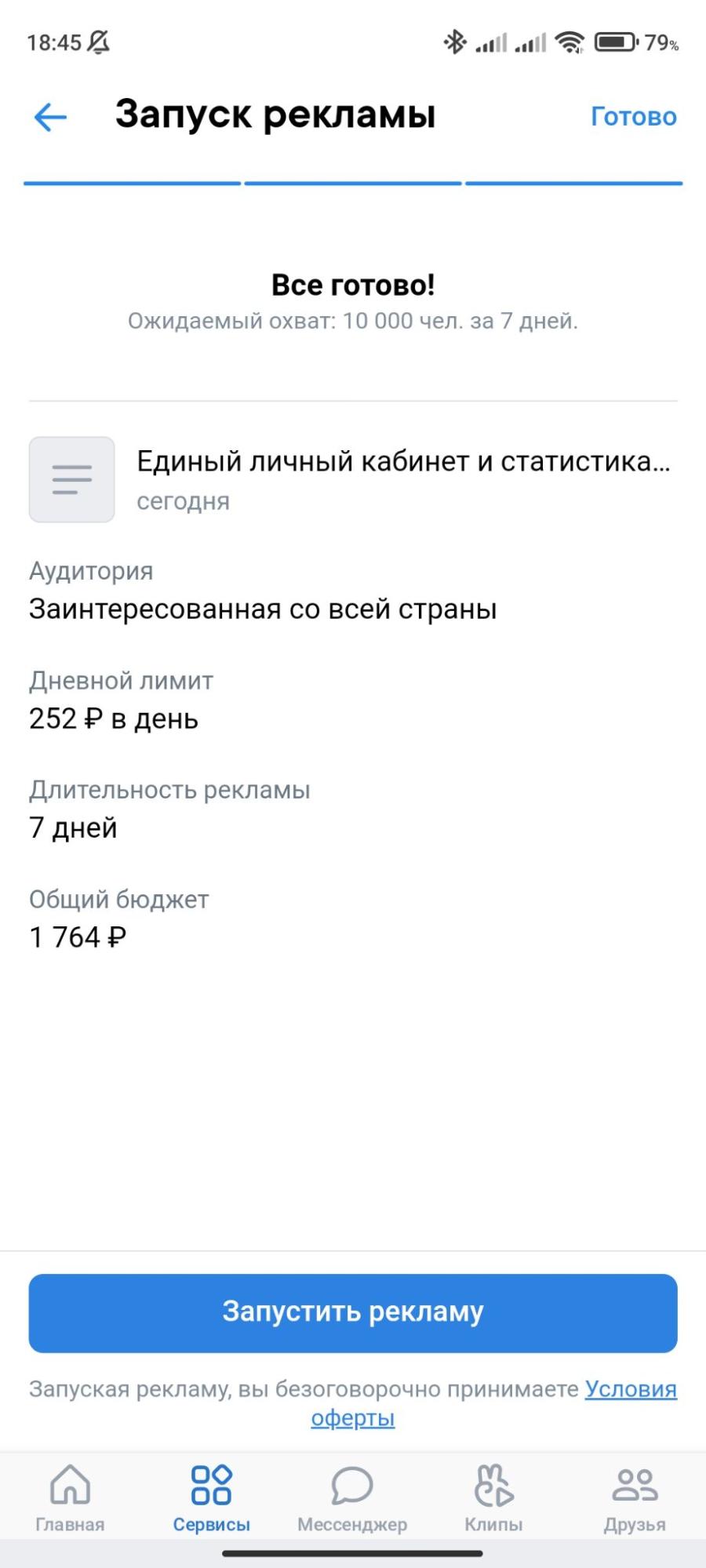
На открывшемся экране «Пополнение бюджета» отобразится сумма для пополнения, рассчитанная так, чтобы бюджета хватило на всю кампанию. Вы можете и сами выбрать, на сколько пополнить баланс — от 500 руб. Также в этом меню можно активировать купон и увидеть баланс счета.
Когда введете сумму, жмите «Продолжить» — на следующем экране можно оплатить счет картой, привязанной к VK Pay, или привязать новую.
Если на этом этапе вы выйдете в главное меню или закроете приложение, объявление сохранится.
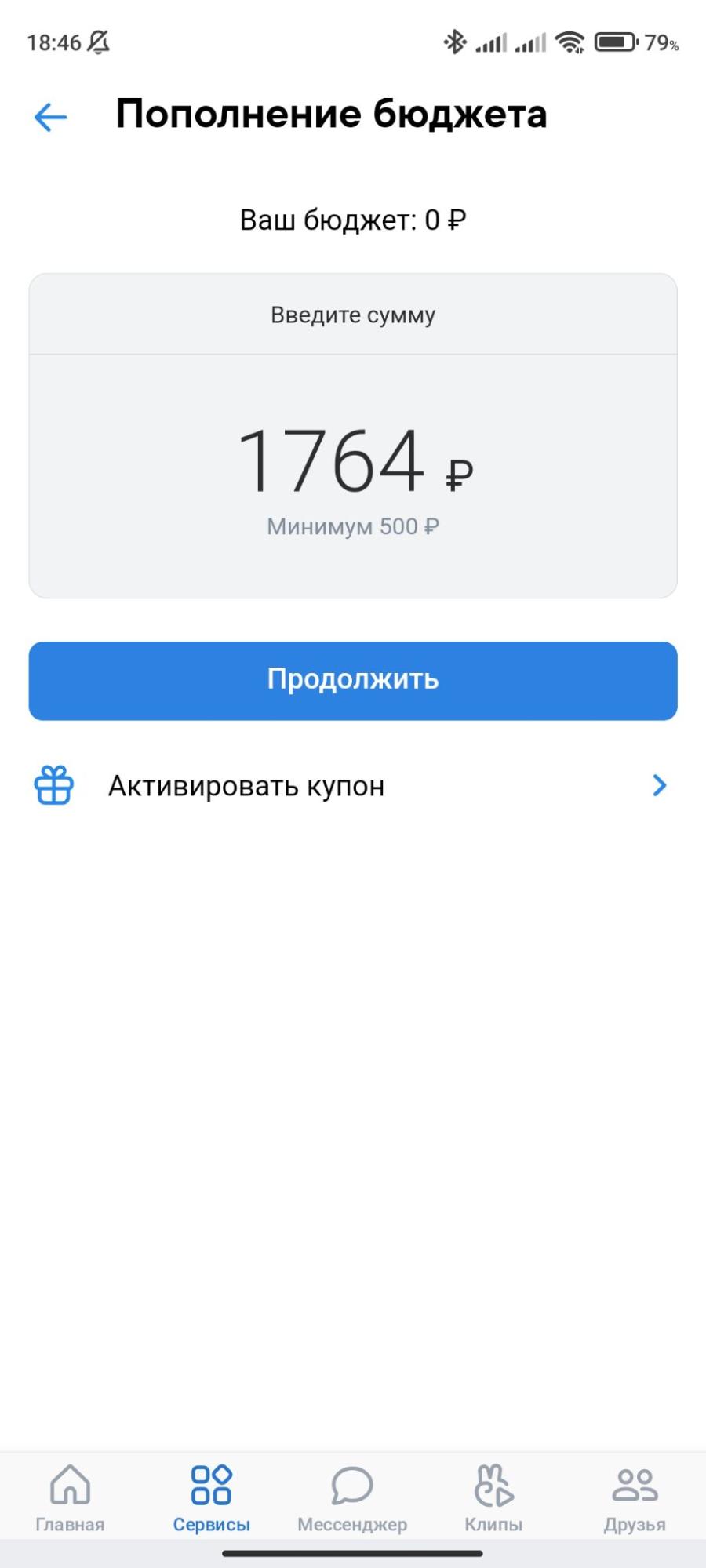
Шаг 4. Отслеживаем статистику, редактируем объявления
Теперь при переходе с главной страницы рекламного кабинета в разделы «Товары и услуги», «Сайты» и «Сообщество», вы будете видеть все сохраненные объявления для выбранного раздела.
Отображение данных можно настроить. Чтобы увидеть группу объявлений для конкретного сообщества или сайта, нажмите на заголовок в левом верхнем углу. Чтобы отфильтровать объявления — запущенные, остановленные, архивные — нажмите на «Вся реклама». Чтобы посмотреть результаты продвижения за конкретный период, укажите даты.
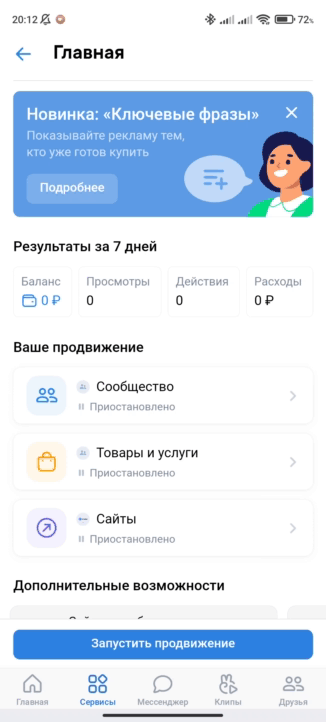
По клику на «Создать запись» можно добавить новое объявление для выбранной в левом верхнем углу площадки. Чтобы добавить еще одну группу объявлений, при создании объявления укажите новый адрес страницы.
По клику на объявление можно:
- Отредактировать его — изменить любой из настроенных параметров. Однако добавить свою аудиторию можно только при создании нового объявления.
Чтобы убрать объявление из общего списка, его можно заархивировать — для этого нажмите на три точки в правом верхнем углу экрана. Там же вы можете задать вопрос службе поддержки ВКонтакте.
Архивировать кампании можно только из веб-версии рекламного кабинета.
- Посмотреть статистику: показы, переходы, траты. Для сайта здесь отобразятся CTR и eCPC. Для сообщества, товаров и услуг также будут доступны данные по новым подписчикам и лайкам.
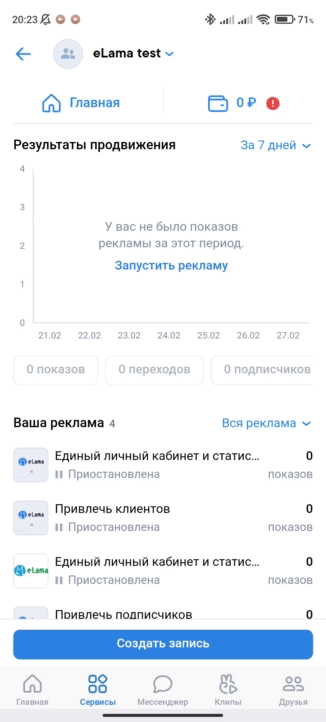
По клику на кнопку «Вся статистика» можно увидеть количественно-временную диаграмму по одному из трех параметров: показы, переходы, потраченные средства. Также можно выбрать период отображения статистики из доступных вариантов.
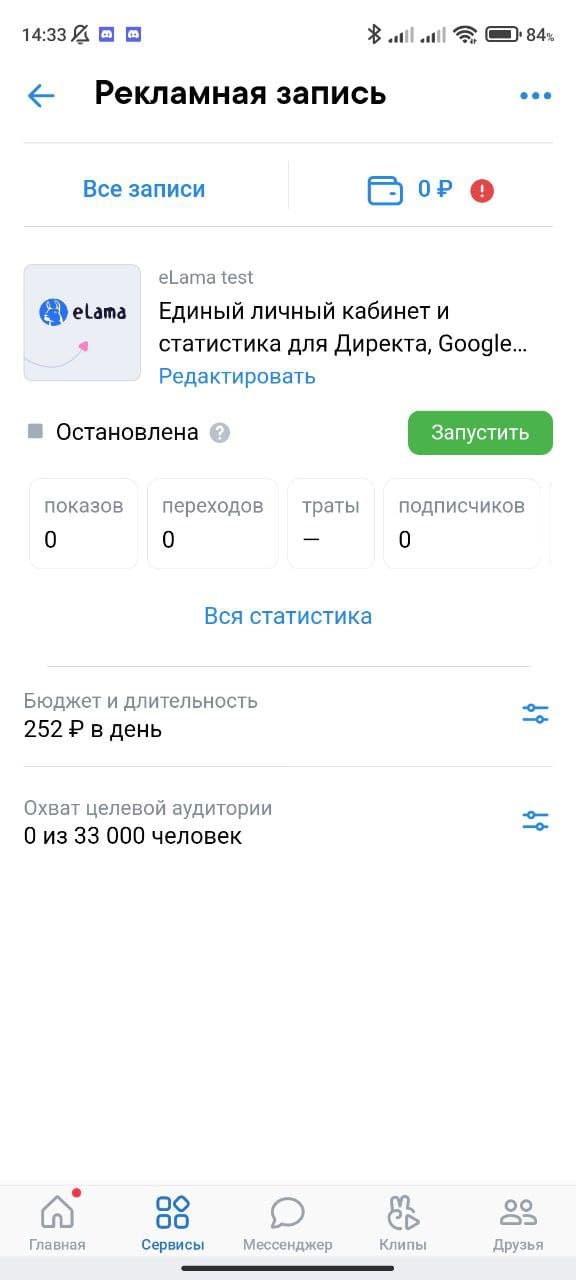
Ниже разместятся данные по метрикам, актуальным для выбранного объявления. Метрики разделены на категории, по нажатию на значок вопроса у названия категории открывается справка с пояснениями.
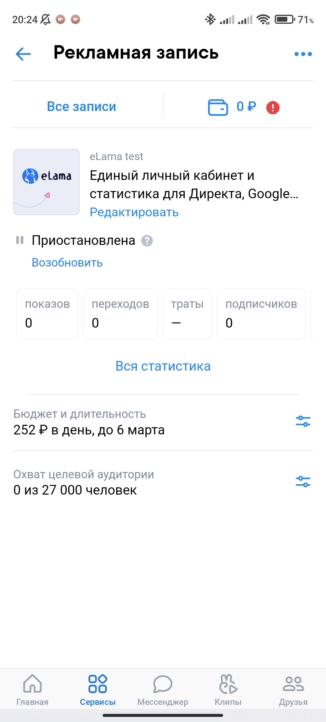
Вместо выводов
Рекламный кабинет в приложении ВКонтакте — это инструмент, ограниченный в возможностях. Он не позволяет настраивать рекламные кампании с детальным таргетингом, другими целями и форматами, ретаргетингом и подробной статистикой, а также вести рекламу клиентов. Создать объявления в приложении можно только на личном рекламном аккаунте. Открыть на смартфоне профессиональные рекламные кабинеты ВКонтакте, привязанные к eLama, тоже не получится, так как они подключаются к агентскому аккаунту.
И все же для начинающего рекламодателя рекламные функции в мобильном приложении — это удобно: можно легко и быстро разместить рекламу, чтобы протестировать площадку.
А если вы захотите делать рекламу более прицельной и эффективной — создавайте новый рекламный кабинет ВКонтакте в eLama и переходите к всем возможностям рекламной платформы ВКонтакте.