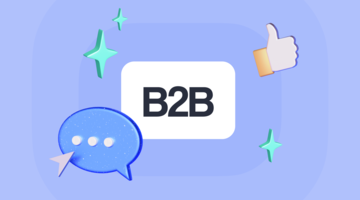Успейте получить их в феврале
ПодробнееБлог об интернет-рекламе и веб-аналитике
-
Группируйте креативы Telegram Ads и анализируйте их за любой период — с новой статистикой от eLama
Встречайте обновленный инструмент
-
«Не сработало!» Почему кампании в Telegram Ads сливают бюджет и как это исправить
Вебинар прошел 28 января. Спикер: Мария Смирнова (таргетолог). Ведущий: Никита Кравченко (eLama)
-
ROAS 1915%: как запускать прибыльные нативные интеграции в Telegram — опыт FitStars
И как в этом помогает eLama
-
Тренды инфлюенс-маркетинга в 2025 году и как к ним адаптироваться брендам
Что учитывать в стратегии, чтобы получить долгосрочную лояльность клиентов
-
Где разместить рекламу, чтобы получить максимум продаж к 23 февраля и 8 марта — подборка топ-сообществ ВКонтакте
Готовые решения для инфлюенс-кампаний
-
Как получать больше от Telegram Ads с Маркетолог PRO? Big Data, ретаргетинг и не только
Вебинар прошел 23 января. Спикеры: Артём Пуликов (МТС Ads), Екатерина Гайченя (МТС Ads), Яна Труш (МТС Ads). Ведущий: Никита Кравченко (eLama)
-
B2B-продвижение в сфере ИТ: как привлечь клиентов с помощью таргетированной рекламы и чат-бота
Кейс продвижения продукта для автоматизации сервисных служб и организации эффективной поддержки пользователей
-
Как автоматизировать процесс сбора отчетности
Рассказываем, с чего начать, чтобы собирать отчетность оперативно, эффективно и с низкой вероятностью ошибок
-
Главные новости таргета и SMM за декабрь 2024 года и январь 2025-го
Эксперты комментируют ключевые обновления двух прошедших месяцев
-
Лиды из VK Рекламы в 5 раз дешевле, чем из контекста — кейс сети автосервисов
Подробности и результаты трех месяцев продвижения
-
Главные новости контекстной рекламы за декабрь 2024 года и январь 2025-го
Эксперты комментируют самые важные обновления месяца