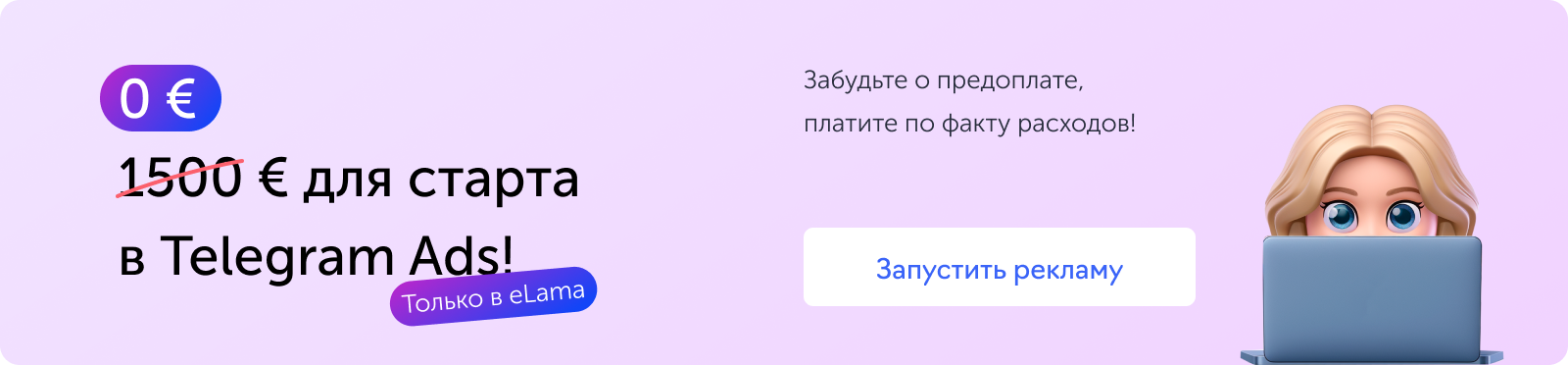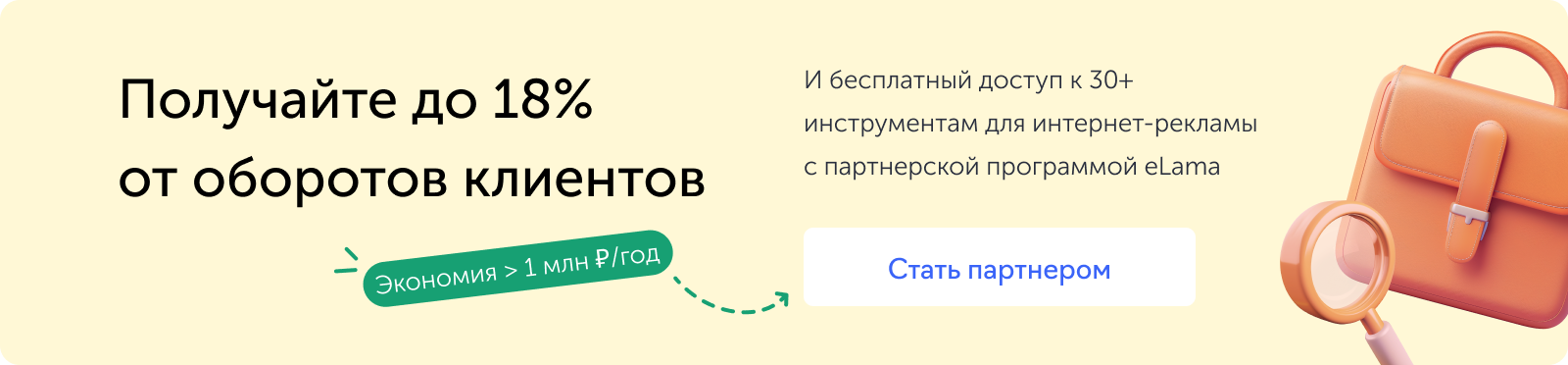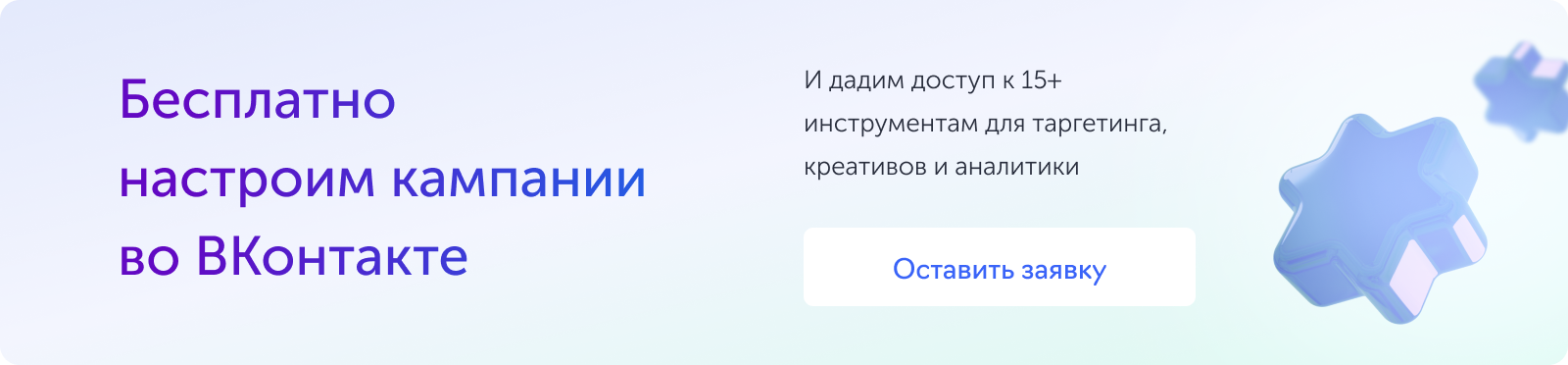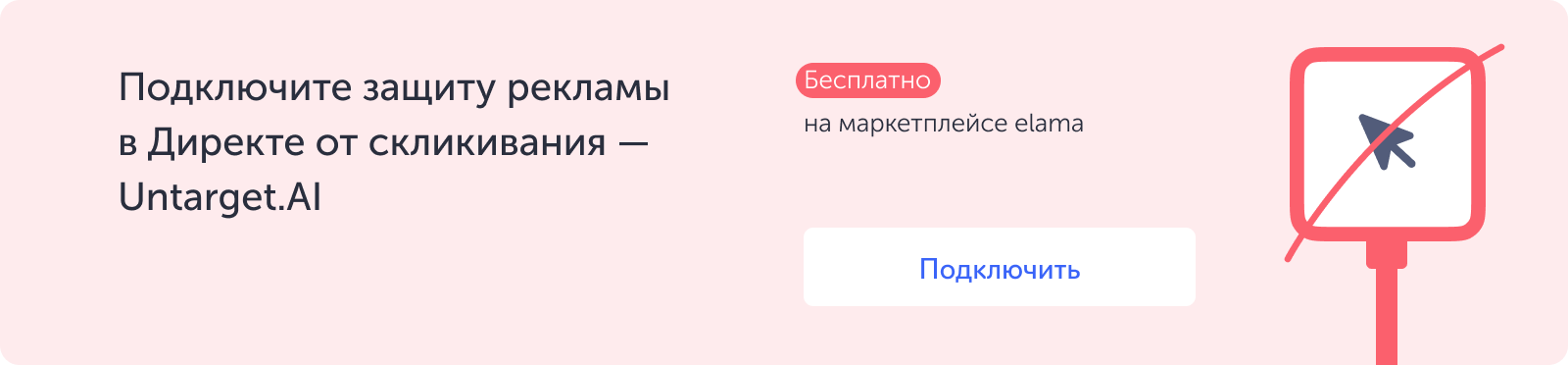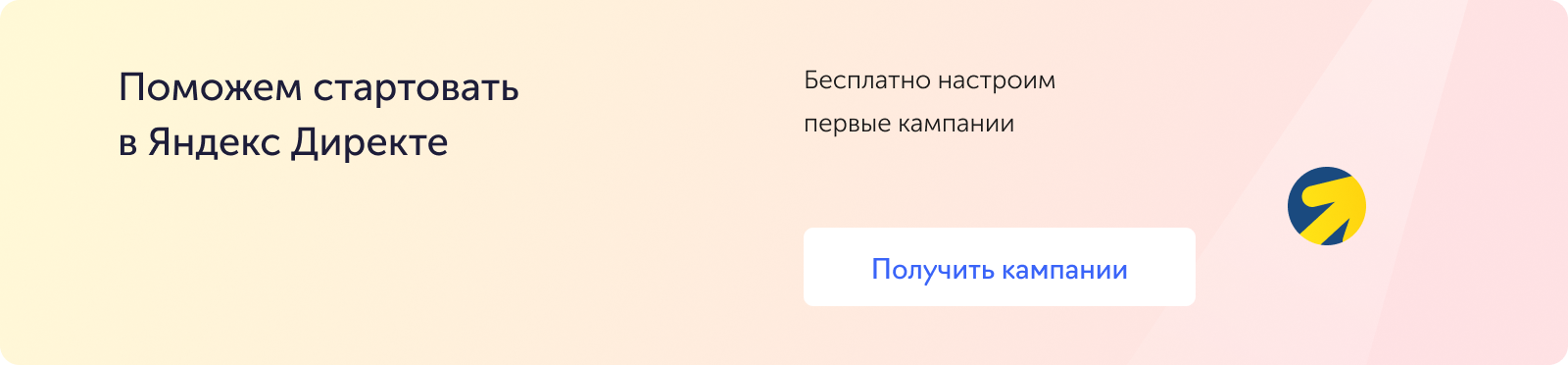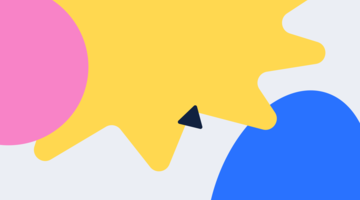Power BI — это инструмент бизнес-аналитики, который позволяет визуализировать данные. Маркетологи и специалисты по платному трафику чаще всего используют Power BI для создания интерактивных отчетов по интернет-рекламе, которыми можно поделиться с коллегами или клиентами.
Но есть одна сложность: стандартными инструментами нельзя загрузить данные из рекламных и аналитических систем в Power BI. Существуют кастомные коннекторы, которые помогут корректно подключить источники данных к Power BI, но они не построят за вас модель данных.
Поэтому возникает необходимость в специальных сервисах, которые помогают с выгрузкой данных в Power BI и построением модели данных. Один из таких инструментов есть у eLama — отчеты BI. Он автоматически собирает данные из рекламных и аналитических систем, связывает их между собой и представляет вам в виде интерактивного отчета.
В этом материале мы расскажем, как с помощью отчетов BI быстро начать работать с Power BI.
Установка и настройка Power BI
Зарегистрируйтесь в Power BI и бесплатно скачайте Power BI Desktop. При регистрации нужно указать корпоративную почту, личная не подойдет.
После регистрации можно начать работу непосредственно с отчетом в Power BI. Чтобы выбрать источники данных и создать отчет, воспользуйтесь инструкцией. После этого откройте шаблон отчета Power BI и зайдите в свою учетную запись. Кнопка «Войти» находится в правом верхнем углу. Введите почту и пароль, который вы указали при регистрации.
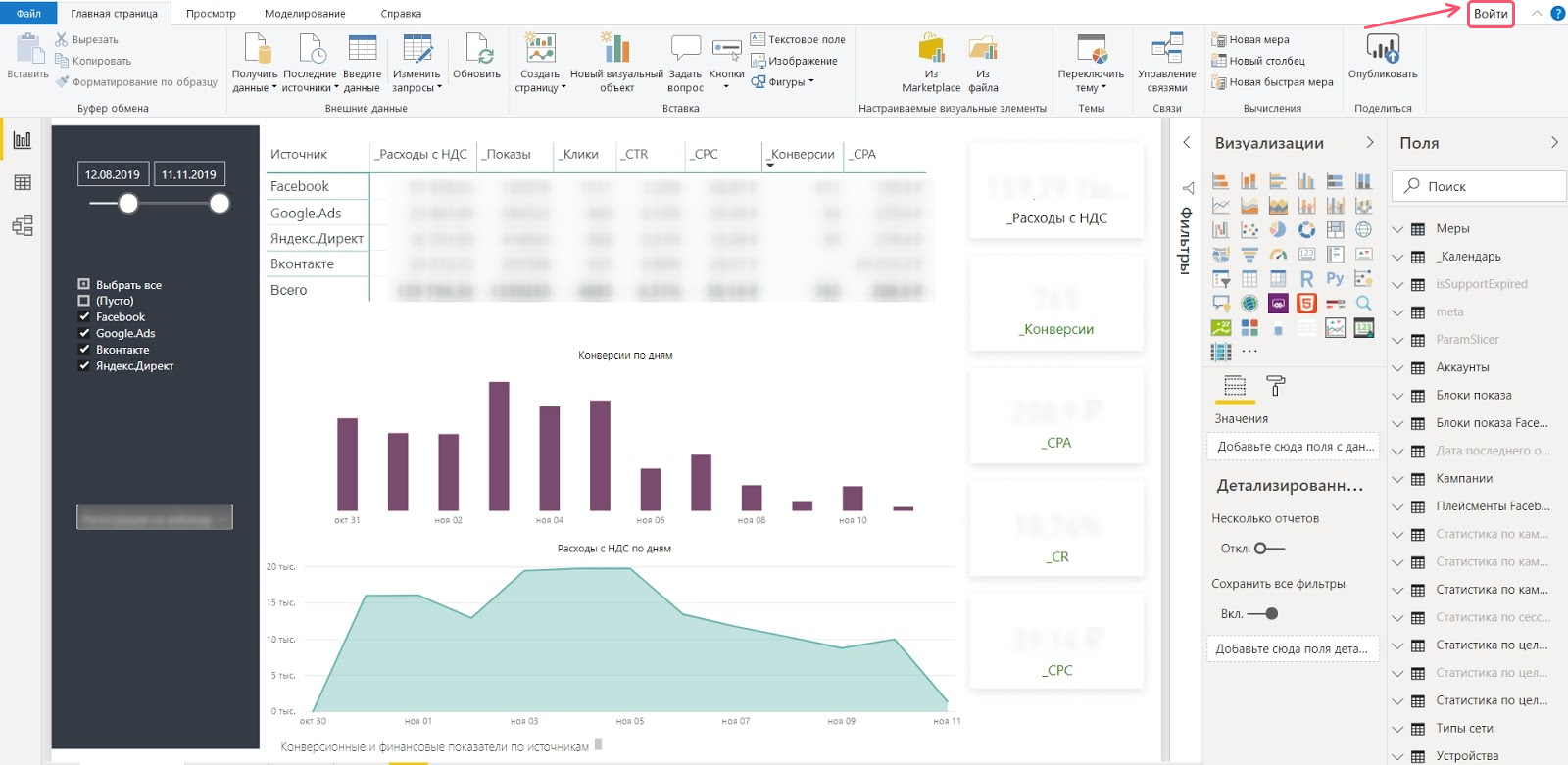
Установить и запустить Power BI можно за 3-4 минуты. Отчет в Power BI готов к работе.
Как пользоваться Power BI
После запуска Power BI появится основное окно. Для начала достаточно научиться ориентироваться в рабочих областях. Кратко опишу, что где находится и для чего предназначено.
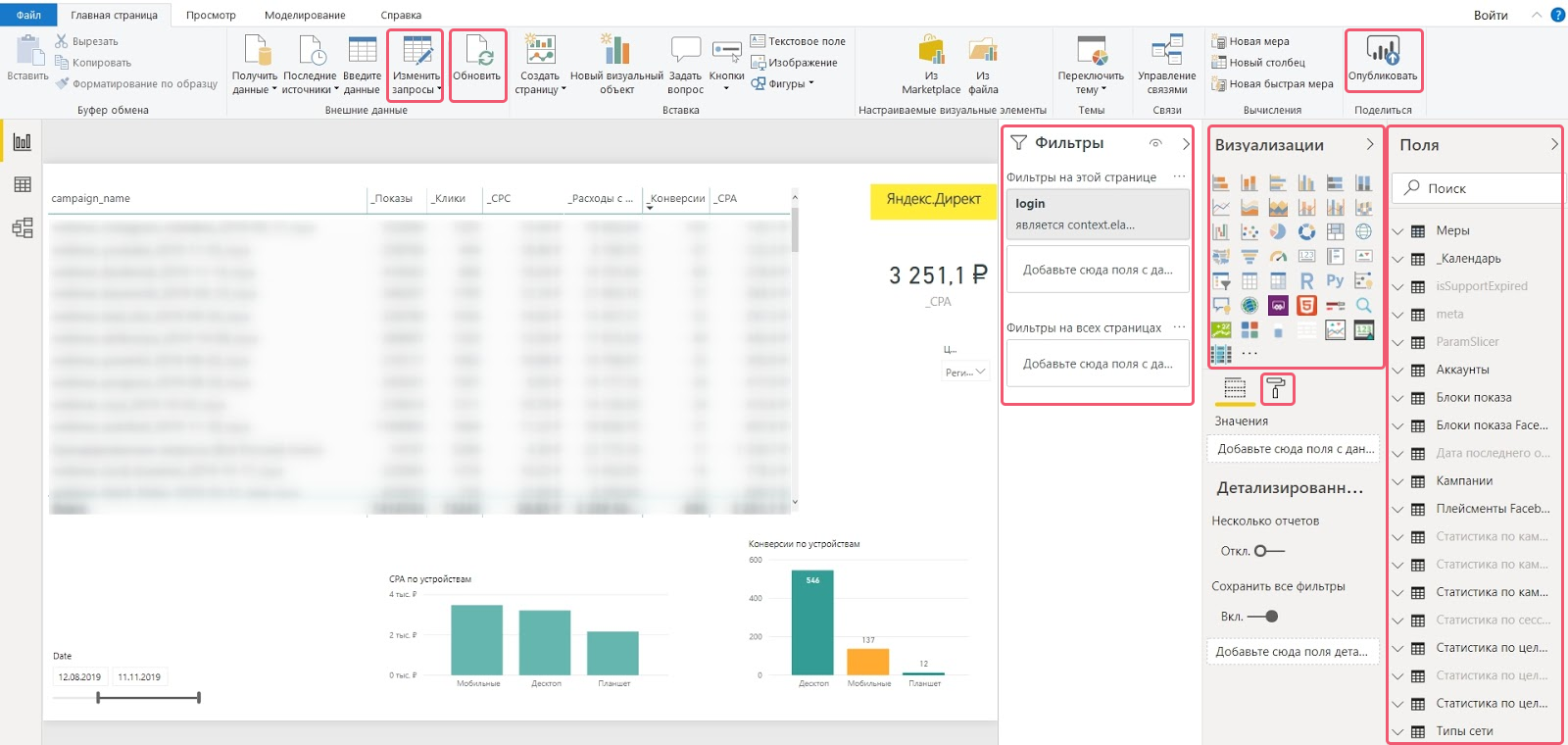
Кнопки «Изменить запросы» и «Обновить» в верхнем меню. Кнопка «Изменить запросы» позволяет перейти к редактору запросов (рассмотрим далее) и изменить источник данных (например, авторизоваться под другим логином, если вы строите отчет для нескольких клиентов).

С помощью кнопки «Обновить» можно обновить данные в отчете.
Фильтры на уровне страницы и на уровне всего отчета позволяют выводить в отчет нужные данные. Например, данные по конкретным кампаниям. Фильтров два — простой и расширенный. Простой фильтр работает по принципу поиска (вводите слово, и он находит всё, что содержит это слово). Расширенный позволяет задавать условия (например «содержит» и «не содержит»). Чтобы добавить фильтр, нужно взять поле с необходимым параметром (например, campaign_name или source_name) и перенести его (зажав правой кнопкой мыши) в фильтр. При выборе фильтра данные в отчете сразу же будут меняться:
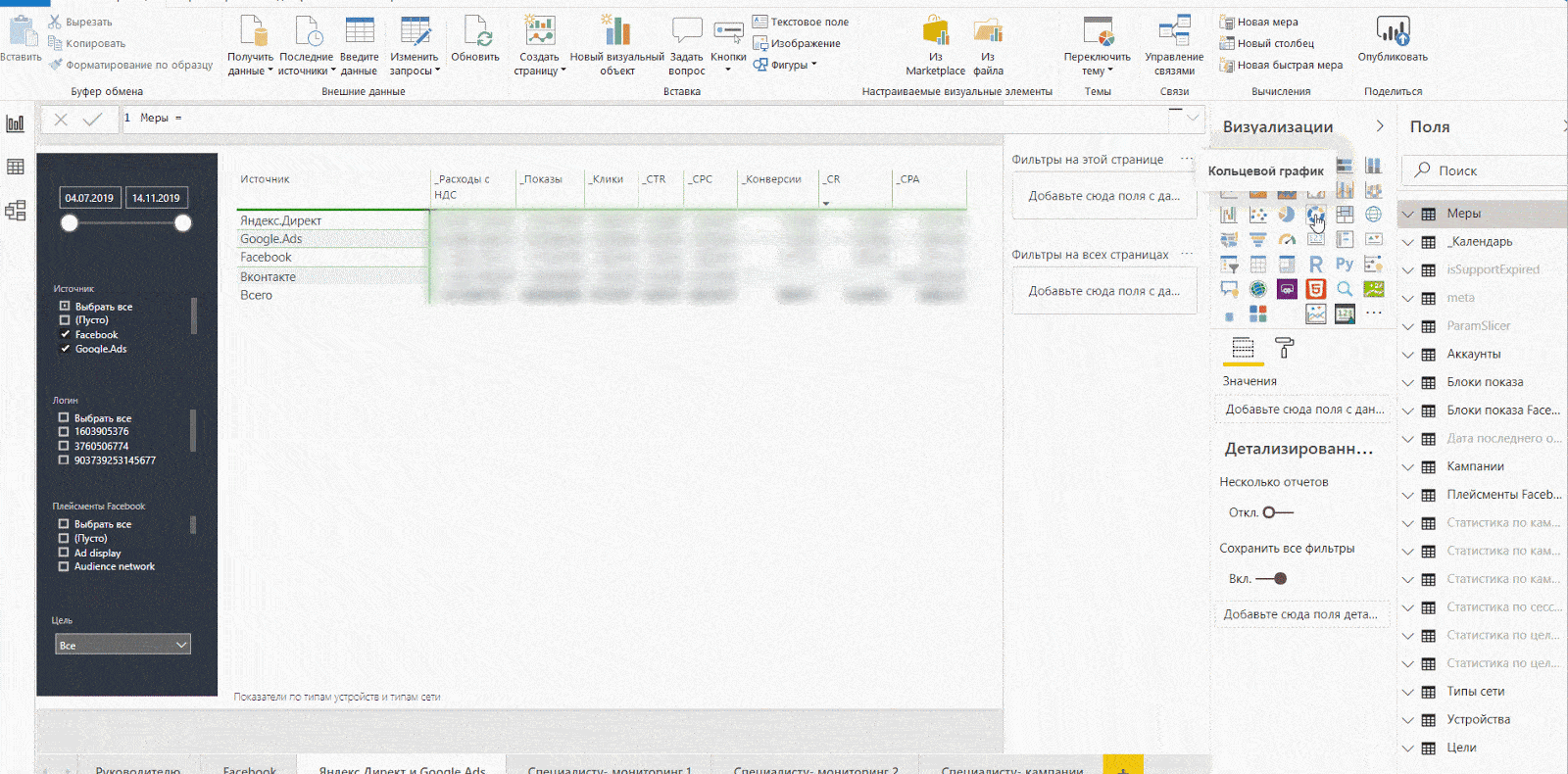
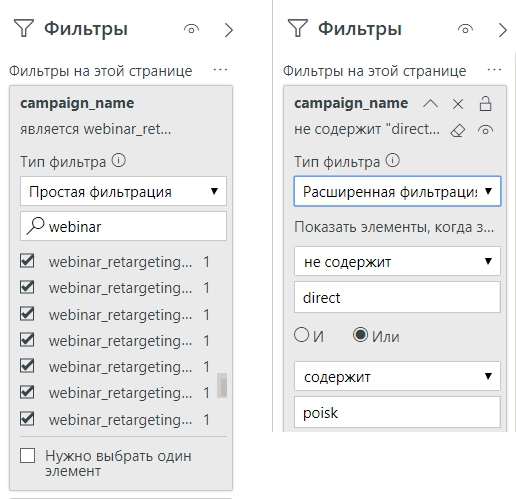
Панель визуализаций Power BI. Это набор элементов, с помощью которых можно делать графики, гистограммы, диаграммы, таблицы, карточки и другие графические элементы.
Чтобы создать свою визуализацию, кликнете на желаемый элемент в меню визуализаци и добавьте меры из правого меню. Чтобы выбрать нужный показатель, перейдите в самый правый раздел — «Поля». Здесь находятся данные, которые можно включать для анализа статистики. Например, мы хотим построить кольцевой график в разрезе по конверсиям и устройствам.
Сначала мы выбираем визуализацию:
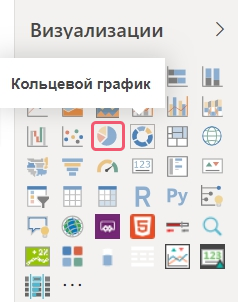
Когда визуализация находится на странице отчетов, ее можно двигать, зажав правую кнопку мыши, и менять размер. Затем в «Мерах» выбираем «Конверсии». Ниже находим «Устройства» и выбираем name (это названия устройств):
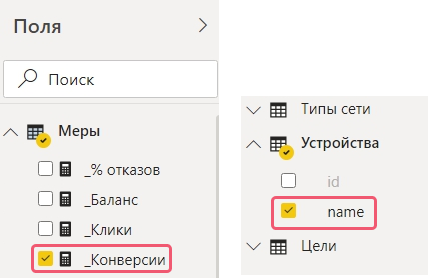
Три клика — и мы получили готовую визуализацию:
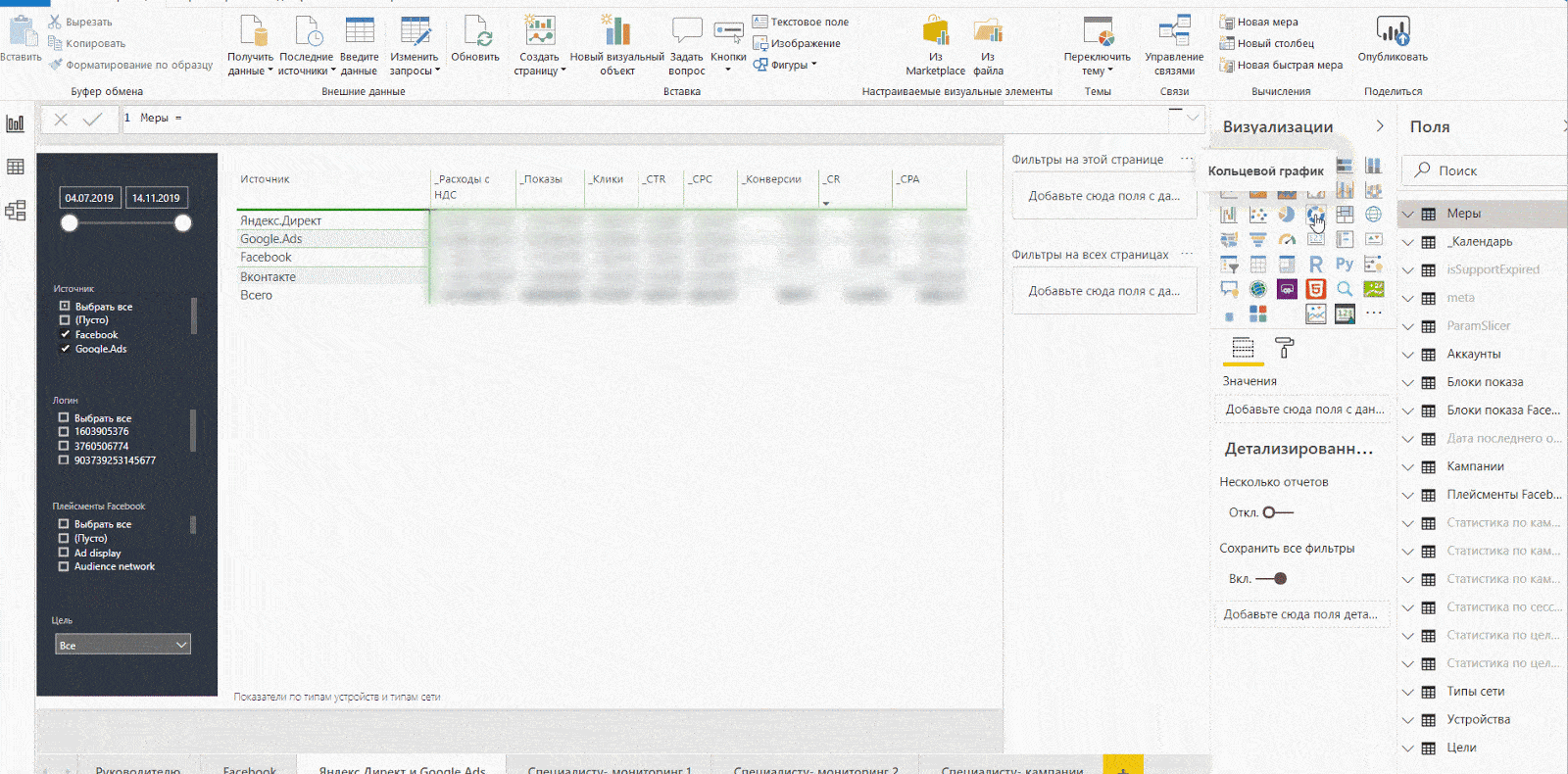
Описание различных типов визуализаций можно найти в справке Microsoft.
Кроме того, вы можете изменять дизайн как всего отчета в целом, так и конкретных визуализаций. Например, поменять цвет, шрифт или фон. Это можно сделать с помощью валика. Нужно кликнуть на элемент, который хотите отредактировать, а затем кликнуть на валик:
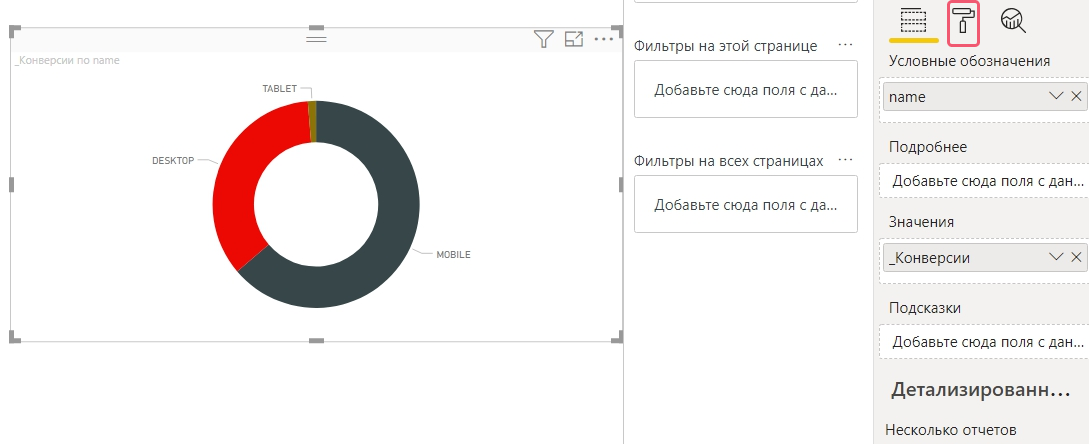
Например, мы хотим поменять цвета в графике / диаграмме. Кликаем на валик, выбираем цвета данных и меняем их на те, которые хотим:
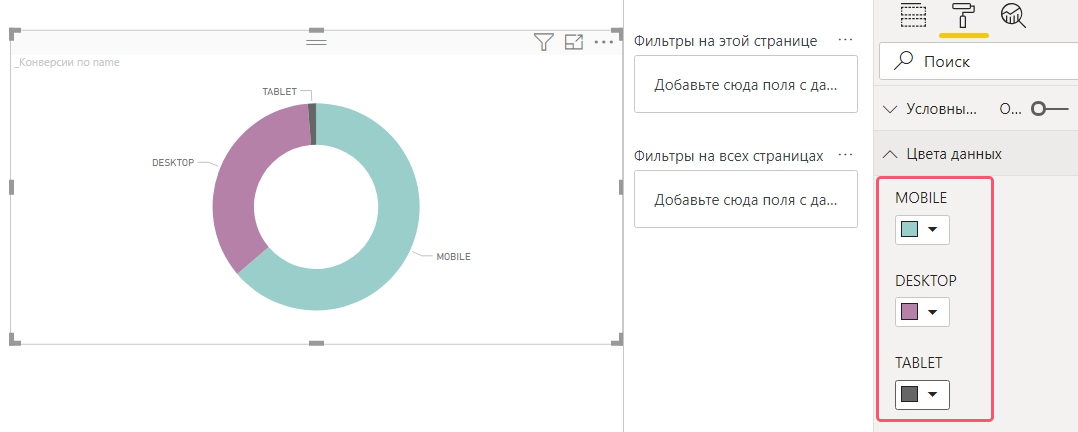
Еще можно изменить название элемента, увеличить шрифт, поменять его размер:
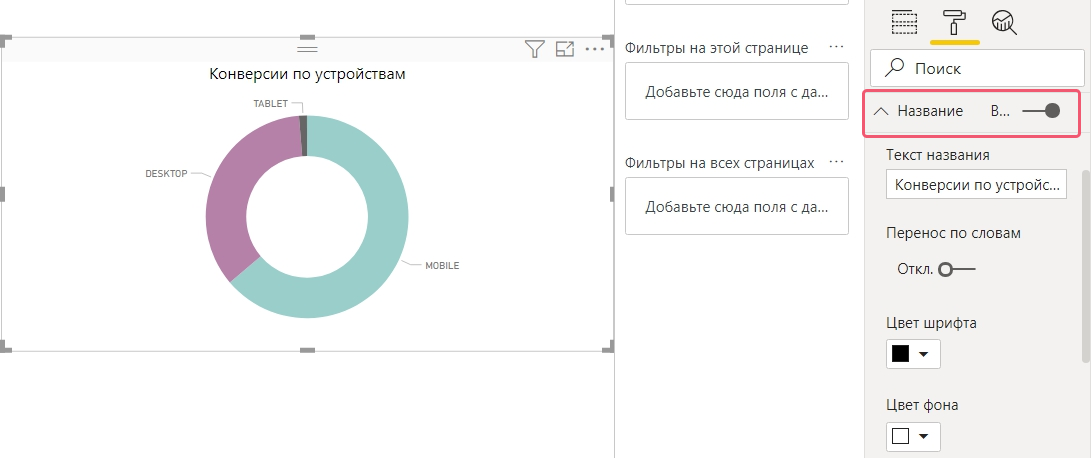
Благодаря визуализациям мы можем создать отчет, с которым будет приятно работать. Сравните сами: первая диаграмма — как было, вторая — как стало.
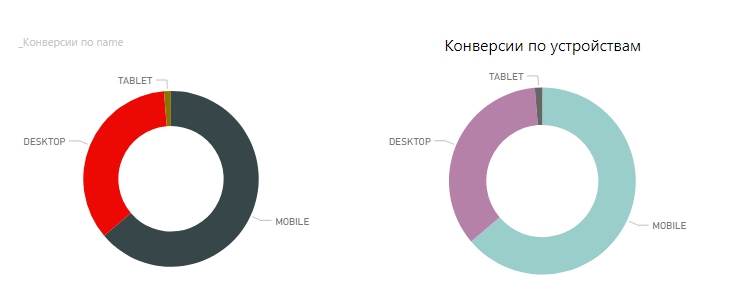
Точно так же можно сделать любые графики и диаграммы. Например, посмотреть клики / расходы / показы / CTR / CPA / CPC в разрезе по устройствам, типам площадок, кампаниям, геотаргетигу и др.
Еще можно (и даже нужно) поработать над названиями кампаний, чтобы анализировать данные было проще. Суть в одном стандарте для названия кампаний.
Например:
Монтаж | Бренд | Челябинск | Поиск
Крепеж | Категории | Самара | РСЯ
Ремонт | Общие | Москва | Смарт-баннеры
Подробнее:
1. Указываем то, что рекламируем. Если вы, например, ведете рекламу для клиента, у которого несколько услуг или магазин с различными товарами, то для каждого товара / каждой услуги нужно создавать отдельную рекламную кампанию.
2. Далее — семантика. Брендовые запросы, категорийные, общие и т. д.
3. Гео. Здесь всё понятно. Если есть разделение по гео, то ставим, если нет — пропускаем.
4. Тип кампании — поиск, сети, ретаргетинг, смарт-баннеры и т. д.
Это лишь пример. Для названия кампаний вы можете использовать любые удобные вам понятия, признаки или характеристики. Важно: в аккаунте должен быть единый тип названия кампаний. Тогда с отчетами будет проще работать.
Редактор запросов
Запросы — это вся информация, которая есть у Power BI. Это то, из чего строится отчет. В редакторе запросов мы можем разделить название кампании (по разделителю) и фильтровать статистику по признакам (гео, семантика и др.).
Чтобы попасть в редактор запросов, нужно в верхнем меню нажать кнопку «Изменить запросы». Там найти таблицу «Кампании» со списком кампаний. Потом нажать на столбец campaign_name правой кнопкой мыши и выбрать «Создать дубликат столбца»:
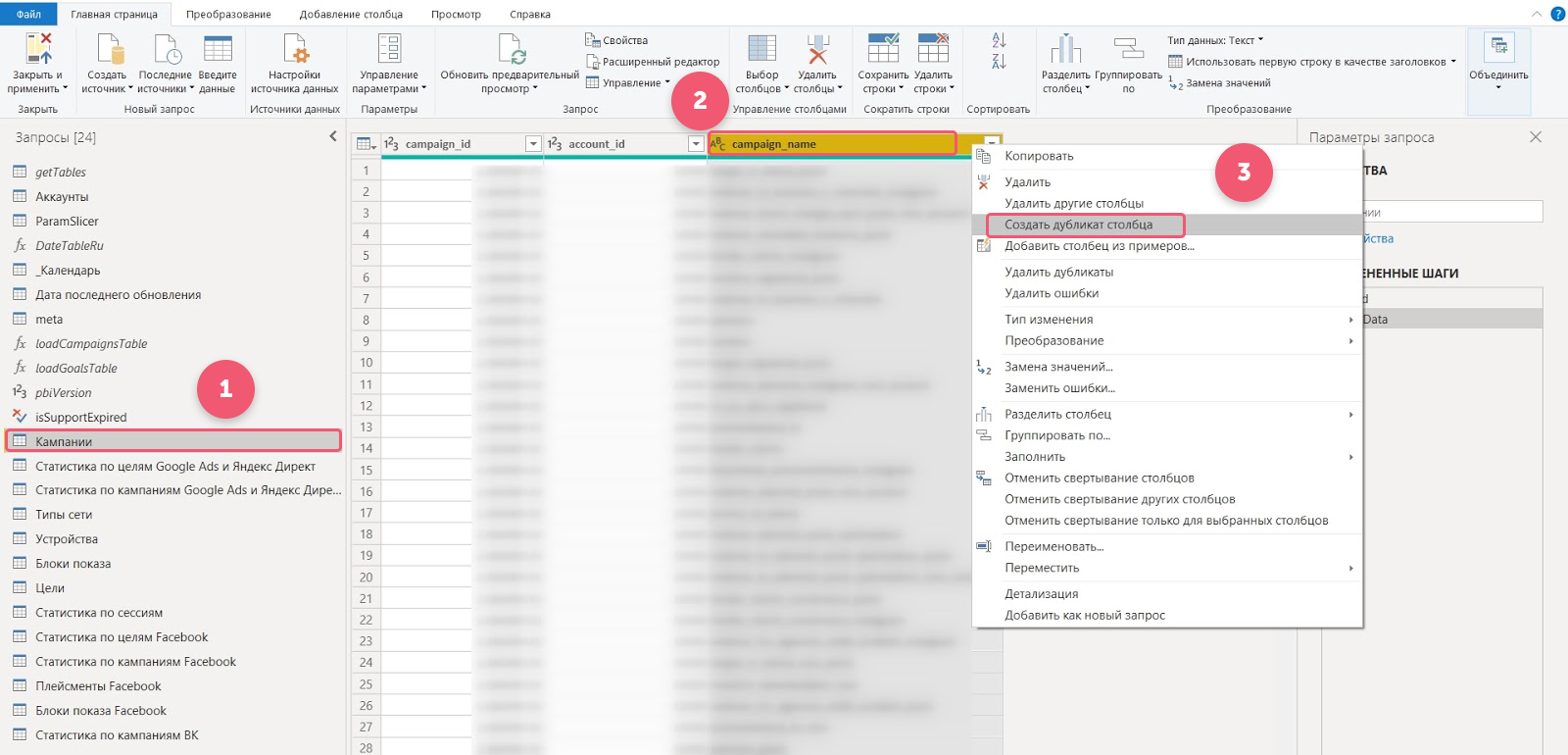
Мы дублируем столбец с названиями кампаний, чтобы исходный остался, а копию столбца можно было разделить по признакам. Столбец копируется. Правой кнопкой мыши кликаем на «Копия campaign_name» и выбираем «Разделить столбец» — «По разделителю»:
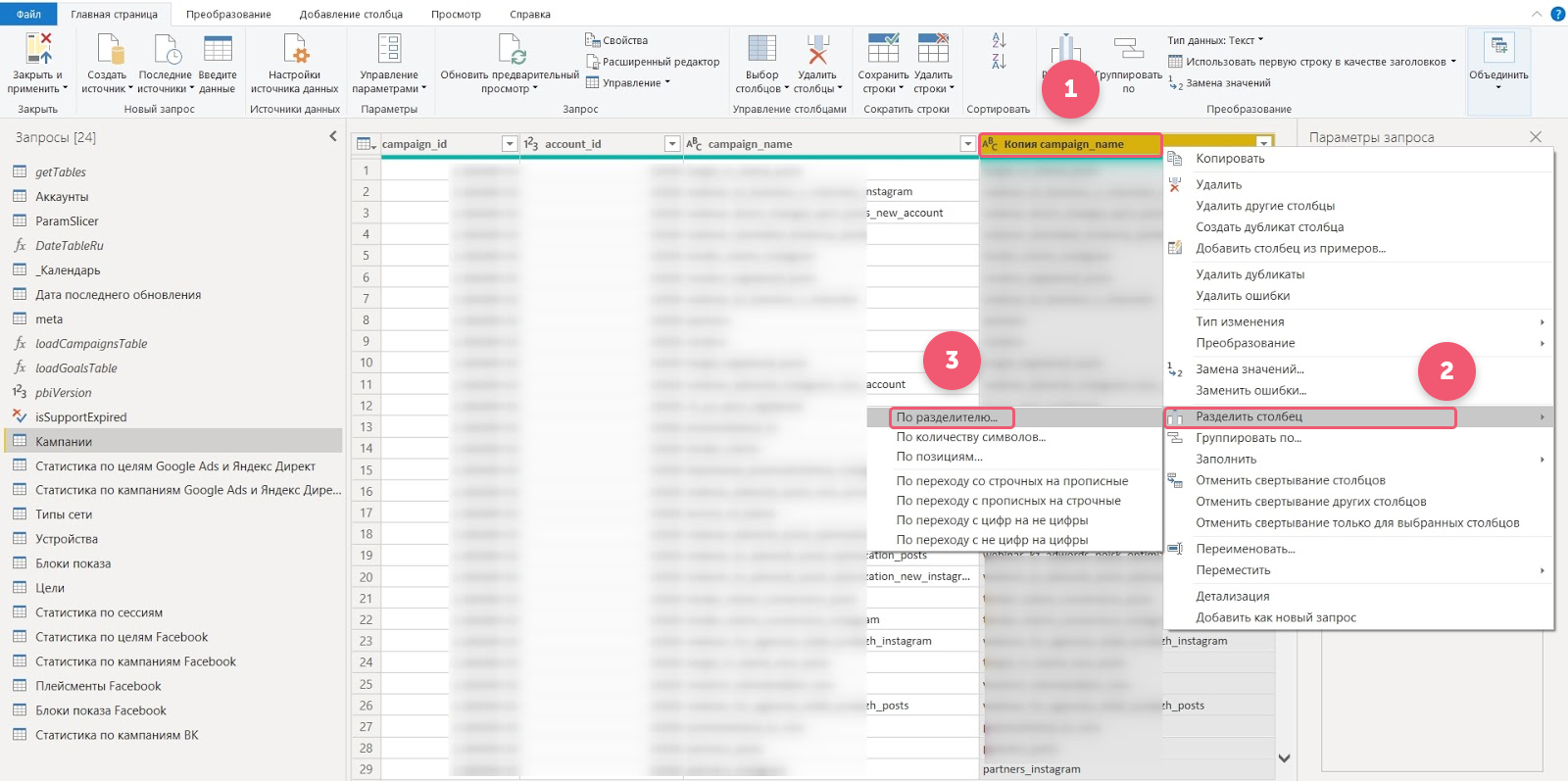
Power BI уточнит у нас, какой разделитель использовать. Указывайте то, что есть в кампаниях. Обычно это нижнее подчеркивание (_) или вертикальный разделитель (|):
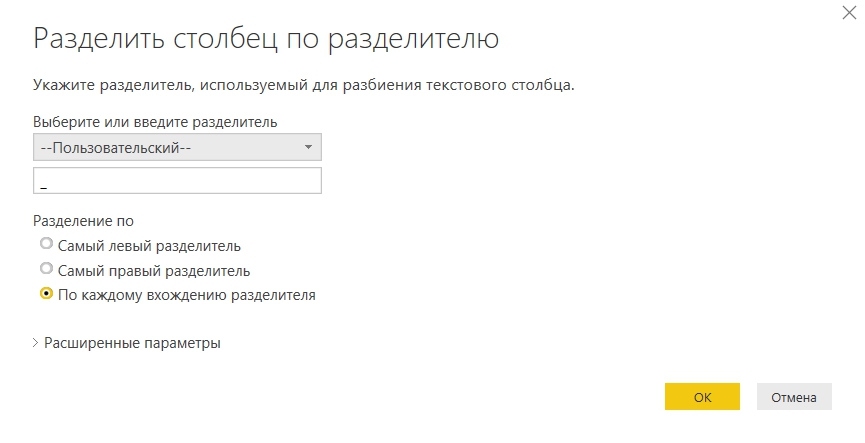
Нажимаем «Ок». Если в кампаниях были хорошо структурированные названия, то мы получим столбцы с признаками рекламной кампании. Каждый столбец можно переименовать, если два раз кликнуть по его названию. Так мы получим структуру:
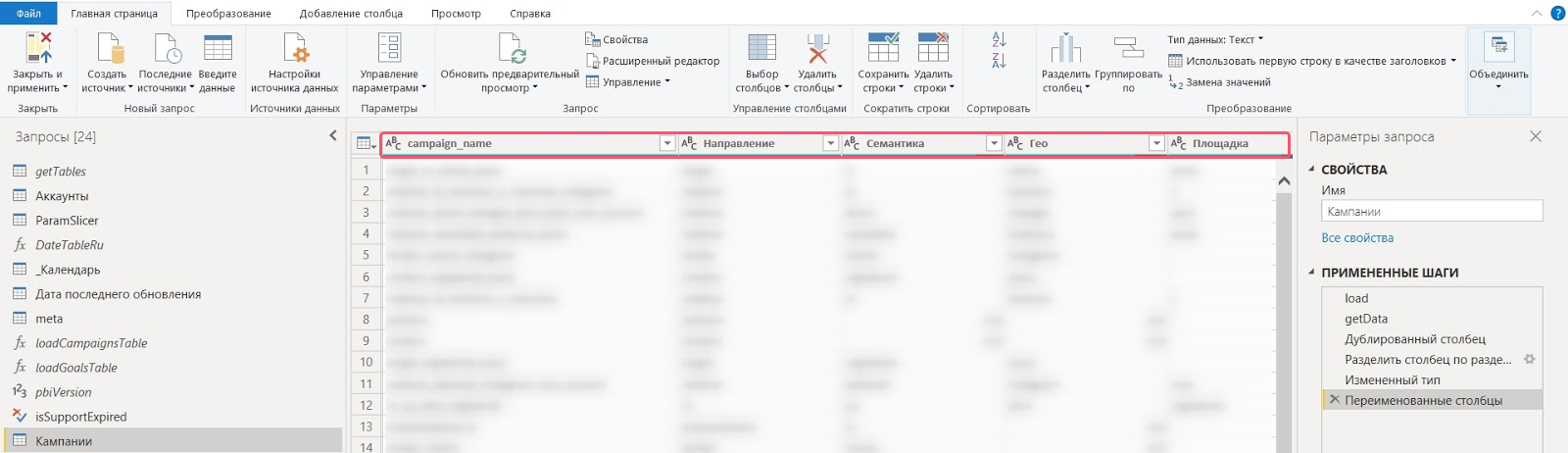
В редакторе запросов можно переименовывать для удобства не только столбцы, но и значения. Например, заменить английский на русский. Нужно кликнуть правой кнопкой мыши по значению в столбце и выбрать «Замена значений»:
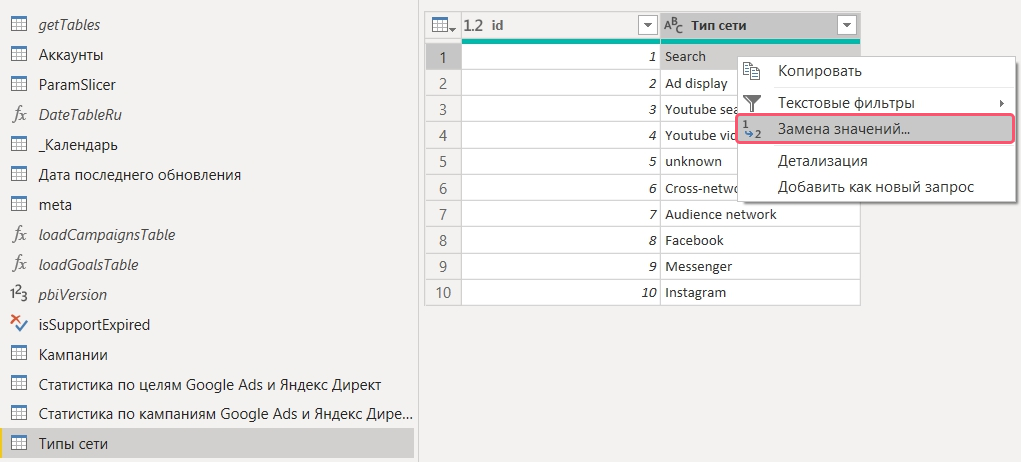
В открывшемся окне записать новое значение и нажать «ОК»:
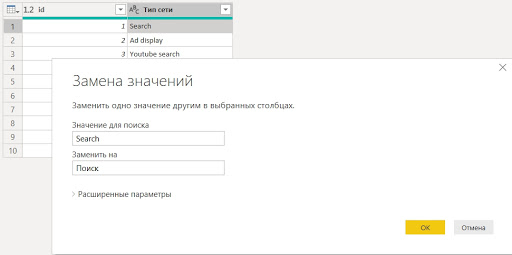
Чтобы все изменения в редакторе запросов сохранились, нажимаем в верхнем левом углу «Закрыть и применить». Если позже понадобится изменить сохраненное или вернуть первоначальные значения, это можно будет сделать.
Возвращаемся к отчету. В «Полях» в разделе «Кампании» появились наши новые признаки. С их помощью мы можем фильтровать данные:
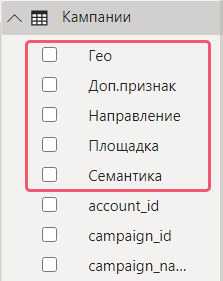
Можно сделать срез по интересующему признаку, с помощью которого удобно фильтровать данные. Например, посмотреть статистику в разрезе по семантике, направлению или гео.
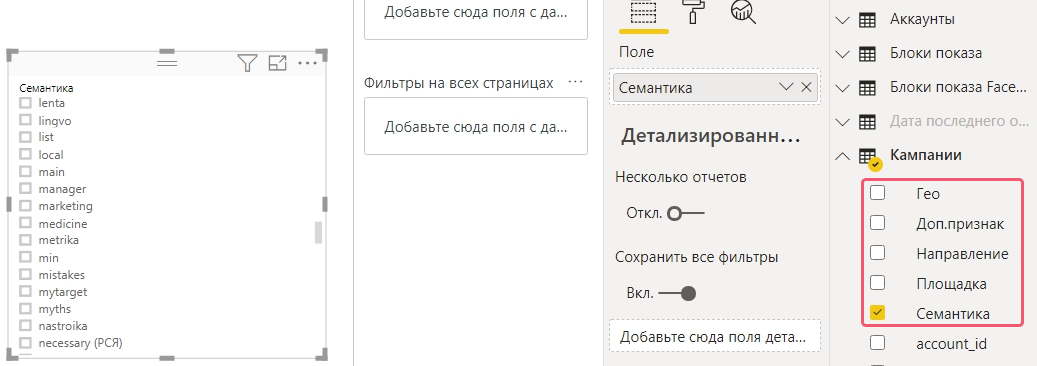
Таким же способом можно сделать диаграмму или любую другую визуализацию. Например, посмотреть конверсии по нужному нам направлению:
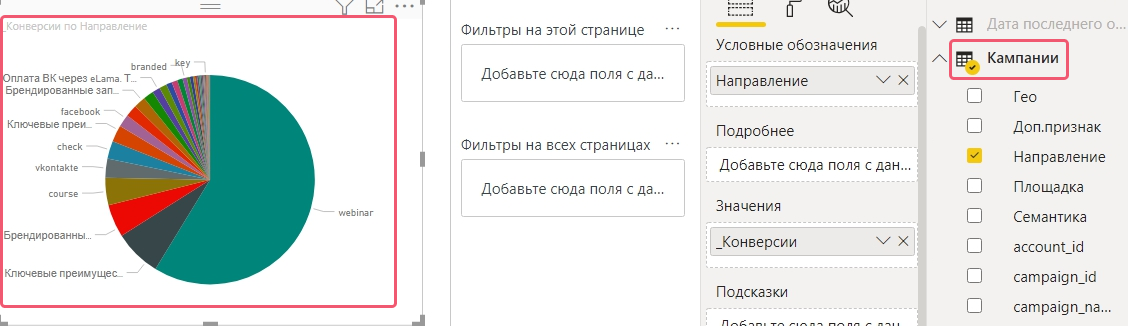
Все элементы в отчете интерактивные, их можно спокойно перемещать, увеличивать / уменьшать, удалять. Пример:
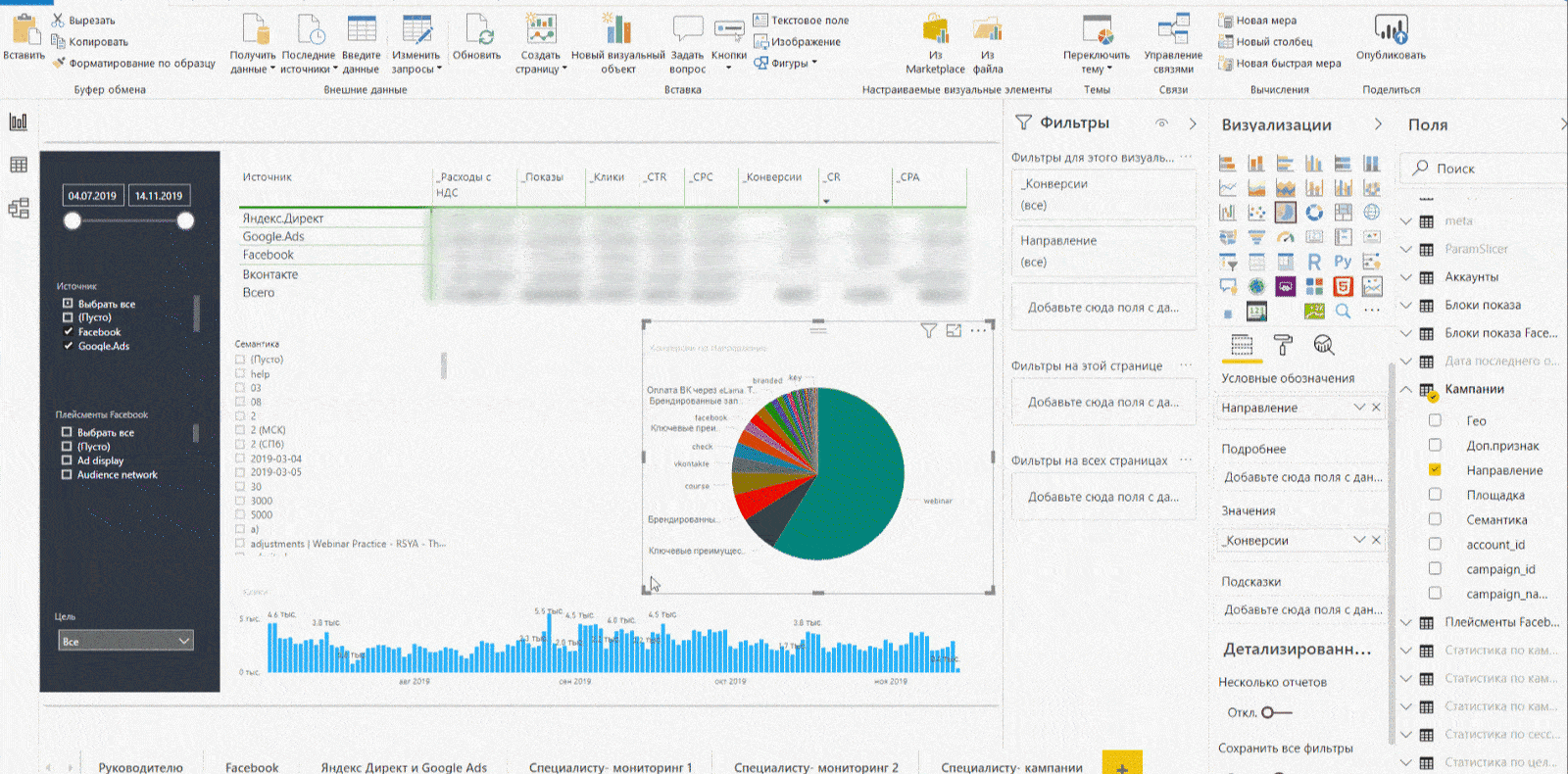
Можно даже менять стиль таблиц:
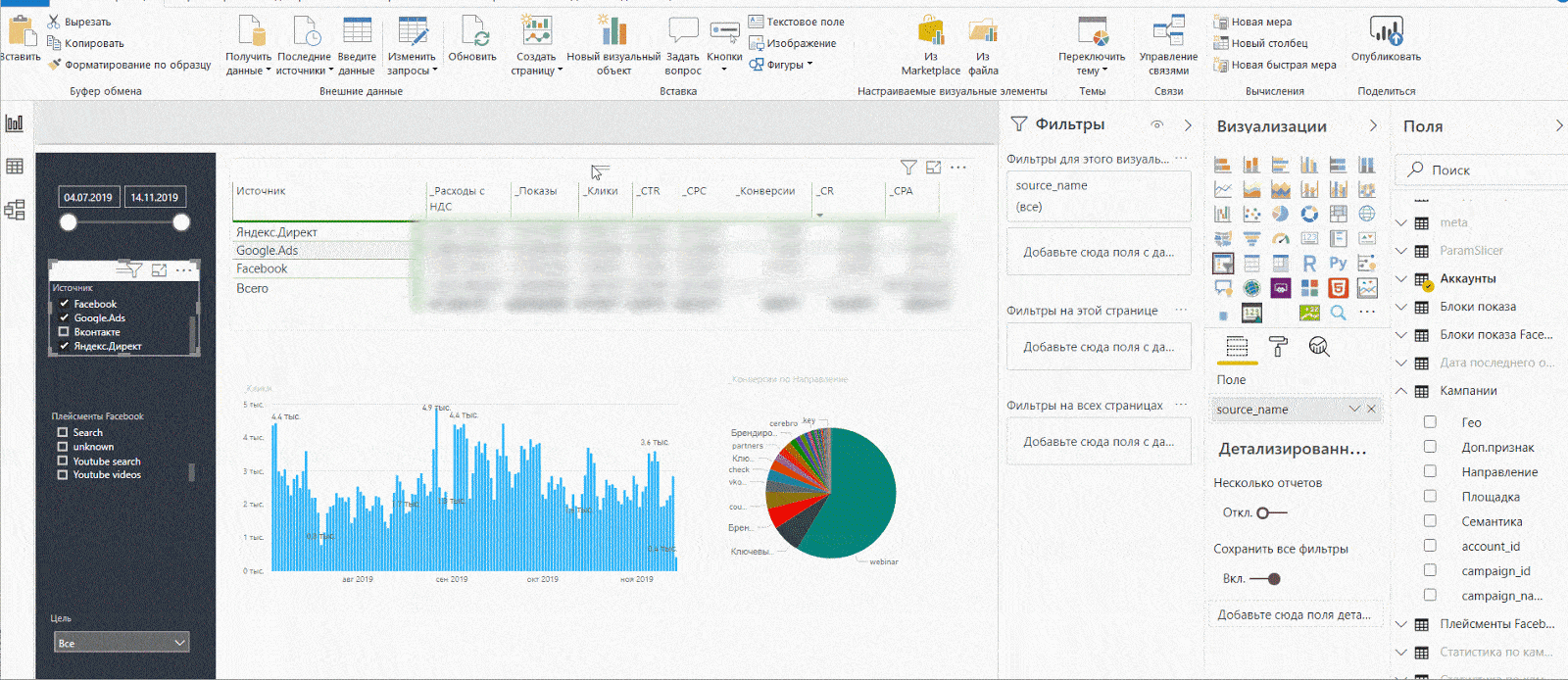
Дополнительно
Есть еще одна удобная функция — текстовое поле. С помощью текстового поля можно писать комментарии к отчету и / или визуально разграничить страницы в отчете, если он объемный. Например:
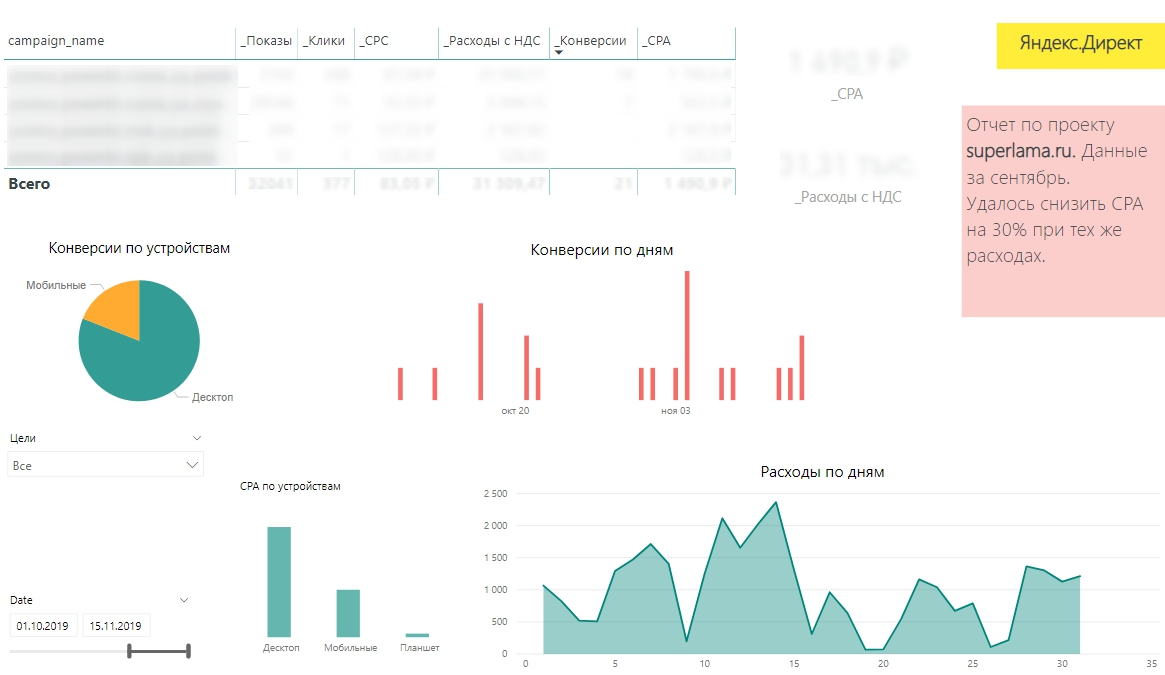
Текстовое поле находится в верхнем меню. В нем можно выбрать шрифт, размер и сделать фон для текста с помощью валика.
В меню визуализаций есть похожий на текстовое поле элемент, который выделяет показатели. Называется «Карточка»:
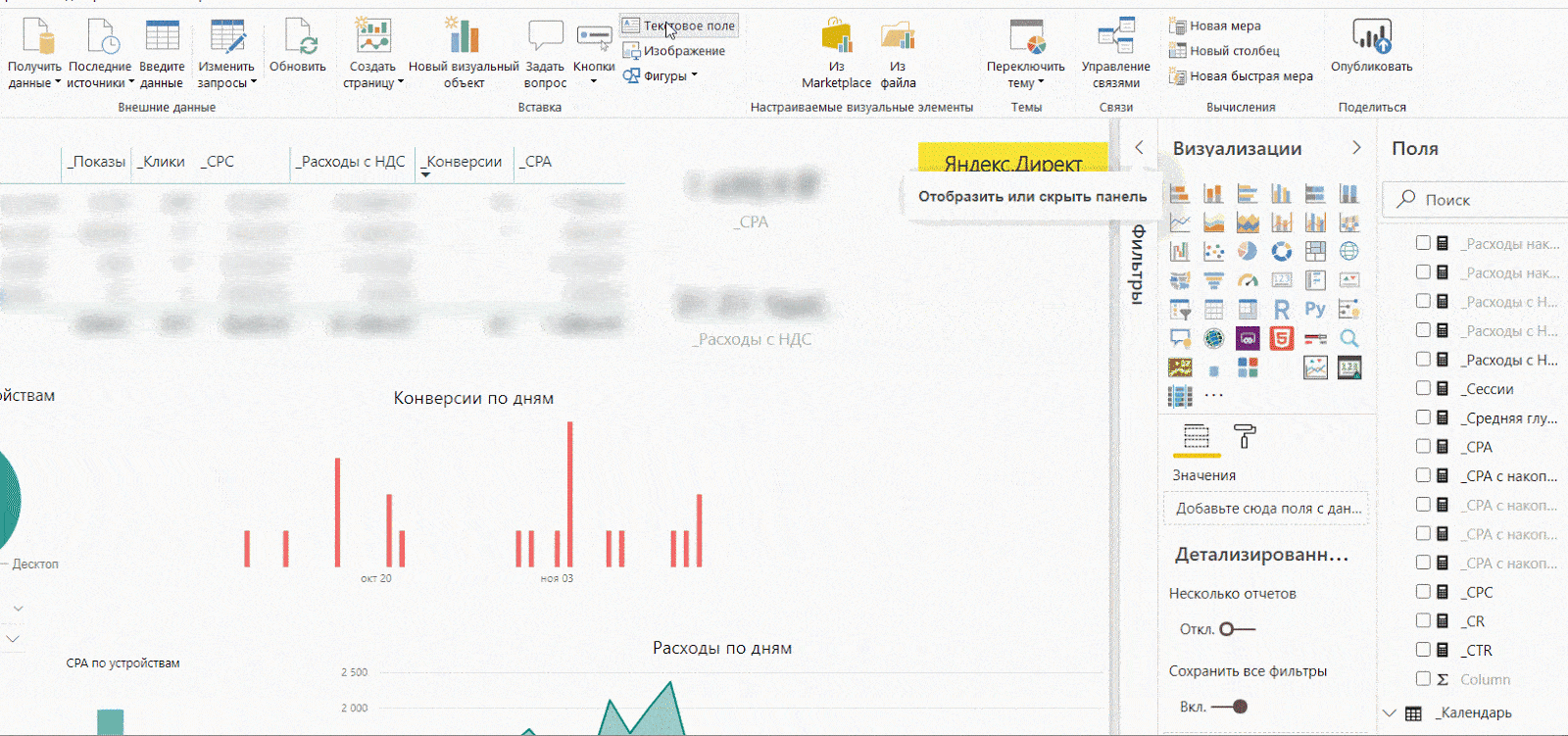
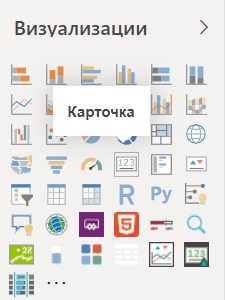
Как с ним работать: выбираете карточку и добавляете в «Мерах» показатель, который хотите в ней отображать:
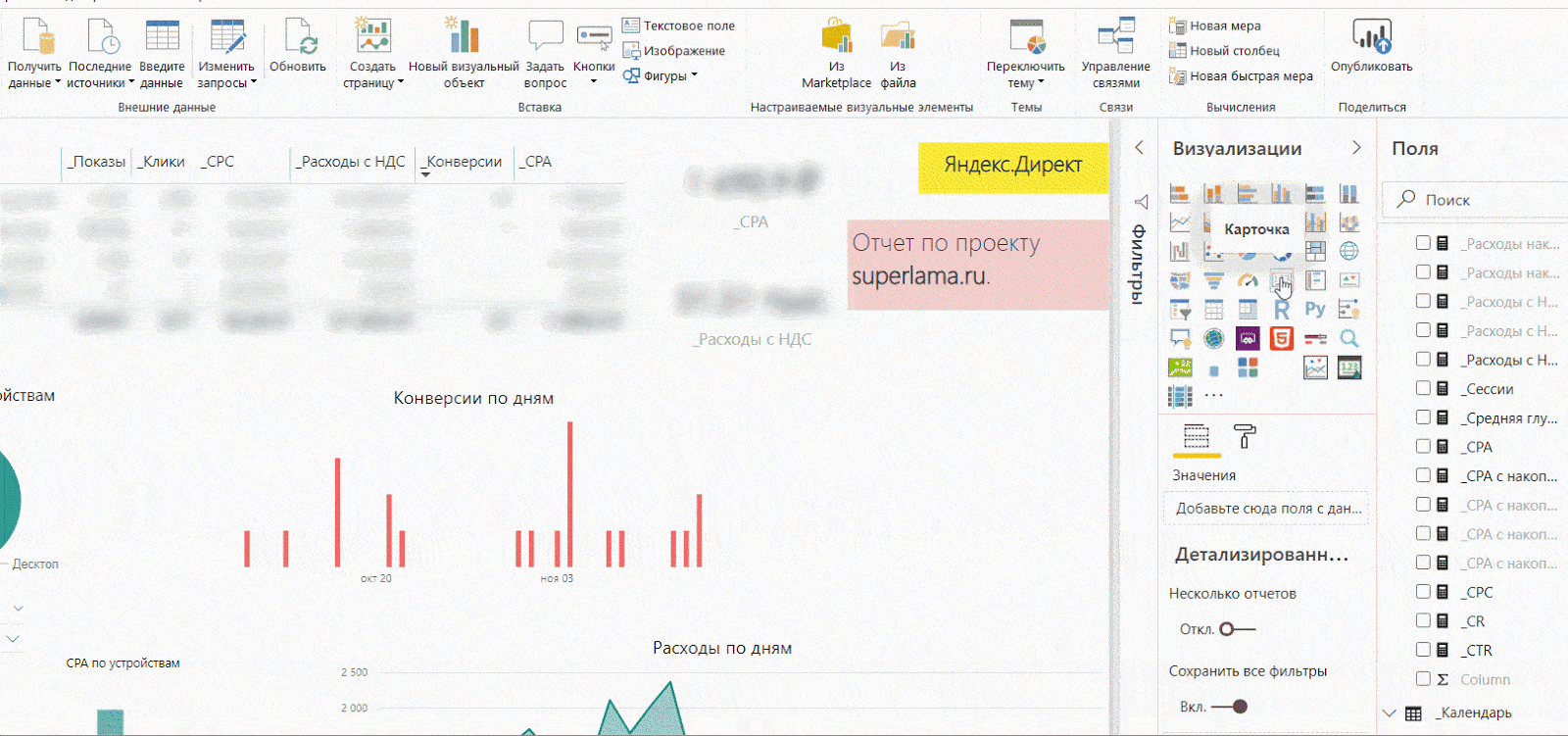
Напоследок хочу отметить, что Power BI — удобный инструмент бизнес-аналитики, который помогает маркетологам и специалистам по платному трафику анализировать данные, визуализировать информацию и работать с понятными отчетами. А отчеты BI — инструмент eLama, который за счет встроенных коннекторов и готовой модели данных поможет быстро начать работать не только с Power BI, но и с Google Data Studio.